今回はエクセルでフィルターや行を非表示している部分をコピーせずに、表示されている項目(可視セル)だけをコピーする方法の紹介です。
後半に記載していますが、エクセルのフィルターでは非表示セルはそのままでもコピーされなくなっていて、可視セルのみコピーされる仕様になっています。
そのままコピー&貼り付けをすると非表示のセルもコピーされる
下図をご覧ください。
複数行を非表示にしています。
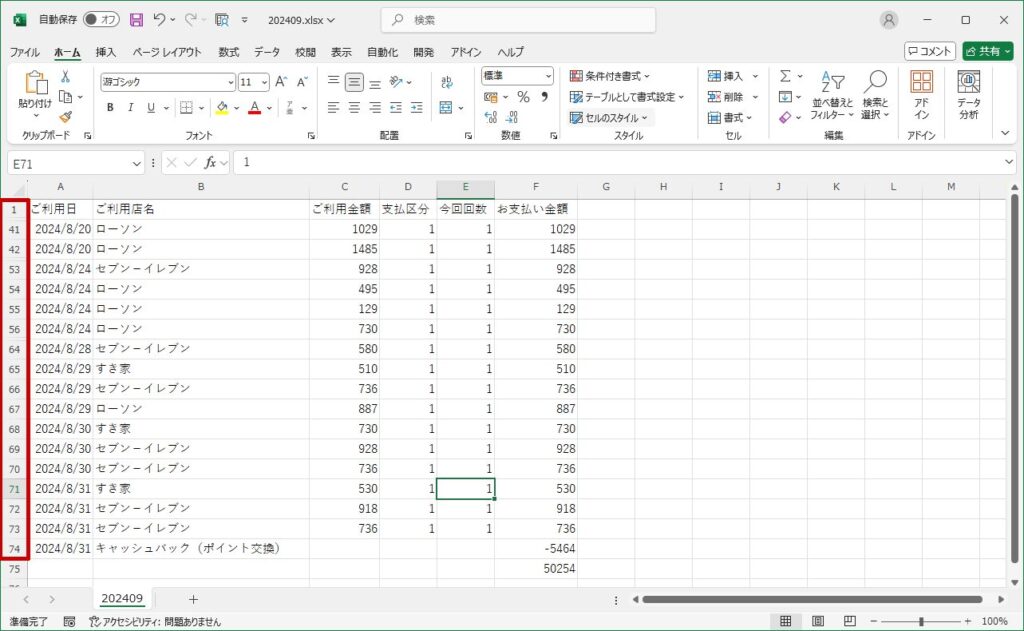
このままコピーして別のシートに貼り付けすると、下図のように非表示にしていた行までコピーされます。
範囲を選択してコピーをしてみます。
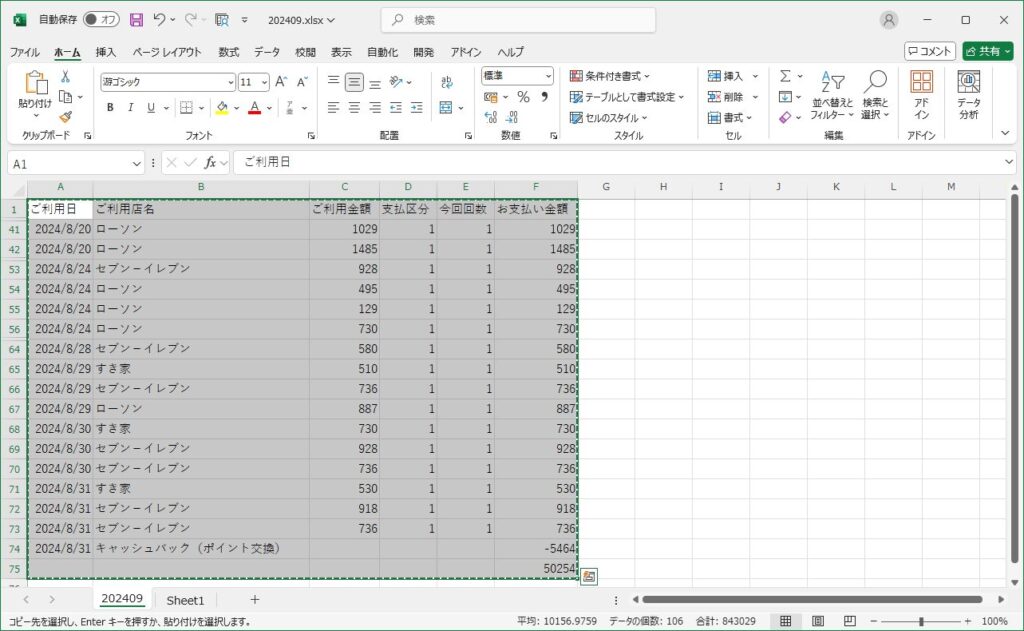
下図のように、そのままでは別シートに貼り付けをすると、非表示のセルはそのままコピーされてしまいます。
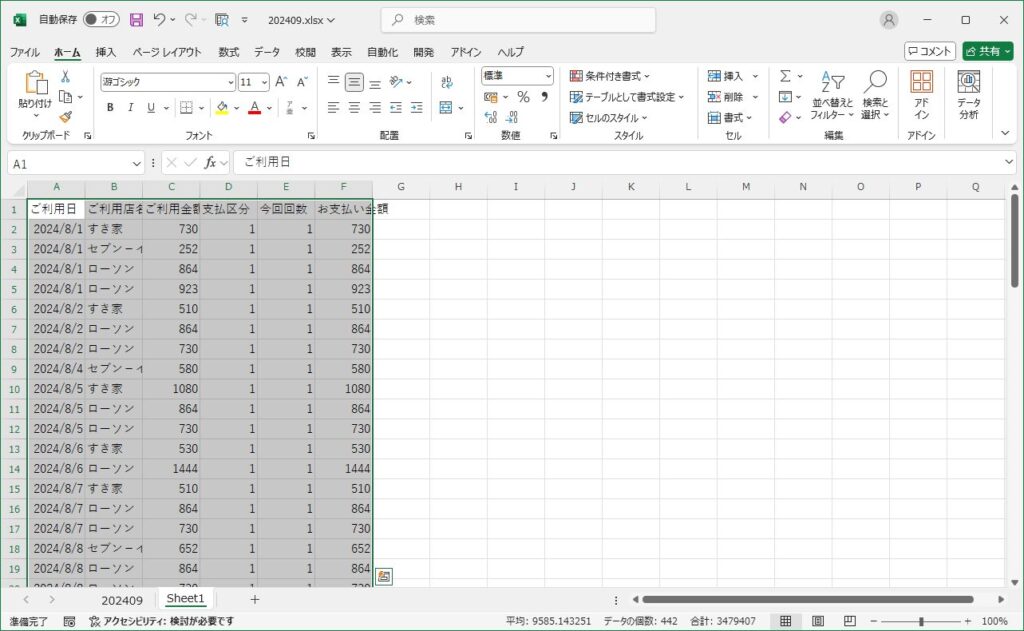
表示されているセル(可視セル)のみをコピーする方法
それでは、表示されているセル(可視セル)のみをコピーする方法のご紹介です。
コピーしたいセルを選択してから、メニューの「検索と選択」「ジャンプ」をクリックします。
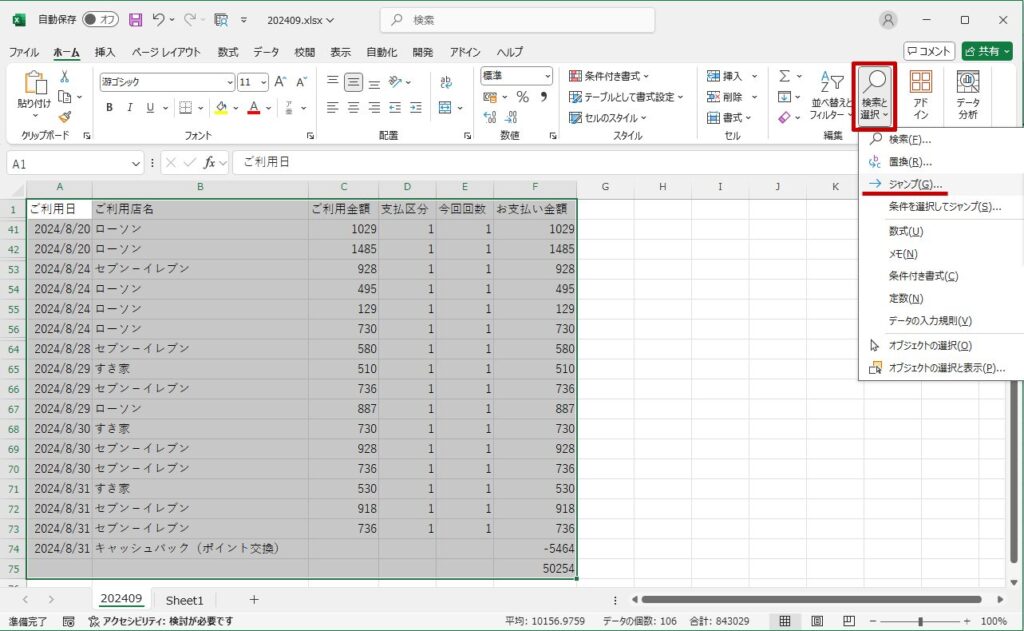
「ジャンプ」のメニューから下部の「セル選択」をクリックします。
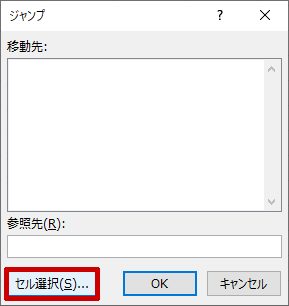
「選択オプション」で「可視セル」を選択します。
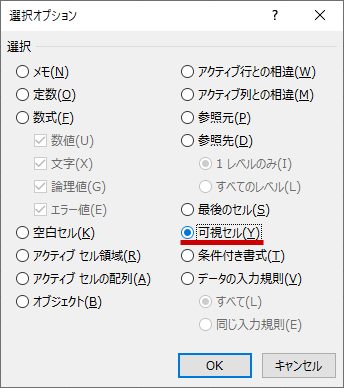
すると表示されているセル(可視セル)のみが選択されます。
微妙に先ほどと選択状態が変わっているのがおわかりでしょうか。
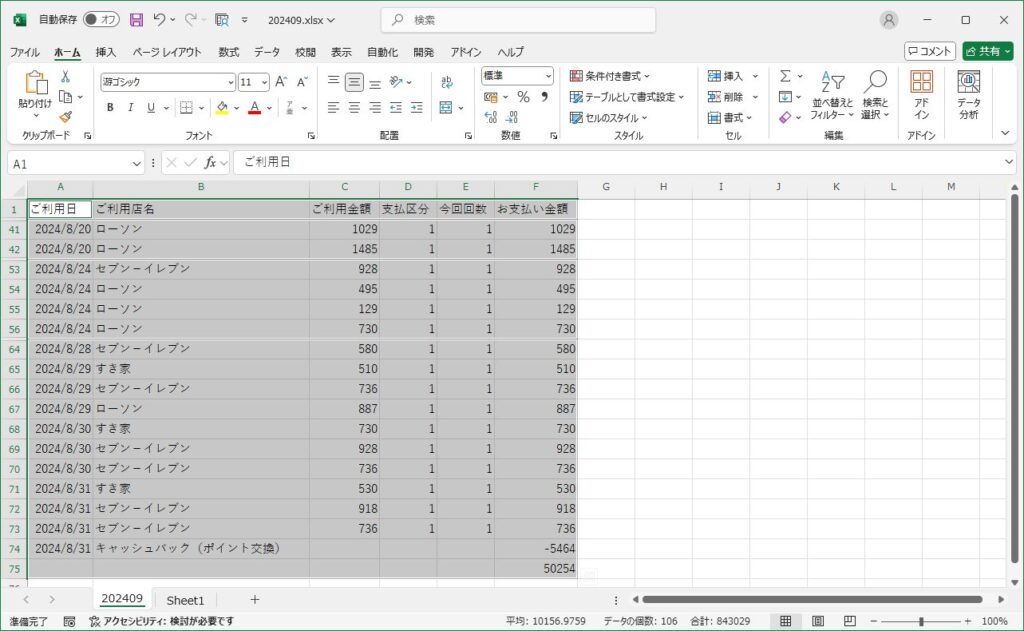
その状態でコピーを実行すると下図のようになります。
明らかにコピー範囲が飛び飛びで選択されているのがおわかりになると思います。
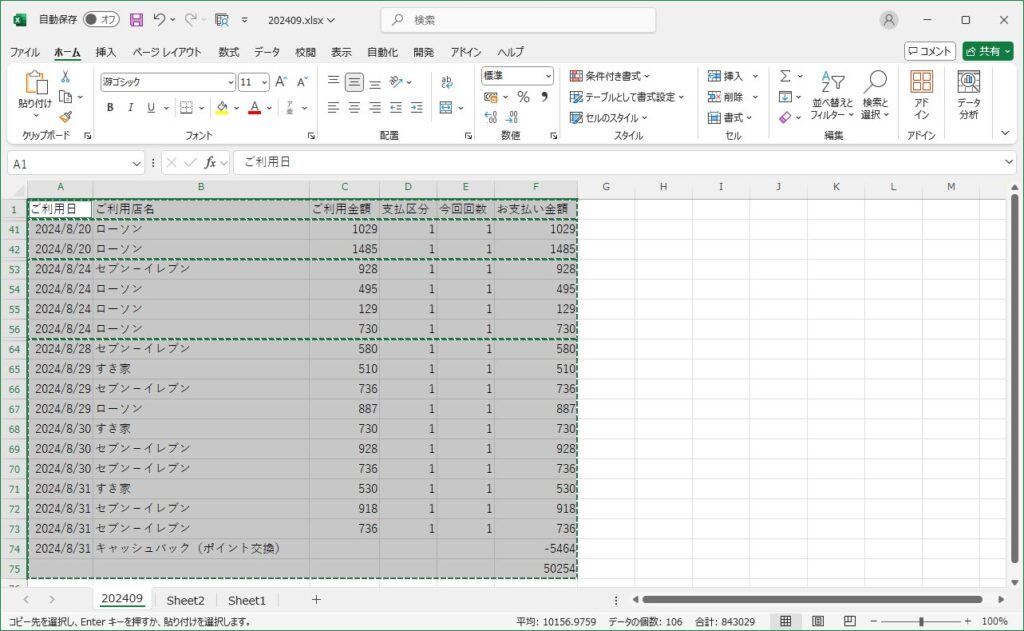
コピーしたいシートに移動し、貼り付けを実行します。
すると下図のようになります。
表示されているセルのみ(可視セルのみ)をコピーすることができました。
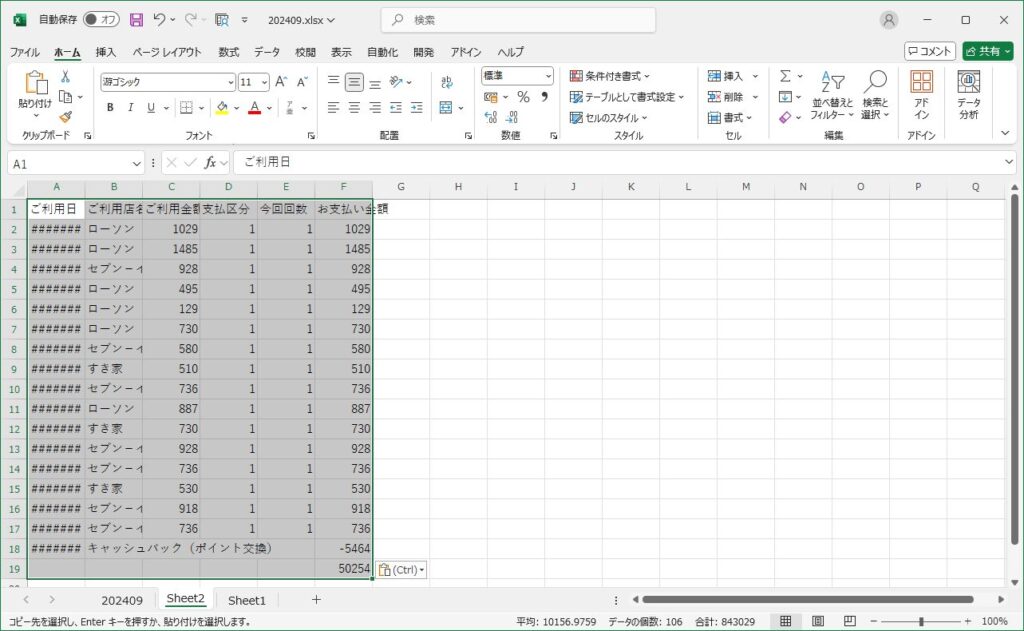
可視セルコピーの注意点
「ジャンプ」機能を利用して可視セルを選択する際に注意点があります。
コピーしたい範囲を選択をせず、そのままジャンプで可視セルを選択するとすべてのセルが選択されます。
下図がその状態です。
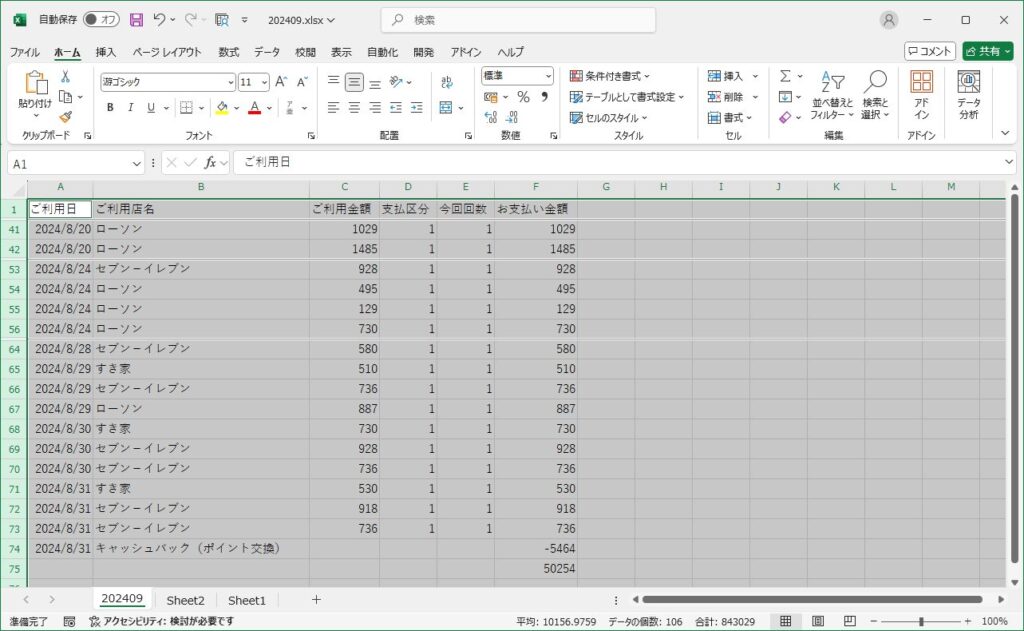
先ほどと同じように見えますが、範囲を指定していませんので、可視セル=すべてのセルが選択されます。
この状態でコピー&ペーストすることも可能です。
結果は下図のようになり、表示上は何も問題ないように見えるかもしれません。
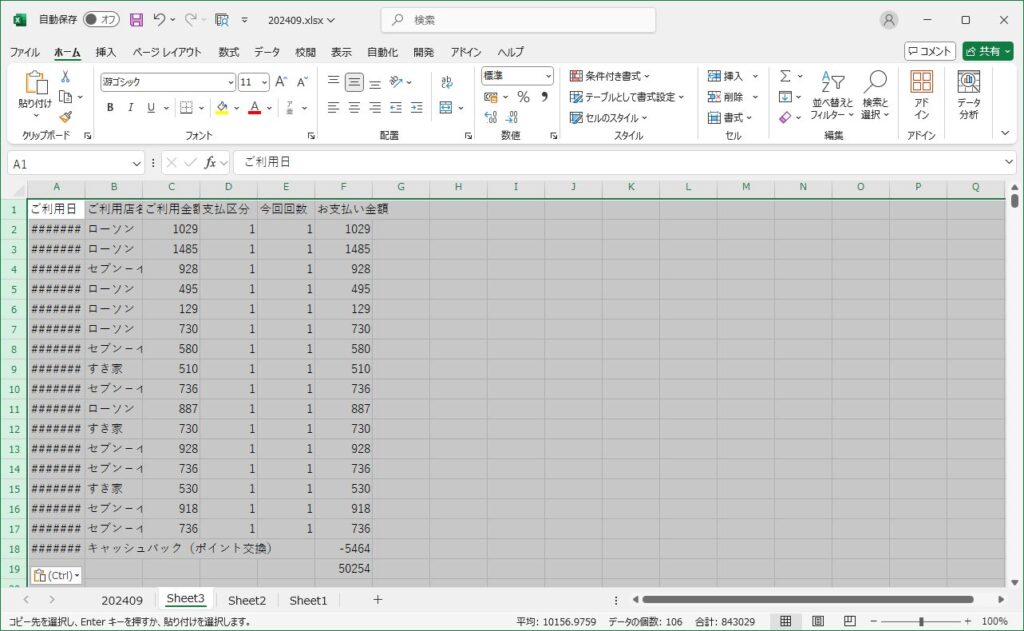
「ジャンプ」機能から「最後のセル」を選んで移動してみてください。
(ショートカットキー「CTR」+「End」キーでも移動可。)
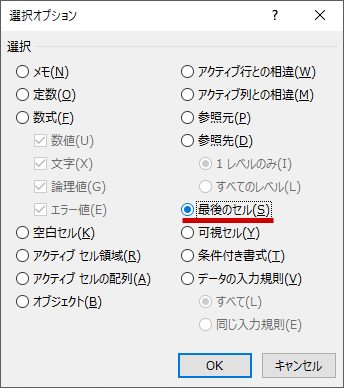
最後のセルは「F1048520」と表示されています。
つまり、20行足らずのデータをコピーしたにもかかわらず、1,048,520行までのデータを貼り付けることになるのです。
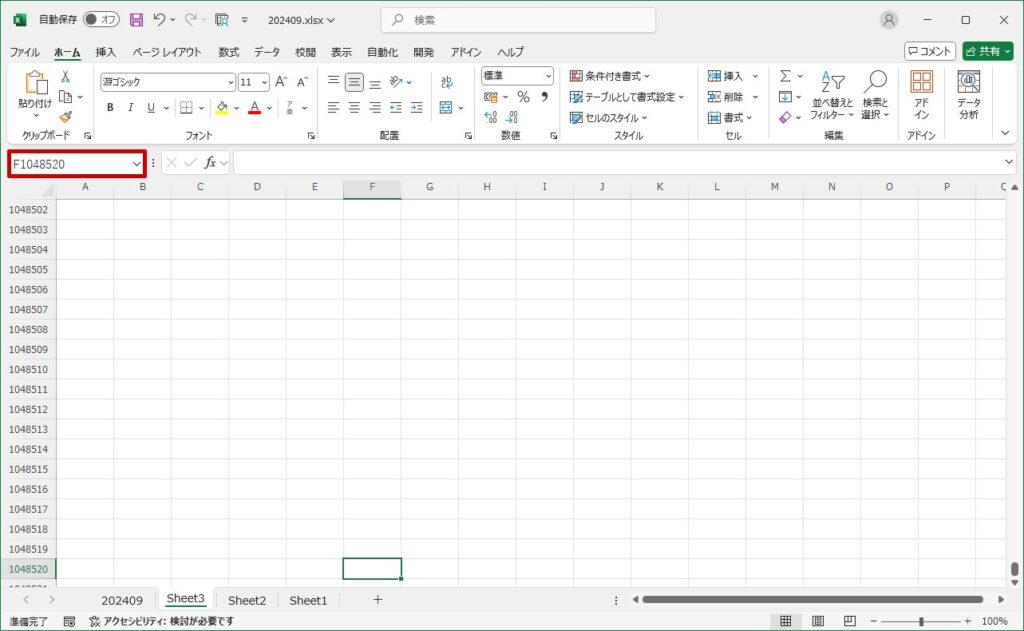
この「F1048520」まであるデータをコピー&ペーストし、保存したファイルのサイズは5,472kbとなっています。
20行足らずのデータファイルのサイズが13kbですから、およそ420倍となります。
これが複雑なエクセルシートになればもっと容量は増え、エクセルの動作自体が緩慢になります。

容量およそ420倍
このような観点から、「可視セル」にジャンプする前には、範囲を選択しておく必要があります。
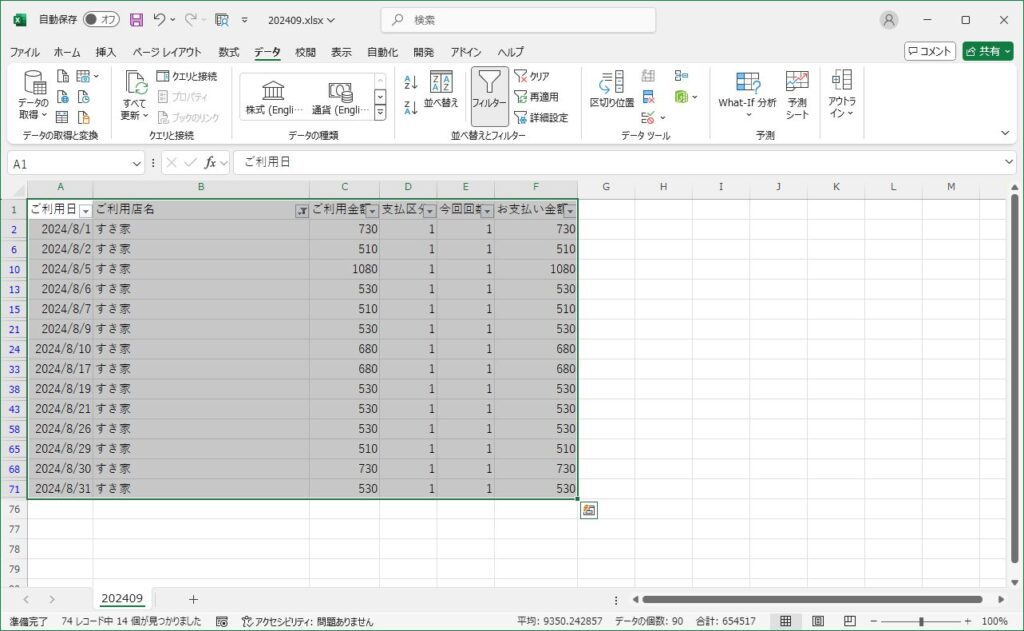
以前できなかったフィルターによる可視セルのみのコピーが可能になった
Google検索のAIによる概要では、下図のように「可視セルのみをコピーして貼り付けるオプションは使用できません。」となっています。
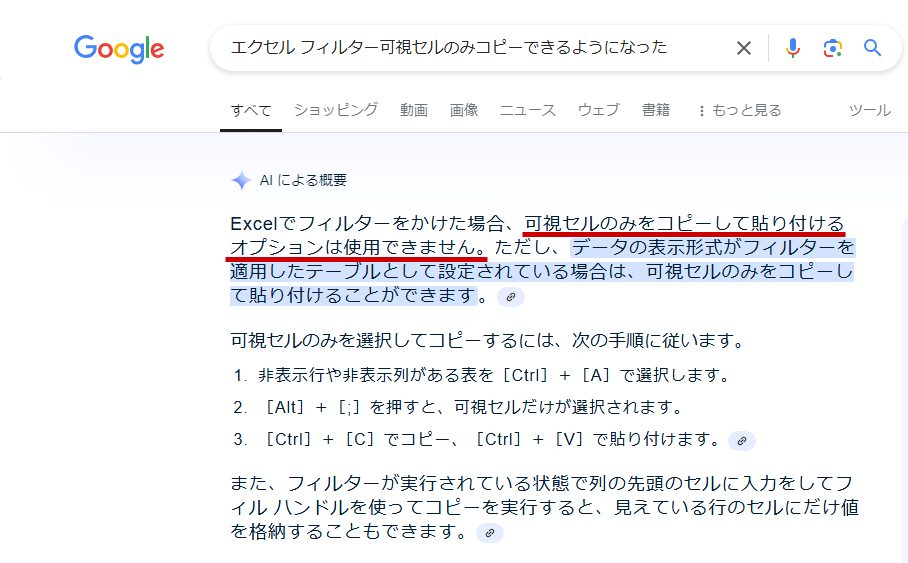
実際に自分も、今回の記事を執筆する際に確認しました。
現在はフィルタのかかった状態であれば、今回紹介したジャンプやショートカットによる「可視セル」を選択しなくても非表示部分はコピーされません。
この件について、エクセルのアップデートの記事を探しましたが見つけることができませんでした。
いずれにせよ、「エクセル フィルター 可視セルのみに貼り付け」のようなキーワードで表示される記事はもうすでに古くなっている、ということになります。








コメント