デスクトップに、知らないうちに表示されていた「この写真に関する詳細情報」のアイコン。
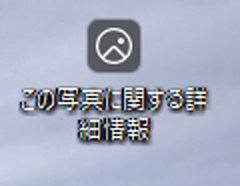
よくわからず困惑している方も多いのではないでしょうか。
今回はこの「この写真に関する詳細情報」のアイコンを表示させない方法のご紹介です。
Microsoft Edge の設定と思いきや
最初、「この写真に関する詳細情報」アイコンに関しては、きっとMicrosoft Edgeの設定だと思っていました。
Edgeは過去にもいろいろとおせっかいな設定をデフォルトでされてきましたからね。

ところが、Edgeの設定を確認してもそれらしい項目はありませんでした。
Windows スポットライトが原因だった
「この写真に関する詳細情報」アイコンは、実は「Windows スポットライト」が原因でした。
Windows スポットライトとは、デスクトップアイコンやロック画面を自動で切り替える機能です。
Windows スポットライトは、さまざまな壁紙を表示し、提案、楽しい事実、ヒント、または組織のメッセージを提供する機能です。
・組織のメッセージ: ロック画面、タスク バー、通知領域、または開始アプリに表示できる、organizationからのメッセージ
・壁紙:Windowsスポットライトは、ロック画面とバックグラウンドで毎日新しい画像を表示します
・提案、楽しい事実、ヒント: Microsoft 製品のユーザーの生産性を向上させる方法に関する推奨事項。 ロック画面、背景、タスク バー、作業開始アプリなど、さまざまな場所に表示されます
https://learn.microsoft.com/ja-jp/windows/configuration/windows-spotlight/?pivots=windows-11
「この写真に関する詳細情報」アイコンを表示させない方法
それでは、タイトルである「この写真に関する詳細情報」アイコンを表示させない方法についての解説です。
デスクトップ上で右クリック、表示されるメニューから「個人用設定」をクリックします。
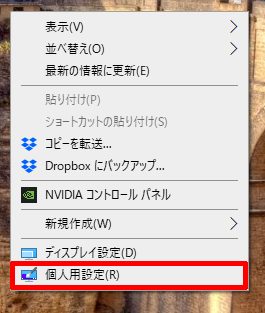
表示された設定の「背景」から「Windows スポットライト」以外を選択します。
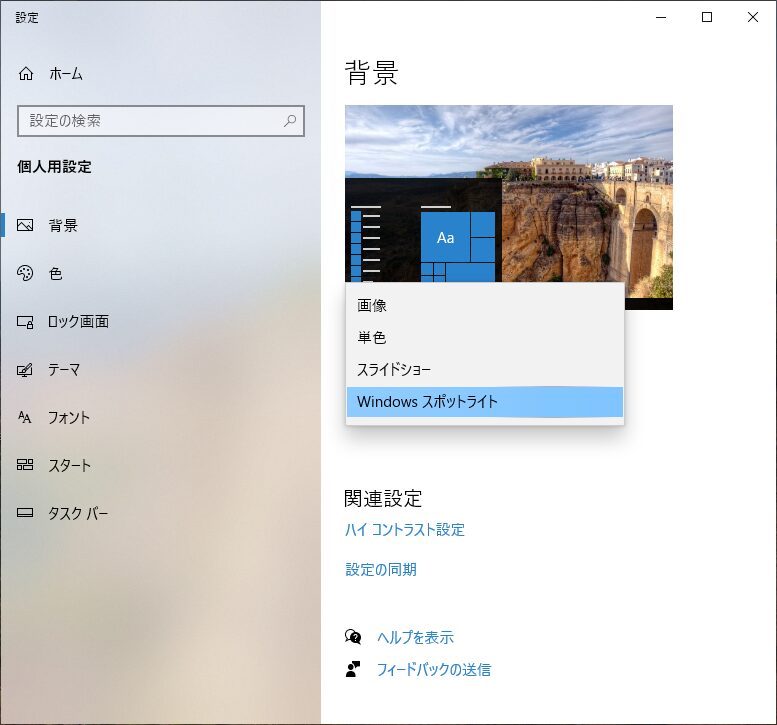
これで「この写真に関する詳細情報」アイコンは表示されなくなりました。
Windows スポットライトを利用される方は気にせず放置でオッケー
Windows スポットライトを利用される方は、そのまま放置で大丈夫です。
ただ、もう少しアイコンを工夫して欲しかったですよね。
突然現れたアイコンが、グレースケールであればやはり気になりますものね。
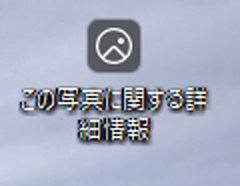
スポットライトはWindows10と11で挙動の違いも
Windows10では、「この写真に関する詳細情報」アイコンを右クリックすると下図のようになります。
ポイントは「次の画像に切り替える」が表示される点です。

この「次の画像に切り替える」メニューがあるのがWindows 10の仕様です。
ところが、Windows 11では次の画像のようになっています。
そう、「次の画像に切り替える」メニューが表示されなくなっています。
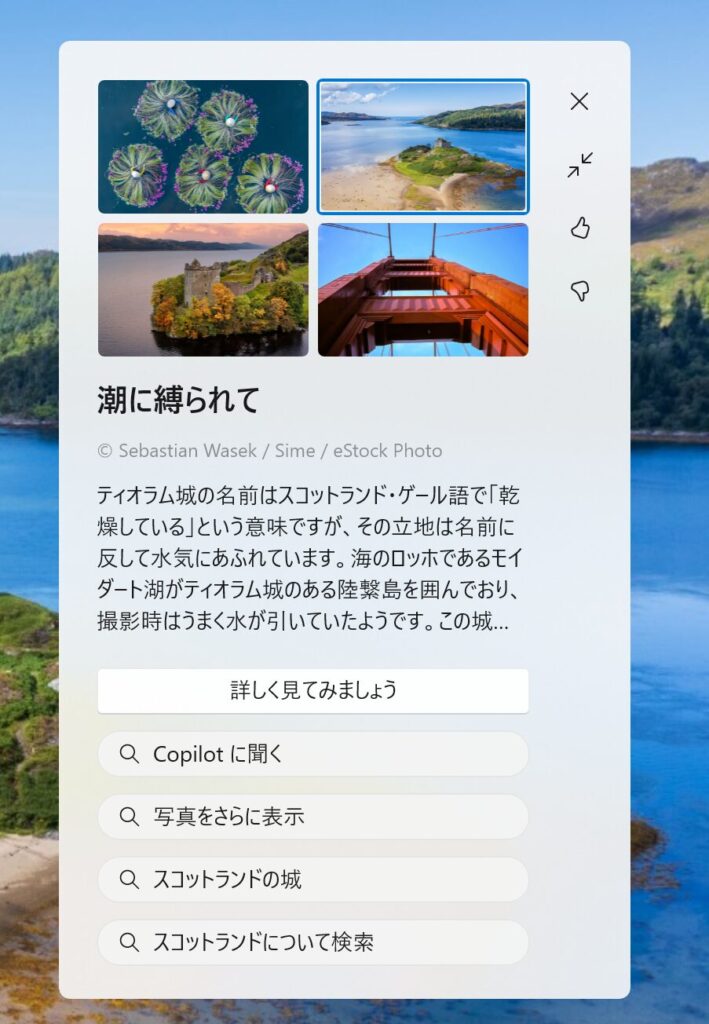
「次の画像に切り替える」メニューの代わりに、現在表示されている背景を含めて4つから選択する形に変わっています。
一見、進化しているようではあるのですが、「次の画像に切り替える」メニューがなくなっているのは痛いですね。
みなさんはWindows10のスポットライトとWindows 11のスポットライトでは、どちらがお好みですか?
自分はWindows10の仕様(従来の形式)を推します。







コメント