マイクロソフトオフィスでは、よくあるおせっかいな機能の一つ、アウトルックで添付ファイルを開くときに出るアラート画面。
「添付ファイルを開く前に、ファイルが信頼できる所からのものであることを確認してください。」
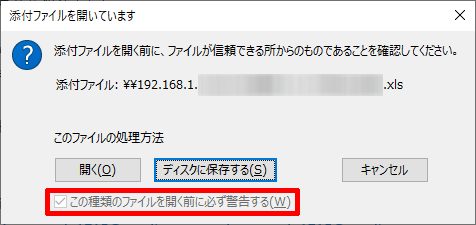
今や老若男女、ほとんどの方がパソコンに触れる機会があるご時世ですから、今さら訳の分からない差出人からの添付ファイルを開く人はほぼほぼ極少な方になるのではないでしょうか。
今回は、このマイクロソフトオフィスのおせっかいな機能を無効にする方法のご紹介です。
この種類のファイルを開く前に必ず警告するのチェックを外す
アウトルックのメールに添付されたファイルを開くとき、必ず出現するアラート画面。
この「添付ファイルを開く前に、ファイルが信頼できる所からのものであることを確認してください。」のアラート画面を表示せずに添付ファイルを開きます。
ただ、普通にアウトルックを開くと下図のように「この種類のファイルを開く前に必ず警告する」のチェックボタンがグレーダウンしていてチェックを外すことができないようになっています。
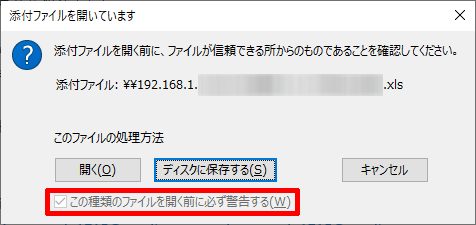
「この種類のファイルを開く前に必ず警告する」のチェックを外す
「この種類のファイルを開く前に必ず警告する」のチェックを外すには、アウトルックを「管理者として実行」する必要があります。
スタートメニューから「Outlook」のアイコンを右クリックします。
そのあと、メニューの「その他」から「管理者として実行」を左クリックします。
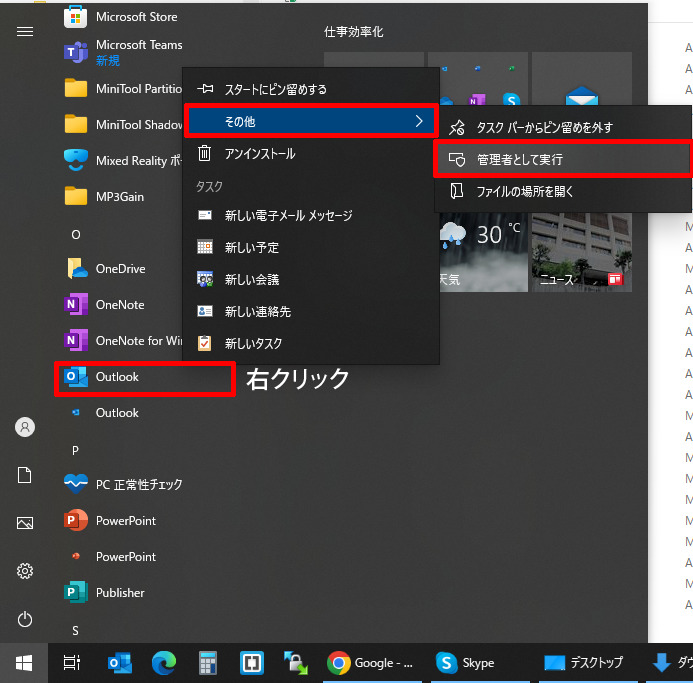
すると、「ユーザーアカウント制御」のアラート、「子のアプリがデバイスに変更を加えることを許可しますか?」が表示されますので「はい」をクリックします。
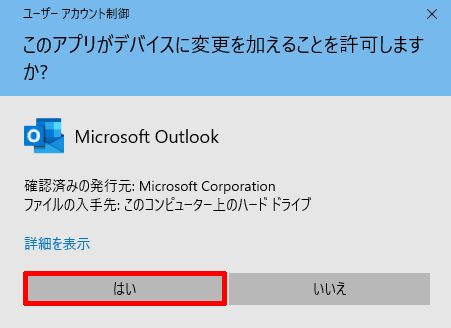
「管理者として実行」したアウトルックで添付ファイルを開くと、下図のように「この種類のファイルを開く前に必ず警告する」のチェックボタンがグレーダウンせずにチェックを外すことができます。
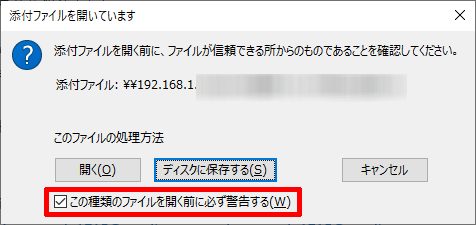
以上で、今後アウトルックを管理者として実行しなくても「添付ファイルを開く前に、ファイルが信頼できる所からのものであることを確認してください。」のアラートが表示されなくなります。
もちろん、送信者不明のファイルは絶対に開かないでくださいね。
マイクロソフトオフィスはおせっかいな機能が多すぎる
マイクロソフトオフィスは日々進化していますが、セキュリティ関係のガードがどんどん強化され、ふだん利用する操作が一手間も二手間も増えてストレスがたまることもたびたびあります。


もちろん、セキュリティの強化はいいことではありますが、操作にストレスを感じるようであれば本末転倒となります。
自分の使い勝手のよいマイクロソフトオフィス環境にしていきたいですね。
最近、またセキュリティが強化され下図のような「Microsoft Outlook のセキュリティに関する通知」が表示されるようになりました。
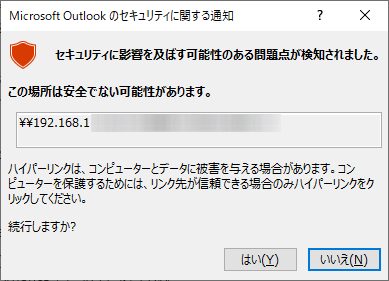
こちらはどうやら「レジストリエディタ」で操作する必要があるようです。
後日、「セキュリティに影響を及ぼす可能性のある問題点が検知されました。」のアラートを表示させない方法を紹介いたします。








コメント