他人のパソコンを触っていると、エクセルでイライラする設定が多くあります。
一つ目は、「保護ビュー」の機能です。

完全に安心できるファイルであれば、いちいち保護ビューを表示させる設定は大いなる時間のロスとなってしまいます。
続いて動作を止めてしまう設定が、以下のマクロに対する「セキュリティの警告」です。
「セキュリティの警告 マクロが無効にされました」と表示され、いちいち「コンテンツの有効化」をクリックしないと編集できないという、ワンクリック多い作業となってしまいます。

もちろん安全であるファイルを開くことが大前提ではありますが、普通の神経の持ち主の方ならば安全ではない見知らぬファイルを開く勇気のある方はいないと思います。
そこで今回は「保護ビュー」と同様に、時間のロスとなる「セキュリティの警告」マクロが無効化されました、を表示させない設定方法のご紹介です。
マクロの設定を変更するにはエクセルのオプションで
「セキュリティの警告」マクロが無効化されました、を表示させない方法は「Excel のオプション」から設定します。
「Excel のオプション」左側のメニューから「トラスト センター」をクリックします。
ちなみに以前は「セキュリティ センター」と呼ばれていました。
まあそういった、エクセルなどのオフィス製品を安全に利用するために事前に設定されていた部分を、より使いやすいように設定し直す、といった感覚だと思ってください。
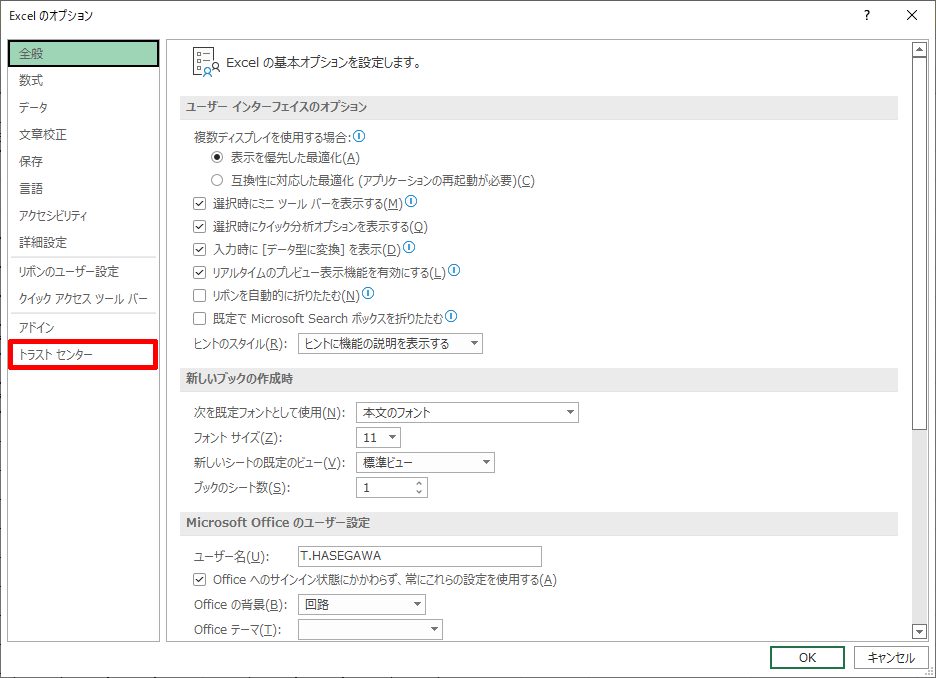
続いて、右側に表示される「トラスト センターの設定(T)」をクリックします。
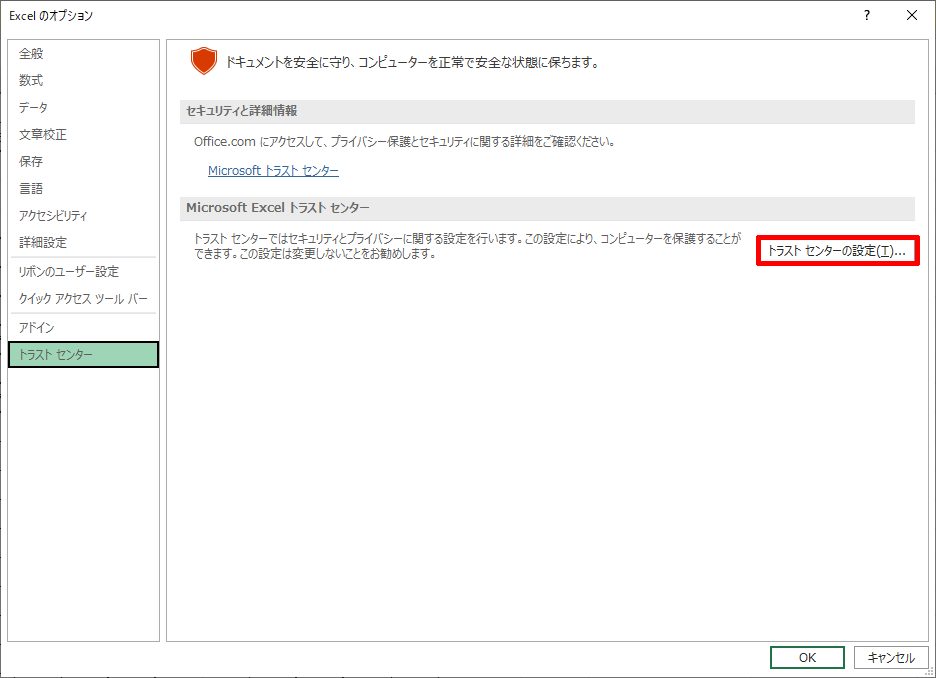
「トラスト センター」が表示されたら、右側のメニューから「マクロの設定」をクリックします。
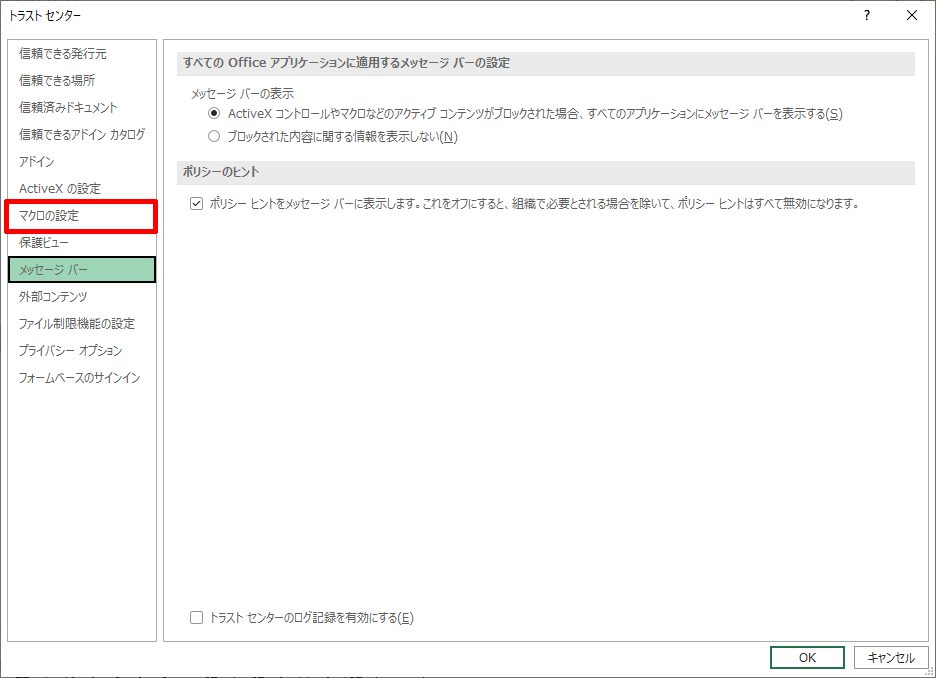
右側の「マクロの設定」から、最下段の「VBA マクロを有効にする(推奨しません。危険なコードが実行される可能性があります)(N)」にチェックを入れます。
「推奨しません」と表示されていますが、社内でマクロを使わないシステムで運用してくことはほぼ不可能なので推奨してほしいですよね。
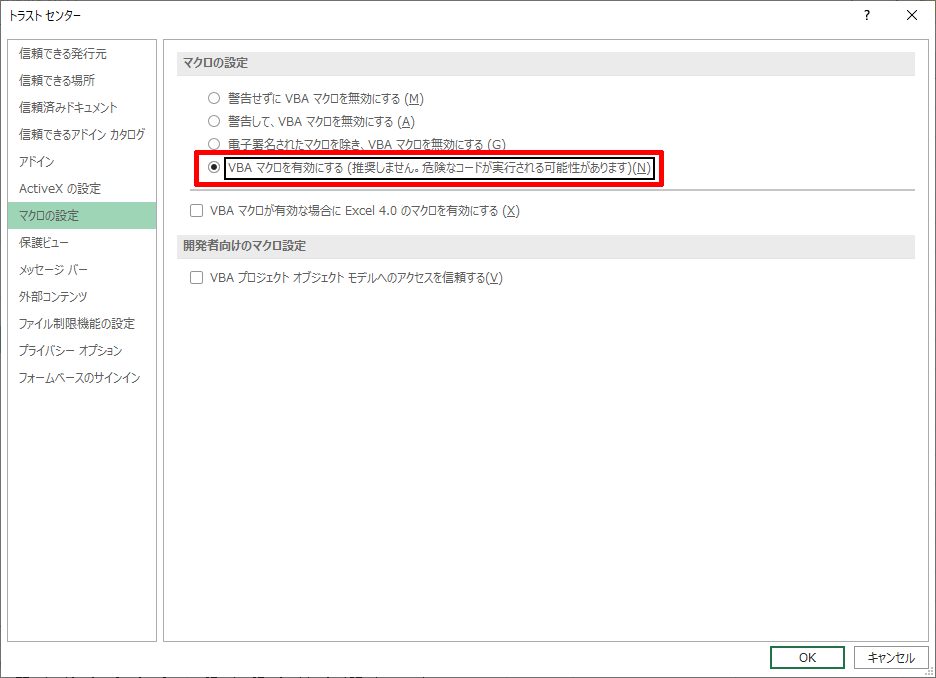
以上で設定は完了です。
「Excel のオプション」の中ではちょっと奥深いところにありますので、なかなかたどりつけなかった方も多いのではないでしょうか。
エクセルなどの設定の変更はエクセルのオプションから
かんたんなエクセルの設定の変更は「Excel のオプション」から可能となっています。
今まで一度も見たことがない、という方はこの機会にご覧になってみてはいかがでしょうか。
エクセルで困ったことが起こった場合には、「Excel のオプション」の設定がいつの間にか変わっていた、ということもしばしばあります。

逆に「Excel のオプション」の設定を間違えると、エクセルの動作がおかしくなる場合もありますから事前に確認しておく必要があります。

当サイト内で「Excel オプション」を検索してみてください。
これまでに当サイトが、「様々な困ったこと」を解決してきていることがご理解いただけるかと思います。
オフィス製品の初期設定のままでは時間のロスを招くことも
冒頭の話題に戻りますが、オフィス製品はデフォルトでトラスト的なというかセキュリティ的に安全には安全を重ねる設定がなされています。
「保護ビュー」(こちらはわりと最近デフォルトになったのですが)や、今回紹介した「マクロの設定」をそのままにしておくと、エクセルの編集に対する業務の効率が悪くなります。
社内で利用されているエクセルファイルであれば、「保護ビュー」や「セキュリティの警告」は表示させない設定にしておく方が時間のロスが少なくて済みます。

「保護ビュー」が表示されても、「セキュリティの警告」が表示されても、「編集を有効にする」や「コンテンツの有効化」をクリックしないと編集作業はできません。
それなら初めから表示させない方が、より効率的ではないでしょうか。
もちろん、インターネットで手に入れた怪しいファイルを開いたりすることが頻繁にある方には、当サイトは一切の責任は負いませんのでご理解ください(もちろん社内に怪しげなファイルが存在した場合も)。







コメント