エクセルはオプションでたくさんの設定をカスタマイズできます。
ところが知らず知らずのうちに、意図しない設定をしてしまって表示されない項目が出てきたり、表示しないまたは表示した方が便利な機能もあります。
今回は、「Excel のオプション」で設定したら便利または表示がおかしくなったときに確認したい項目を7つ紹介します。
Excel のオプション 全般
こちらは、エクセル画面を使いやすくするための設定です。
ユーザーインターフェースを変更して、エクセルを利用しやすくしましょう。
ユーザー インターフェイスのオプション 「リボンを自動的に折りたたむ」
エクセルの上部には、各項目に分類された「リボン」が表示されています。
大画面のパソコンでエクセルの作業をしていると特に問題はありませんが、低解像度なモニタなどで編集している際には「リボン」が邪魔になることもあります。
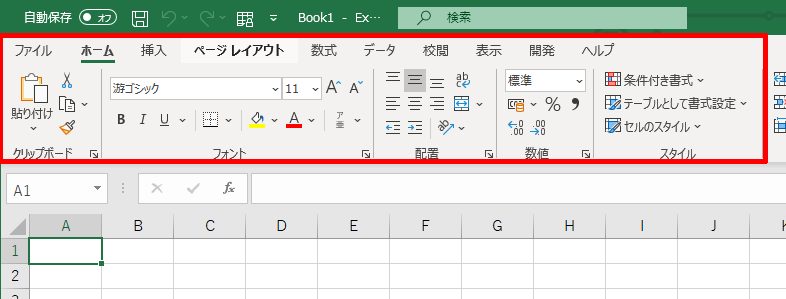
そこで、「Excel のオプション」「全般」から「ユーザー インターフェースのオプション」を確認します。
下の図の「リボンを自動的に折りたたむ」のチェックを入れると、リボンが非表示になり、エクセルの画面を広く活用することができます。
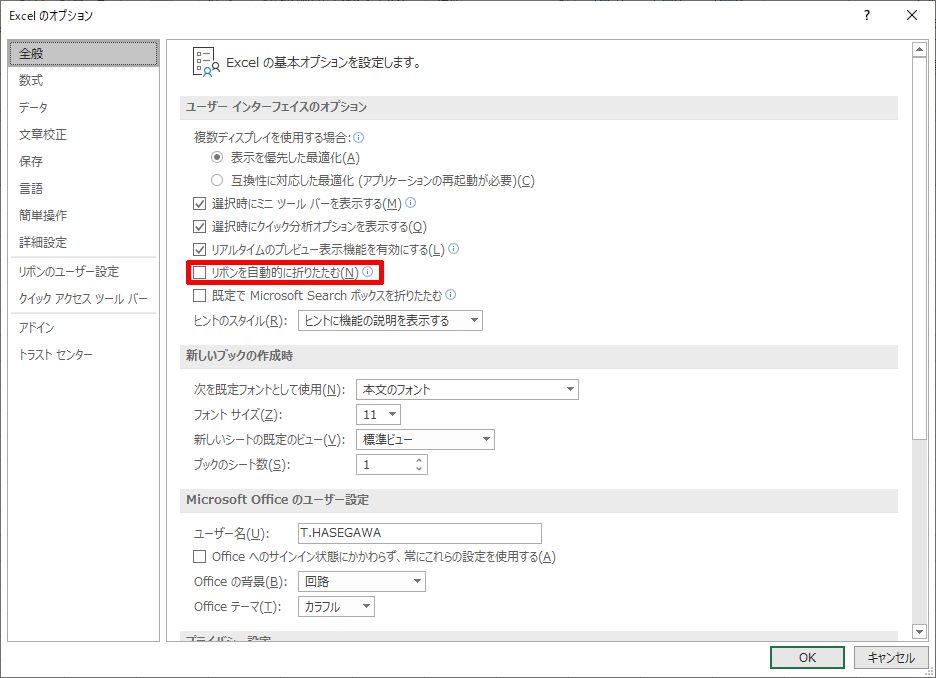
下の図のようにリボンが非表示になり、すっきりとした画面になりますね。もちろん各タブをクリックするとリボンが表示されます。
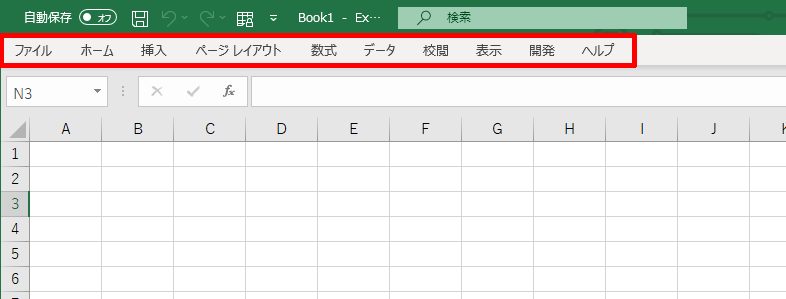
ユーザー インターフェイスのオプション 「既定で Microsoft Search ボックスを折りたたむ」
エクセルの中央に横長に広がっている「検索」画面、こちらは「Microsoft Search ボックス」と呼ばれています。
あれば便利な機能なのでしょうが、やはりエクセルのタイトルバーを占領していますので邪魔に思っている方も多いのではないでしょうか。
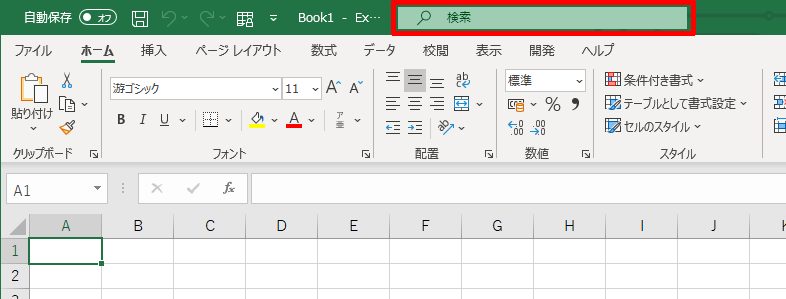
「Microsoft Search ボックス」は完全に非表示にすることはできませんが、小さく表示することはできます。
「Excel のオプション」「全般」「ユーザー インターフェースのオプション」から「規定で Microsoft Search ボックスを折りたたむ」にチェックを入れます。
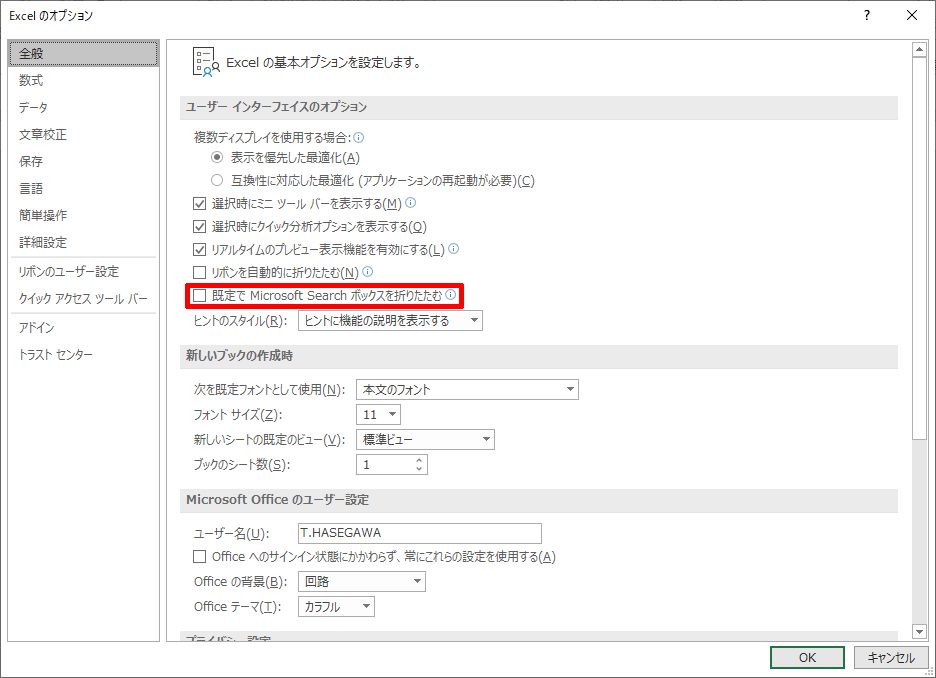
すると、下の図のようにボックスはなくなり、「検索」アイコンだけが表示されます。
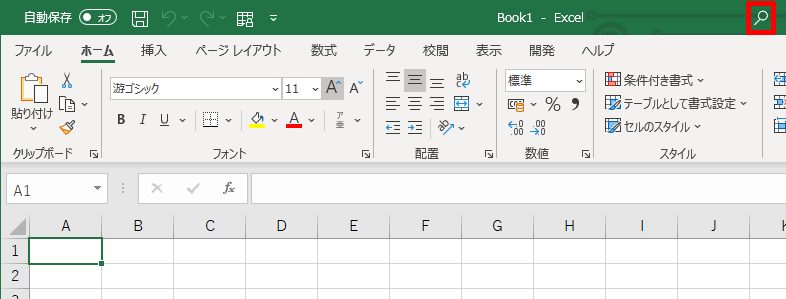
Excel のオプション 数式
Excel のオプションの「数式」の項目では、設定を間違えるとトラブルのもとになります。
計算方法の設定 「ブックの計算」
「ブックの計算」方法で、たまに「手動計算」になっていることがあります。
その「手動計算」の状態でブックを開いていくと、その後のファイルはすべて「手動計算」が伝染していきます。

それを回避するには、「Excel のオプション」「数式」の「計算方法の設定」から「自動」を選択します。
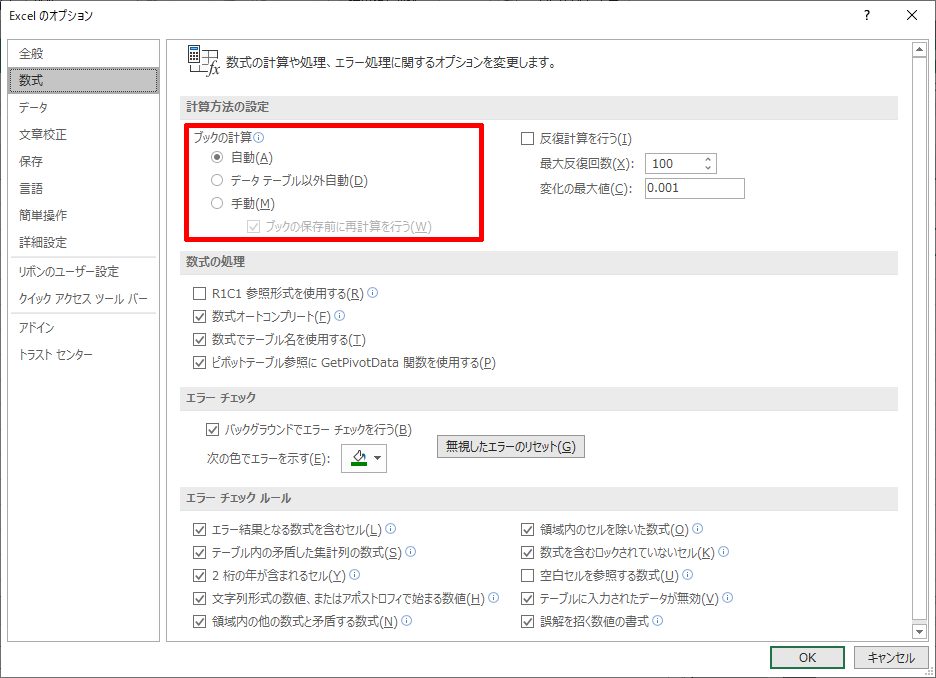
設定後、上書き保存をしないとまた再計算(手動計算)ファイルになりますのでご注意ください。
エラーチェック 「バックグラウンドでエラー チェックを行う」
こちらもたまにチェックを外される方がいらっしゃいます。「エラーチェック」の「バックグラウンドでエラー チェックを行う」の項目です。
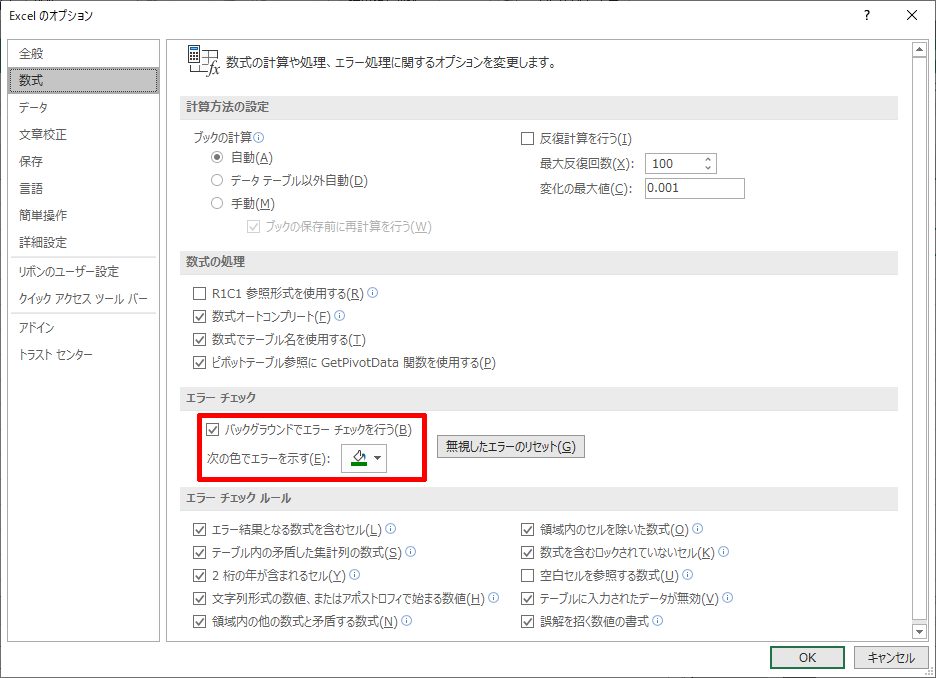
緑色のエラーチェックが邪魔という方が多いようですが、セルに「エラー」が発生しているのですから、エラー表示はチェックを入れておくことをおすすめします。

「数値」が「文字列」として保存されている場合は、「ステータスバー」の「オートカルク」が機能しません。
「ステータスバー」で合計や平均が表示されなくなったら、「数式」「エラーチェック」の「バックグラウンドでエラー チェックを行う」の項目のチェックが外れていないかのチェックをしてみてください。
Excel のオプション 詳細設定
切り取り、コピー、貼り付け 「コンテンツを貼り付けるときに[貼り付けオプション]ボタンを表示する」
コピー、貼り付けの際に表示される「貼り付けオプション」、これも邪魔と感じる方もいるようです。
まあ便利なんですが、一方で必要ないという方用の設定になります。
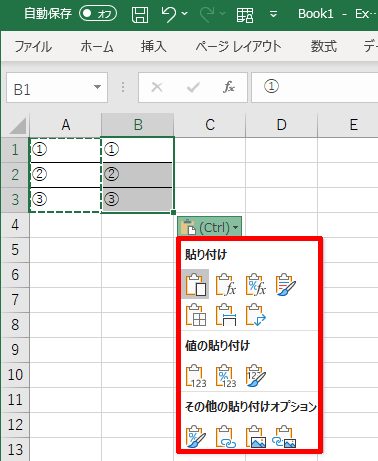
「Excel のオプション」「詳細設定」の「切り取り、コピー、貼り付け」から「コンテンツを貼り付けるときに[貼り付けオプション]ボタンを表示する」のチェックを外します。
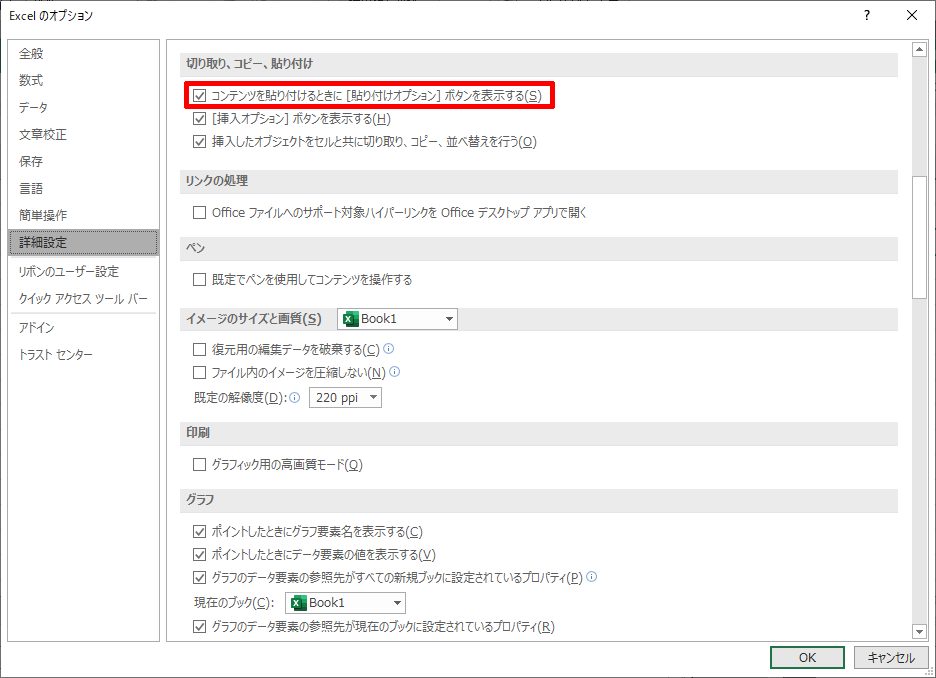
すると、コピー&貼り付けの際には下の図のように「貼り付けオプション」は表示されなくなります。
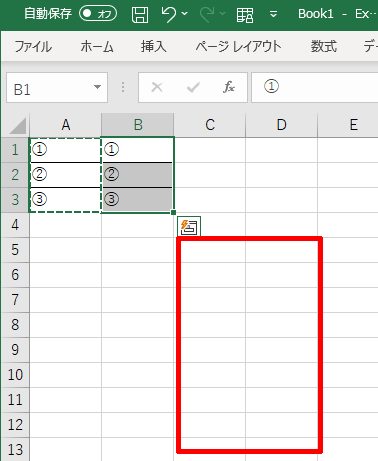
Excel のオプション リボンのユーザー設定
リボンのユーザー設定 「開発」タブの表示
こちらは、デフォルトでは表示されていないリボン、「開発」タブの表示方法です。
特にマクロを利用される方にとっては必須のリボンとなります。
表示方法は、「Excel のオプション」「リボンのユーザー設定」の右側のボックスから「開発」にチェックを入れるだけです。
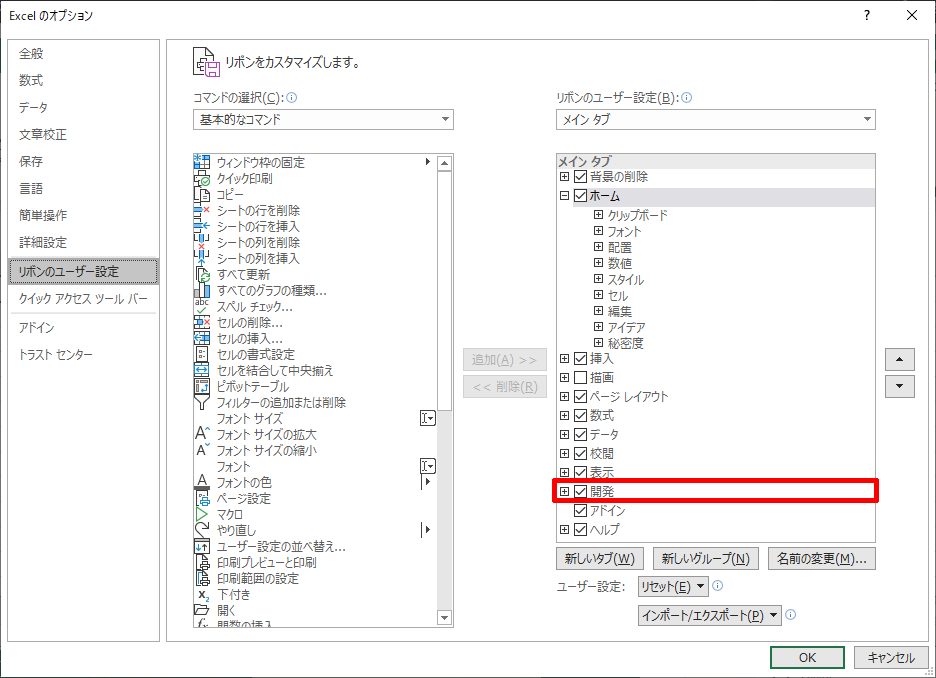
Excel のオプション トラストセンター
以前は「セキュリティ センター」と呼ばれていた項目です。いつの間にか「トラスト センター」という名称に変更されたようです。
「トラスト センターの設定」をクリックすると、「マクロの設定」を変更することができます。
マクロの設定 「すべてのマクロを有効にする」
「Excel のオプション」「トラスト センター」から「トラスト センターの設定」をクリックします。
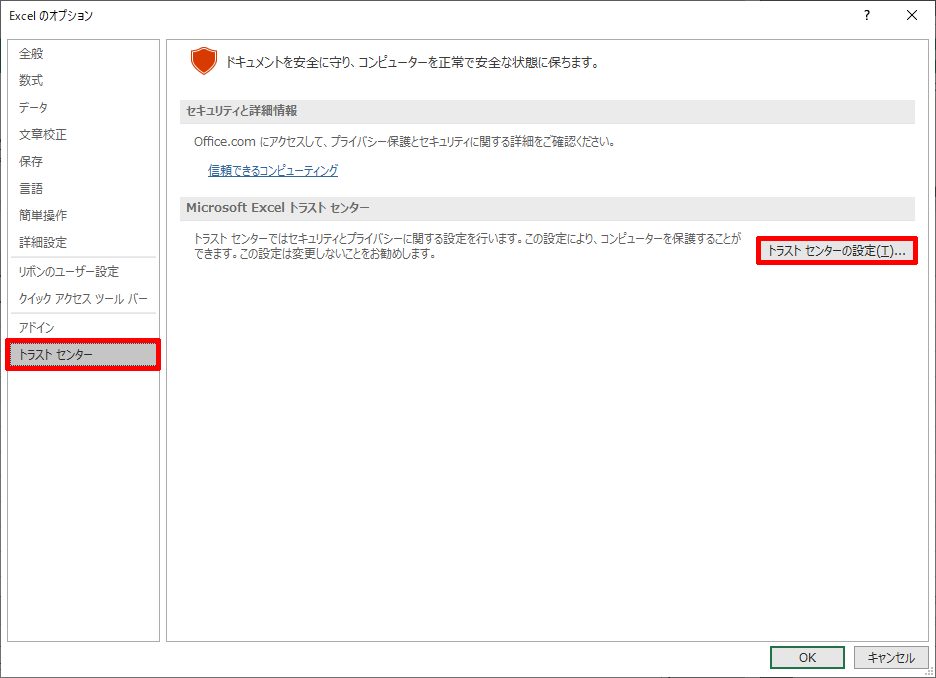
「マクロの設定」でマクロの無効・有効を設定することができます。
自分の環境では、下記のように「すべてのマクロを有効にする(推奨しません。危険なコードが実行される可能性があります)」を選んでいます。
メール等で怪しげなファイルを開くことはありませんが、もし「すべてのマクロを有効にする」を選択した場合は注意が必要です。
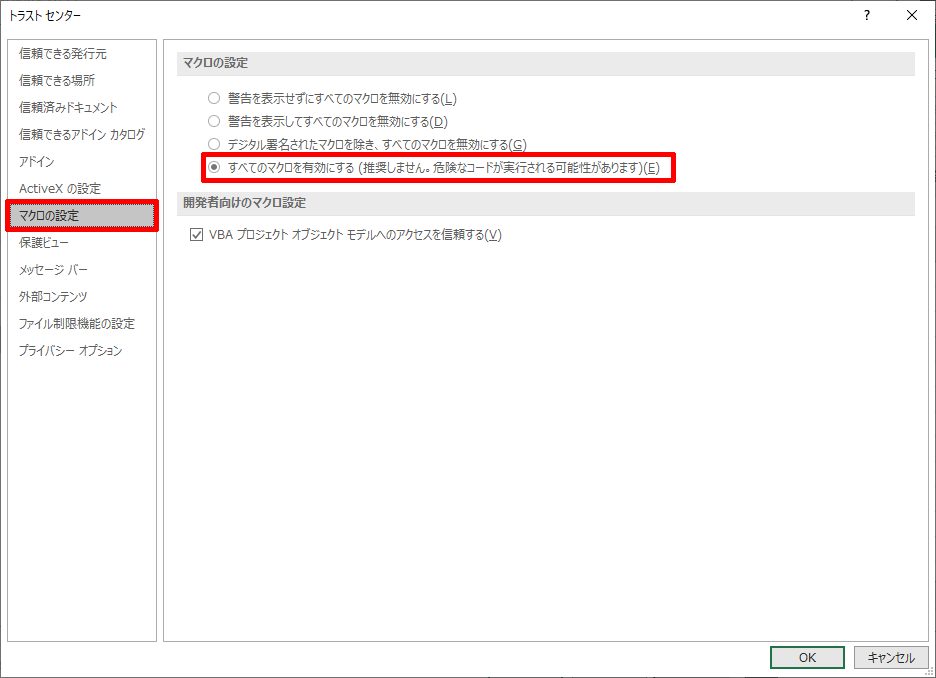
エクセルの挙動や表示がおかしくなったら「Excel のオプション」を確認
エクセルのどのバージョンでもそうですが、エクセルの挙動や表示がおかしくなったときには、知らず知らずのうちに設定を変更している場合が圧倒的に多いです。
一度、おかしくなったときには「ファイル」「オプション」「Excel のオプション」を確認することをおすすめします。







コメント