エクセルに限らず、オフィス製品は(ワード、パワーポイント、アウトルックなど)いずれもリボンのタブに関わらず頻繁に利用するアイコンにアクセスできるように設定することができます。
それが「クイック アクセス ツールバー」です。
クイック アクセス ツールバーの場所は?
「クイック アクセス ツールバー」はエクセルなどのツールバーの一番上に表示されています。
デフォルトでは「自動保存」「上書き保存」「元に戻す」「繰り返す」の4つになります。
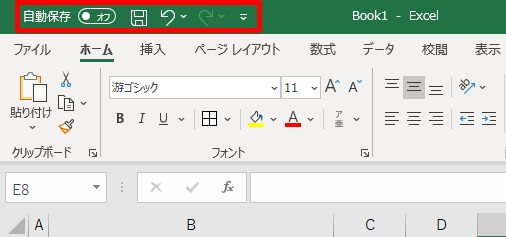
下図のように、もちろんリボンのタブを変更しても「クイック アクセス ツールバー」は変わりません。
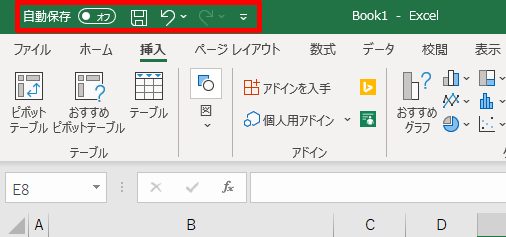
今回はエクセル操作を数倍にアップする「クイック アクセス ツールバー」への登録とカスタマイズの方法です。
まずは手軽にコマンドをクイック アクセス ツールバーに登録
まずは頻繁に使用する機能を簡単に「クイック アクセス ツールバー」に登録する方法です。
「クイック アクセス ツールバー」の右側、下向き矢印をクリックするとメニューが表示されます。
ここでは、よく利用する「印刷プレビューと印刷」を「クイック アクセス ツールバー」に追加してみましょう。
下図の状態で「印刷プレビューと印刷」にチェックを入れます(クリックします)。
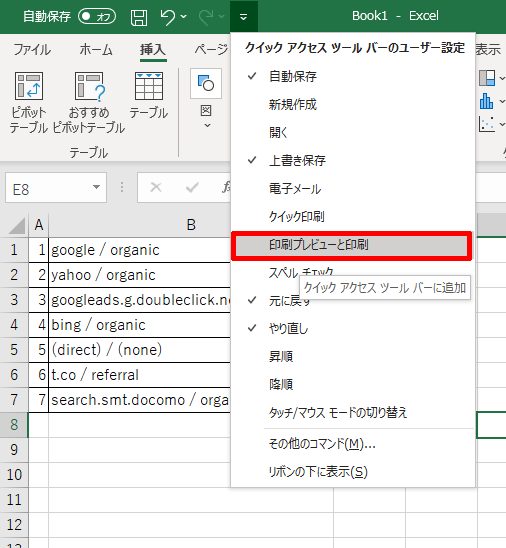
すると下図のように「クイック アクセス ツールバー」に「印刷プレビューと印刷」が表示されました。
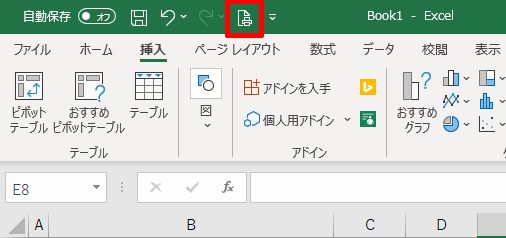
クイック アクセス ツールバーを利用すると作業効率がアップ
「クイック アクセス ツールバー」の便利な所は、リボンタブの変更なしにワンクリックで機能が利用できることです。
例えば、「クイック アクセス ツールバー」を利用しないで「印刷プレビューと印刷」を表示するには2つのステップを踏まなければなりません。
通常「印刷プレビューと印刷」機能にアクセスするにはまず、「ファイル」タブをクリックします。
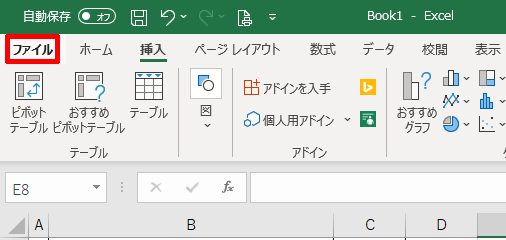
そして「ホーム」画面から「印刷」をクリックするという、2つのステップが必要です。
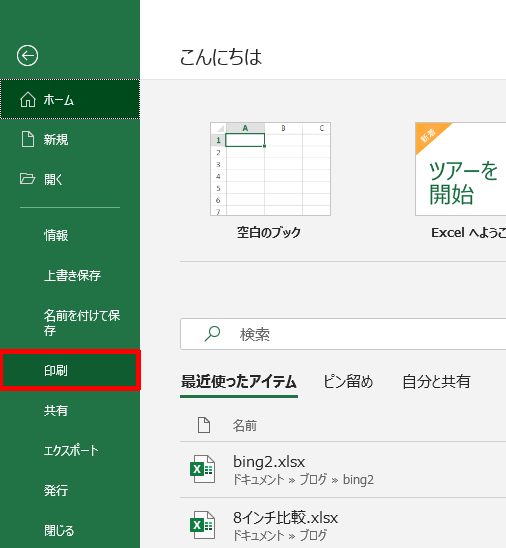
ところが、「クイック アクセス ツールバー」を利用すると、ワンクリックで下図の画面にアクセスすることができます。
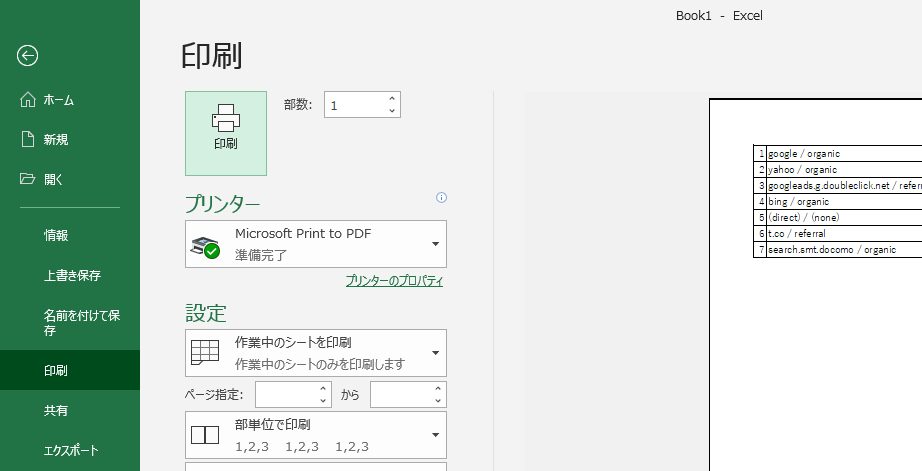
頻繁に利用する「印刷プレビューと印刷」のような機能であれば、毎回の作業を考えると非常に便利になることがお分かりいただけたでしょうか。
リボンに表示されているコマンドをクイック アクセス ツールバーに追加
それでは、続いて「リボンに表示されているコマンド」を「クイック アクセス ツールバー」に登録する方法です。
よく利用する機能のアイコンを右クリックします。
下図の例では「数式」「名前の管理」を「クイック アクセス ツールバー」に追加します。
右クリックメニューから「クイック アクセス ツール バーに追加」をクリックします。
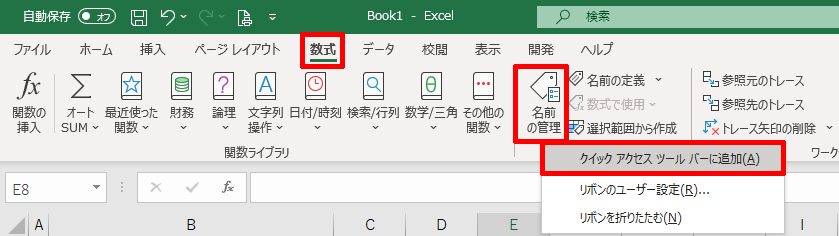
下図のように、「クイック アクセス ツールバー」に「名前の管理」が追加されました。
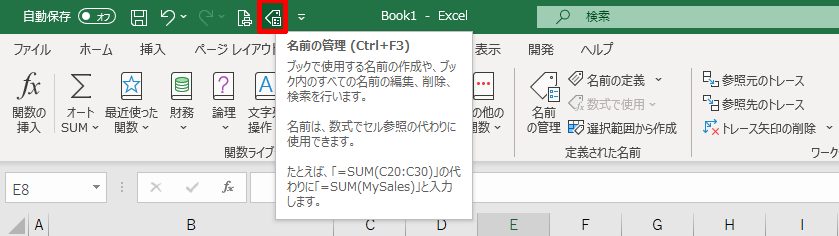
リボンにないコマンドをクイック アクセス ツールバーに表示する
続いて、リボンにないコマンドを「クイック アクセス ツールバー」に追加する方法です。
「クイック アクセス ツールバー」の右端の下向き矢印をクリックします。
そして、「その他のコマンド」をクリックします。
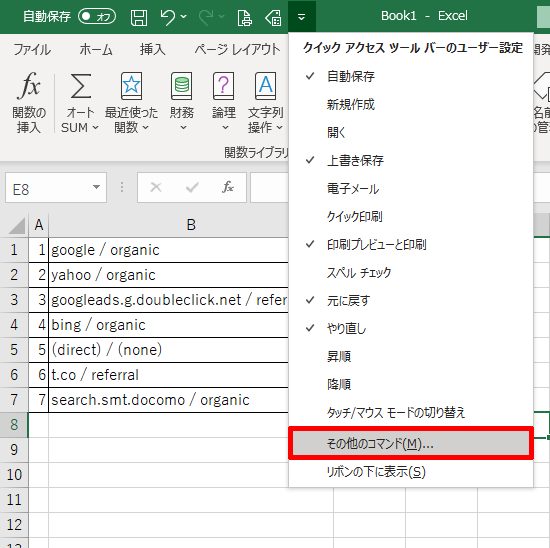
「Excel のオプション」が開きますので、「コマンドの選択」から「リボンにないコマンド」を選択します。
今回は、要望の多い「値の貼り付け」を「クイック アクセス ツールバー」に追加します。
コマンドの並びは、漢字のコマンドは音読み順に並んでいます。ですから「値の貼り付け」は「値(ち)」ということで大体の場所が把握できると思います。
下図を参考に「値の貼り付け」を選択し、真ん中の「追加」ボタンをクリックします。
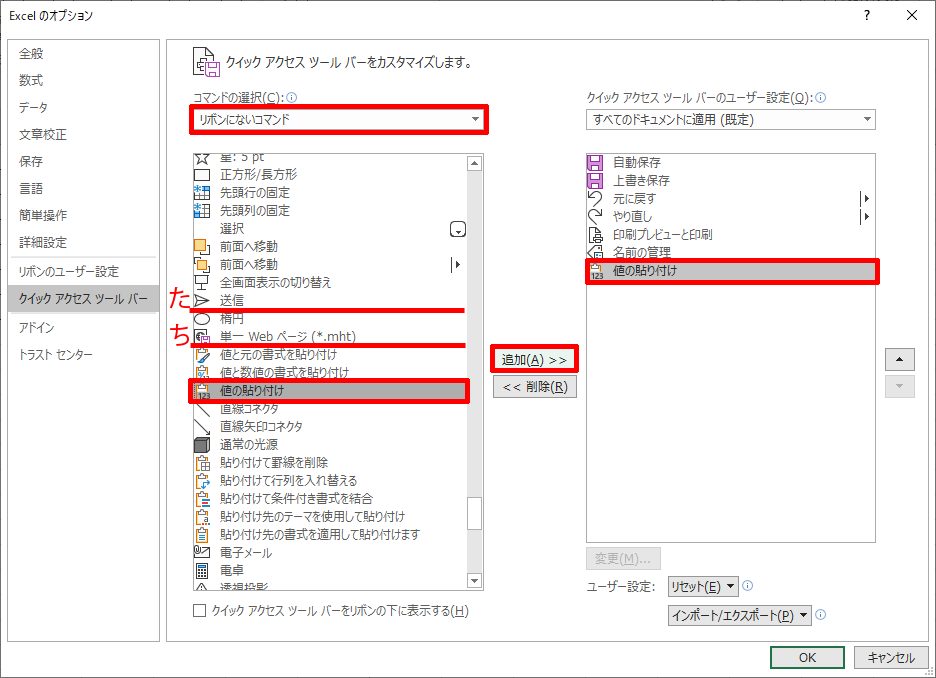
以上でリボンにないコマンドである「値の貼り付け」も「クイック アクセス ツールバー」に表示することができました。
クイック アクセス ツールバーを見やすい場所に表示する
「クイック アクセス ツールバーが消えた!」と困っている方はぜひご覧ください。
通常はエクセルの左上に表示されている「クイック アクセス ツールバー」ですが、位置を変更することができます。
やはり「クイック アクセス ツールバーのユーザー設定」から設定します。
一番下の「リボンの下に表示」をクリックします。
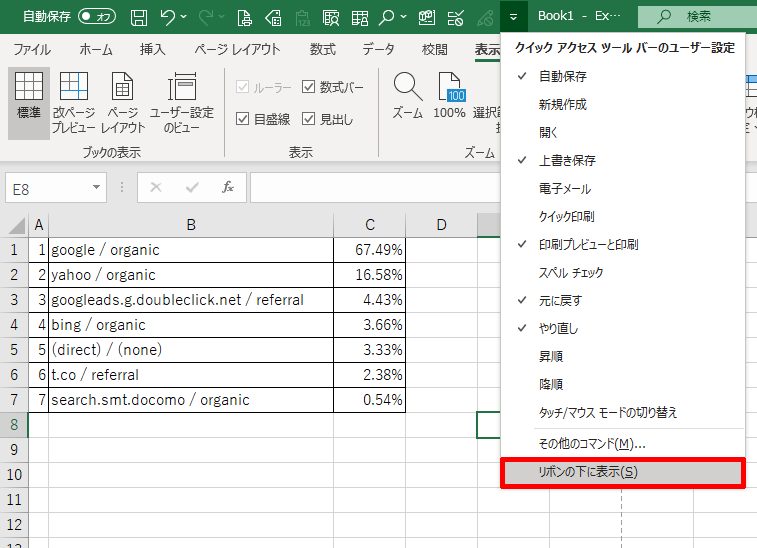
「クイック アクセス ツールバー」が消えた、と思っている方は一度リボンの下を確認してください。
下の図のように、カラフルな「クイック アクセス ツールバー」がリボン下に表示されているはずです。
リボンの下、数式バーのすぐ上に「クイック アクセス ツールバー」が表示されました。
マウスの動きも少しで済みますし、さらに視認性もよくなりました。
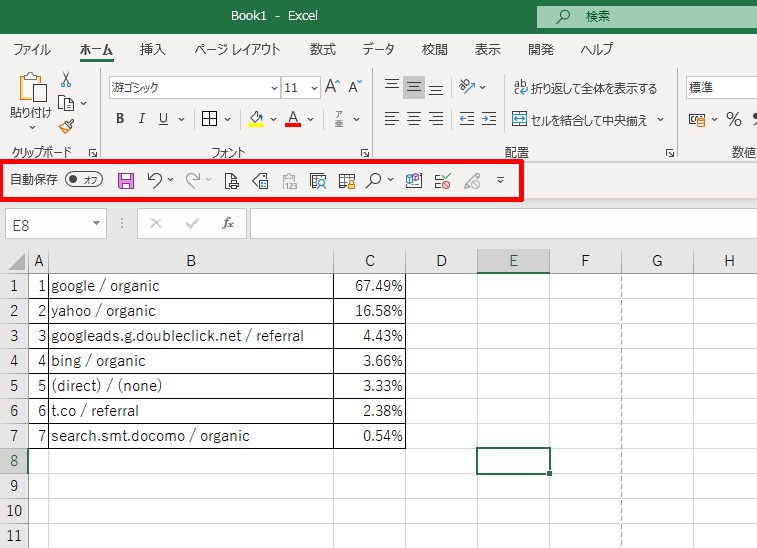
クイック アクセス ツールバーは順序も変更できる
クイック アクセス ツールバーは、並び変えもできます。
「Excel のオプション」から「クイック アクセス ツールバー」を選び、右端の上下矢印ボタンで順序を変更することができます。
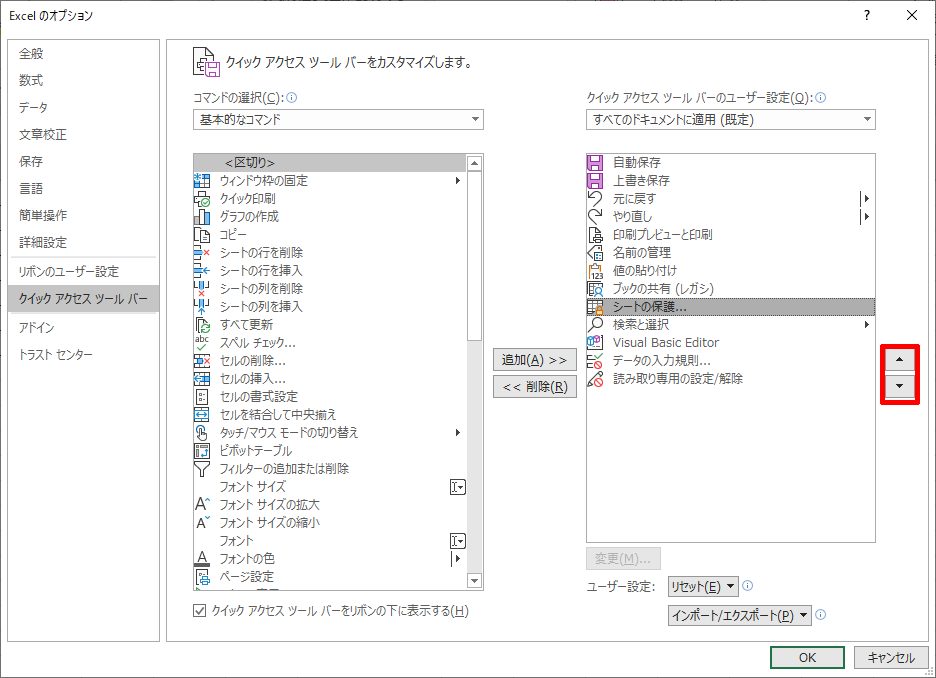
キーボードショートカットでクイック アクセス ツールバーにアクセスする
エクセルの画面でキーボードの「Alt」キーを押すと、下図のようにキーボードショートカットが表示されます。
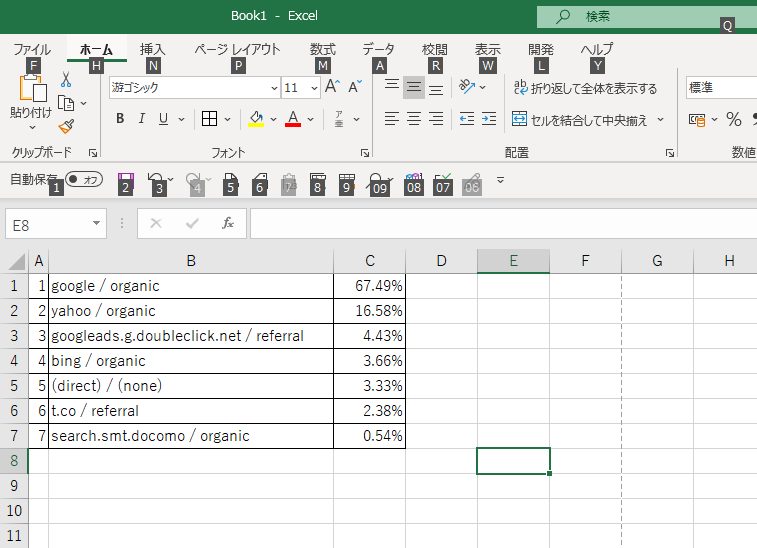
試しに、上記の状態でキーボードの「9」を押すと、「シートの保護」ダイアログボックスが開きます。
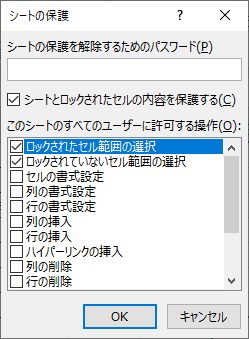
クイック アクセス ツールバーはエクセル操作の効率をアップする
このようにリボンタブに関わらず、常にワンクリックやキーボードのショートカットで簡単に、よく使う機能にアクセスすることができます。
自分のおすすめは、「名前の管理」「値の貼り付け」「ブックの共有(レガシ)」「シートの保護」「検索と選択」「Visual Basic Editor」「データの入力規則」「読み取り専用の設定/解除」です。

ぜひみなさんも「クイック アクセス ツールバー」を多用して、エクセルの操作をより効率的にしましょう。エクセル操作の時間の短縮に、「クイック アクセス ツールバー」は非常に頼もしい存在ですね。








コメント