ふだんお仕事でマイクロソフトオフィスを利用している方も多いと思います。
マイクロソフトオフィスでトラブルが発生した場合は、ほとんどがトラスト センターの設定で解決します。
今回は、トラスト センターの設定を見直すことで解決した、マイクロソフトオフィストラブルの紹介です。
エクセルで「セキュリティの警告」マクロが無効化されました。 を表示させない方法
エクセルでは、マクロを含むファイルを開く際に必ず表示される「セキュリティの警告」。

安全なファイルであることが分かっているのに、開くたびに「コンテンツの有効化」ボタンをクリックするのは非常に手間がかかります。
こちらの記事では、「セキュリティの警告」マクロが無効化されました。を表示させない方法の紹介です。

この「セキュリティの警告」マクロが無効化されました。を表示させないだけで、仕事の効率はぐっとはかどりますね。
エクセルなどオフィス製品のうざい「保護ビュー」を表示させない方法
エクセルなどでファイルを開くとき、いつもストレスがたまるこの「保護ビュー」。
「保護ビュー 注意…インターネットから入手したファイルは、ウィルスに感染している可能性があります。編集する必要がなければ、保護ビューのままにしておくことをおすすめします。」と表示され、編集するには、「編集を有効にする(E)」をクリックする必要があります。

いまどき怪しげなファイルをダウンロードして編集するような方はほぼほぼいないかと思うのですが。。。
1クリック余分な作業が増えますので、「保護ビュー」は表示させない設定にしておきましょう。

エクセルファイルを開いたらオートメーションエラー! 致命的なエラーです。 修復するにはここをチェック!
こちらは、トラスト センターからマクロを有効にしていたために起こったトラブルです。
こちらの記事は、一旦マクロを無効にすることによって修復した方法のご紹介です。
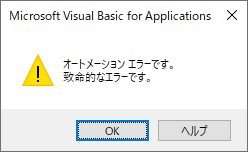
メッセージだけ見ると非常に怖い文面になっているのですが、落ち着いて修復すれば大丈夫です。

一旦、トラスト センターの「マクロの設定」から「警告を表示してすべてのマクロを無効にする」をチェックして、マクロの実行を防ぐことで解消しました。
もちろんウィルスに感染していた、というわけではありません。
アクセスで「このファイル内のアクティブ なコンテンツはブロックされています。」表示させない方法
アクセスでも、トラスト センターの設定を見直す必要があります。
アクセスのデータベースを開くたびに、ダイアログボックスが表示されるようになりました。

「このファイル内のアクティブ なコンテンツはブロックされています。トラスト センターの設定を確認するか、IT 管理者にお問い合わせください。」

自分がIT管理者であれば、自分で解決するしかないですよね。
こちらのダイアログボックスは、トラスト センターの「マクロの設定」の変更で、表示させなくすることが可能です。
トラスト センターからマクロの設定を確認しよう
マイクロソフトオフィスでは、トラブルというかマイクロソフトのおせっかい機能のおかげで、逆にさまざまなトラブルに巻き込まれることが多々あります。
もちろん、パソコン超初心者の方には安心な機能のようにも思うのですが、パソコン初心者の方にとっては設定を変更する勇気もないまま、不便な使い方をしている方も多いと思います。
今回の記事を読んで、ぜひマイクロソフトオフィスを使いこなしてください。






コメント