新しくオフィス365をインストールした際に、自分が一番に設定することはエクセルなどのオフィス製品の「保護ビュー」を表示させないようにすることです。
この「保護ビュー」はおせっかいな設定で、「保護ビュー」を表示させないように設定しておかないと、1クリック余分な作業が増えてストレスが溜まります。
保護ビューが表示されると仕事の効率が格段に落ちる

「注意―インターネットから入手したファイルは、ウィルスに感染している可能性があります。編集する必要がなければ、保護ビューのままにしておくことをお勧めします。」というアラートが表示されて、編集するには右側の「編集を有効にする(E)」をクリックしないと編集できません。
その上、「編集を有効にする(E)」をクリックすると、そのエクセルファイルを再び開き直すため、時間がかかります。
よく他人のパソコンでネットワーク上のファイルを開くと、このうざい「保護ビュー」が表示されて、ストレスはマックス状態になってしまいます。
この記事をご覧になった方は、ぜひ「保護ビュー」を表示させない設定をしてみてください。
かなりの仕事の効率化につながりますよ。
エクセルなどのうざい「保護ビュー」を表示させない設定方法
「保護ビュー」を表示させない設定方法は、あまりエクセルをご存じない方にとっては見つけにくい場所にあります。
まずはエクセルの「ファイル」、その左下「オプション」から「Excel のオプション」を開きます。
ちなみに一旦「保護ビュー」で「編集を有効にする」にしておかないと、「Excel のオプション」は表示されませんのでご注意ください。
「Excel のオプション」の下図の位置にある、「トラスト センター」から「トラスト センターの設定(I)をクリックします。
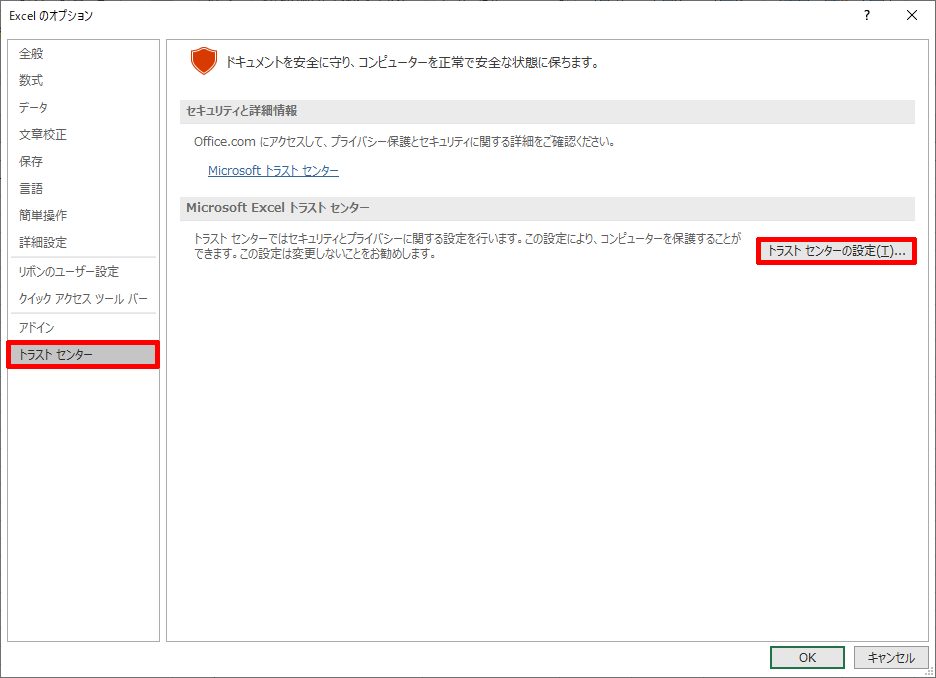
「トラスト センター」の左側、「保護ビュー」をクリックし、下図の3つのチェックを外して「OK」ボタンをクリックして完了です。
「インターネットから取得したファイルに対して、保護ビューを有効にする(I)」
「安全でない可能性のある場所のファイルに対して、保護ビューを有効にする(L)」
「Outlook の添付ファイルに対して、保護ビューを有効にする(O)」
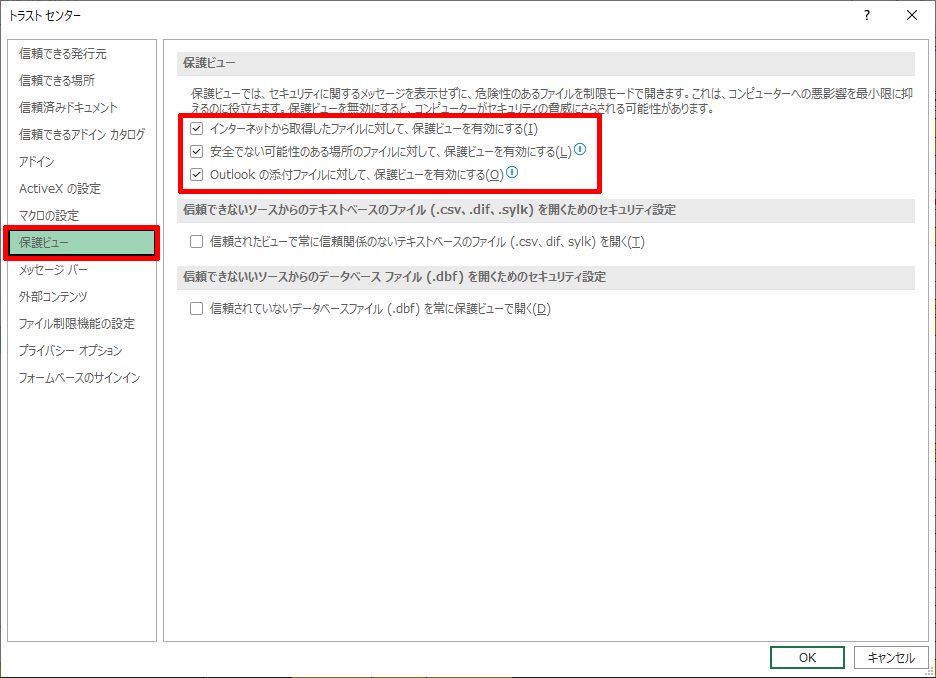
これで、簡単に保護ビューを表示させないようにできました。
ただ、Outlookで社外の方と頻繁にやり取りをされるような方は3つ目の項目、「Outlook の添付ファイルに対して、保護ビューを有効にする」はチェックを入れておいた方がよいかもしれません。
エクセルにはおせっかいな設定がいっぱいある
エクセルやオフィス製品には、たくさんのおせっかいな設定がデフォルトとしてインストールされてしまいます。
パソコンが苦手な方は、デフォルトそのままで利用していて、それが当たり前となって作業効率が悪くなっていても気にしないのかもしれません。
エクセルなどの設定に関する記事は、当サイトもそうですがインターネット上には山のように情報が溢れています。
不便だなと思ったり、おかしいと思ったことがあればネット上で調べてみることをおすすめします。
もちろんエクセルに詳しい方でも、ときにオプションの設定を間違えると困ったことが起こることもあります。

そのようなトラブルの際は、エクセルのオプションを見直なければなりません。
エクセルのオプションには、たくさんの設定がありますので注意深く確認する必要があります。








コメント