ここしばらくの間、ネットワーク上のファイルを共有する必要性はありませんでした。すでに必要なファイルは共有化されていましたので。
むしろ問題は、「誰も使用していないファイル」が「読み取り専用」になることでした。

こちらは解決しましたが、久しぶりにブックの共有をしようとしたら「ブックの共有と解除」アイコンがグレーになっていました。

ブックの共有方法が新しくなっていた
新しい「コメント」と「メモ」のときと同様に、ブックの共有は「共同編集」ができる新しい「共有ブック」となりました。
共有ブック機能について
https://support.office.com/ja-jp/article/共有ブック機能について-49b833c0-873b-48d8-8bf2-c1c59a628534
Excel for Office 365 Excel for Office 365 for Mac Excel 2019 Excel 2016 Excel 2019 for Mac その他…
重要: “共有ブック” は複数のユーザーとブックで共同作業ができる古い機能です。 この機能には多くの制限があるため、共同編集に置き換えられました。 共同編集は Office 365 サブスクライバー向けの Excel 2016 を含む、特定のバージョンの Excel で利用可能です。
新しい「共同編集」ができる「共有ブック」はエクセル2016以降から置き換えられ、その後の2019も、もちろん365も対象になっています。
うーんややこしい。。。

「共同編集」ができる「共有ブック」は「OneDrive」にアップロードする必要がある
マイクロソフトのの提案している、「共同編集」ができる「共有ブック」は「OneDrive」にアップロードしなければなりません。
エクセル画面の右上の「共有」をクリックしてみます。
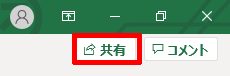
するとファイルを「共有」するためには、「OneDrive」にアップロードするように促されます。
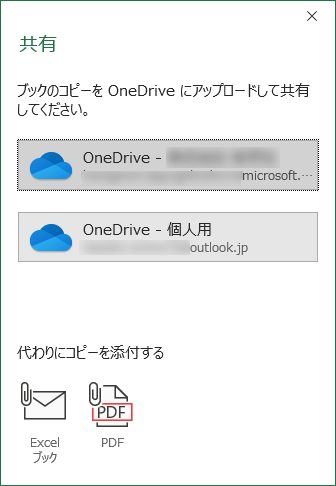
「OneDrive」は便利なのですが、ファイルの共有に使うにはまだ時は来ていないと(個人的に)思います。
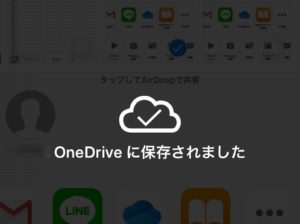
それでは、従来のファイルの「共有」メニューの設定方法を2つ紹介します。
ブックの共有(レガシ)をリボンに表示する方法
以前のブックは「ブックの共有(レガシ)」という名称に変更されています。
ちなみに「レガシ(レガシー)」とは、「過去の遺産」という意味です。そんな名前をつけなくてもって思いますよね。。。
その「ブックの共有(レガシ)」をリボンに表示させる方法をご紹介します。
「ファイル」「オプション」「Excel のオプション」から「リボンのユーザー設定」をクリックします。
「コマンドの選択」から「リボンにないコマンド」を選択し、ちょうど真ん中あたりの「ブックの共有(レガシ)」をクリックします。
右側の追加先は「新しいグループ(ユーザー設定)」を選択して、真ん中の「追加」をクリックするだけです。
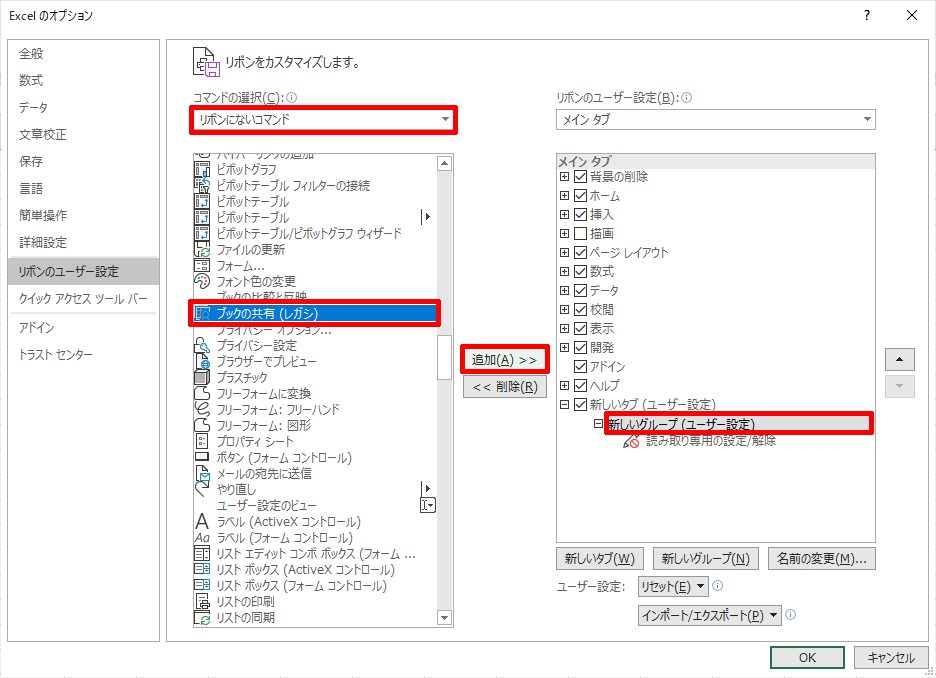
「Excel のオプション」画面で「OK」をクリックすると、下図のように「新しいタブ」に「ブックの共有(レガシ)」が表示されていることが分かります。

リボンに表示された「ブックの共有(レガシ)」をクリックすると、下図のダイアログボックスが開きます。
「新しい共同編集機能ではなく、以前の共有ブック機能を使用します。」にチェックを入れ、「OK」ボタンをクリックします。
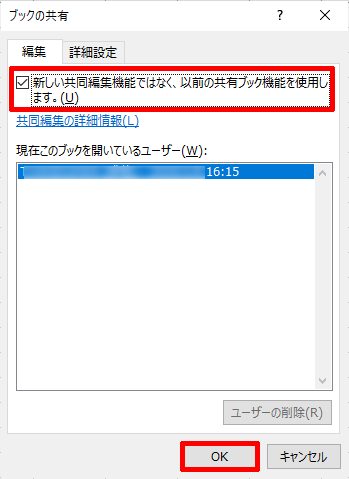
すると、「この操作を行うと、ブックはいったん保存されます。よろしいですか?」とアラートが出ますので、「OK」をクリックします。
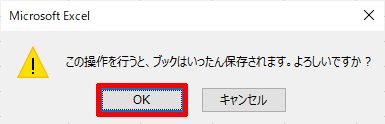
すると、「校閲」タブに「ブックの共有を解除」が表示されました。

これで従来のエクセルブックの「共有」が可能になりました。
クイックアクセスツールバーに「ブックの共有(レガシ)」を表示させる
もう一つ、別の方法を紹介します。
クイックアクセスツールバーとは、リボンのタブと無関係に常にエクセルの上部に表示されるツールバーのことです。
ですから頻繁に利用する機能を「クイックアクセスツールバー」上に登録しておくと、アクセスが便利になります。
クイックアクセスツールバーの表示方法はやはり「Excel のオプション」から設定します。
「ファイル」「オプション」「Excel のオプション」から、「クイック アクセス ツール バー」をクリックします。
「コマンドの選択」から「すべてのコマンド」を選択し、下図のスクロールバーを目安に「ブックの共有(レガシ)」を探し、選択します。
選択後、中央にある「追加」をクリックすると完了です。
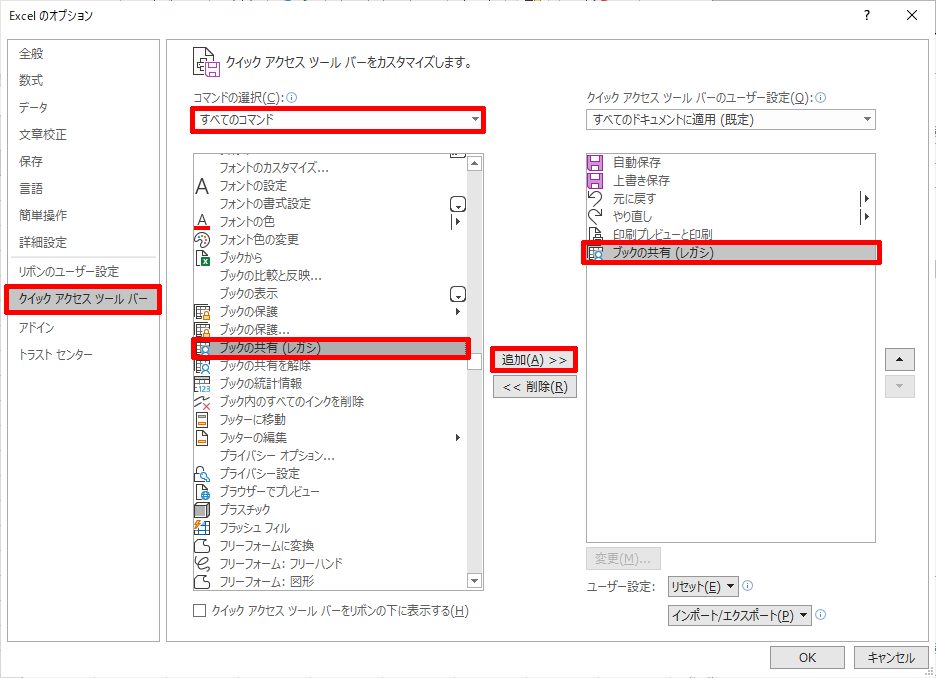
下図のようにエクセルのグリーンのツールバーにメニューが表示されます。
これならいつでもアクセスできて便利ですね。
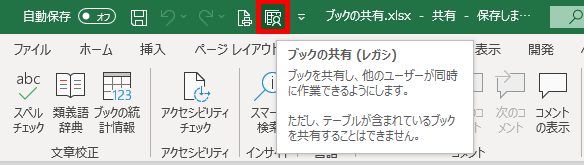
エクセルの仕様は常に改善されていく
今回のブックの共有や、コメント・メモなどエクセルは常に進化しています。

ただ、突然仕様が変更されて戸惑うことも多くあります。
当サイトはこれからもエクセル・オフィス全般の仕様の変化に対応していきたいと思います。








コメント