Windows 10で、ネットワーク上に置いてあるアプリケーションを開こうとすると、下図のようにセキュリティの警告が表示されます。
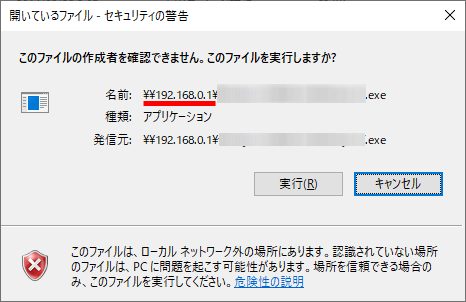
「実行」をクリックすると、無事アプリケーションは起動するのですが、毎回「セキュリティの警告」が表示され実行ボタンをクリックするのはやはり面倒です。
今回はネットワーク上に置かれているアプリケーション(実行ファイル)を開く際に、このセキュリティの警告を表示させない方法の設定方法です。
セキュリティの警告を表示させない方法
ネットワーク上に保存されたアクセスファイルでも同様のセキュリティの警告が表示される場合もあります。
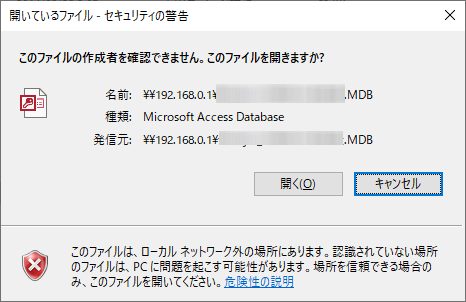
安全なことがわかっているアプリケーションやファイルに、毎回「セキュリティの警告」が表示されては作業効率も落ちてしまいます。
そこで、この「セキュリティの警告」を表示させないためには、Windows 10に安全な場所としてネットワークフォルダのIPアドレスを登録する必要があります。
コントロールパネルからインターネットオプションを設定
ネットワーク上のファイルは、インターネット上にあふれているファイルと同様にウイルスなどの危険な可能性のあるファイルであるとWindows 10では認識されます。
そこで、完全に信頼のおけるネットワークフォルダを登録することによって、そのフォルダに保存されているアプリケーションまたはファイルは「セキュリティの警告」なしに開くことができるようになります。
「インターネットオプション」から設定をします。
「インターネットオプション」を開くためには、「コントロールパネル」にアクセスする必要があります。
「スタート」「Windows システム ツール」「コントロールパネル」をクリックします。
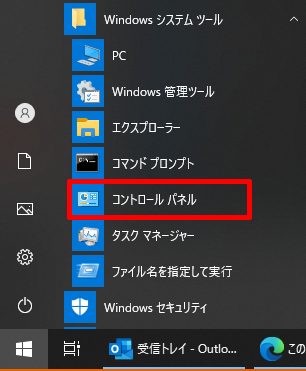
「コントロールパネル」には、表示方法が2種類あります。
「大きいアイコン」表示の場合は下図のようにすぐに「インターネットオプション」が見つかります。
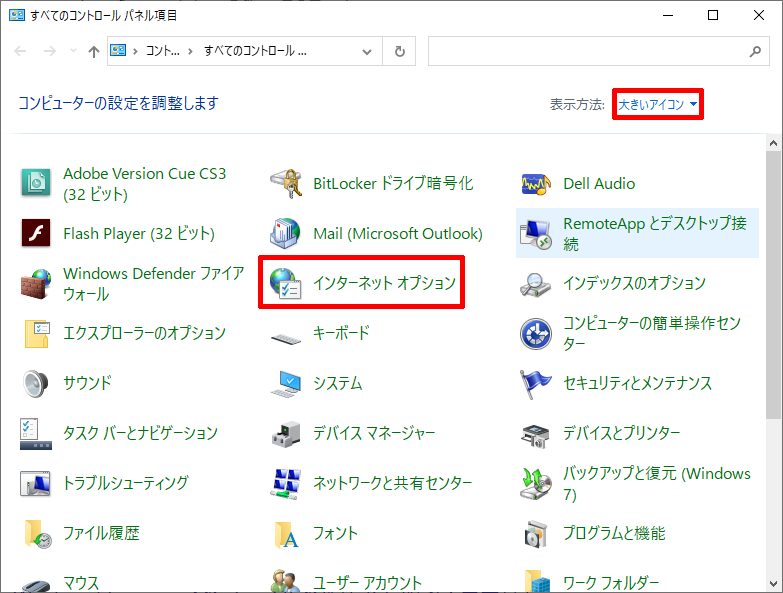
しかし「カテゴリ」表示の場合は、「インターネットオプション」を表示させるために1ステップ余計に必要になります。
コントロールパネルから「ネットワークとインターネット」をクリックします。
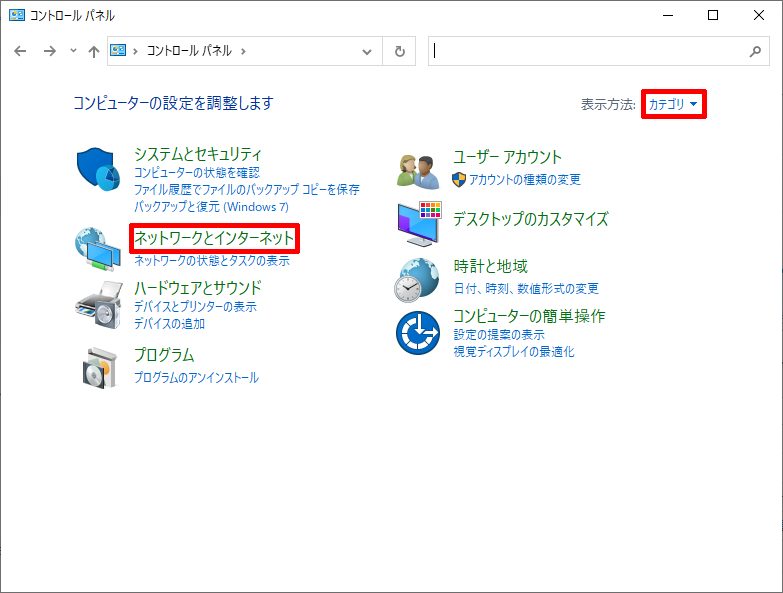
「ネットワークとインターネット」画面で「インターネットオプション」をクリックします。
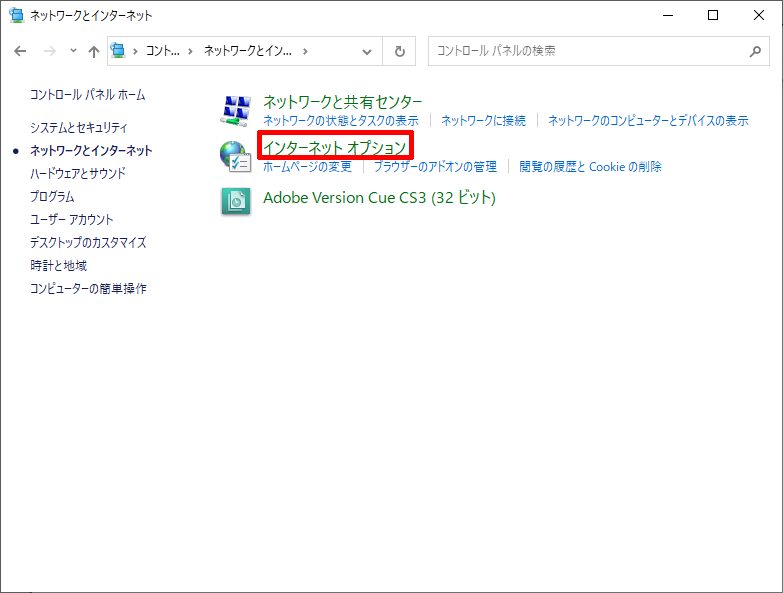
インターネットオプションのセキュリティを設定
「インターネットオプション」が開いたら後の作業は簡単です。
下図の「インターネットのプロパティ」から「セキュリティ」タブをクリックします。
「セキュリティ」タブから「ローカル イントラネット」をダブルクリックします。
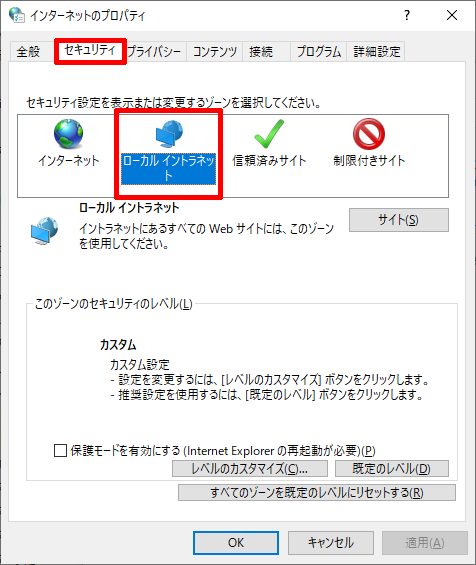
「ローカル イントラネット」が表示されますので、下部の「詳細設定」をクリックします。
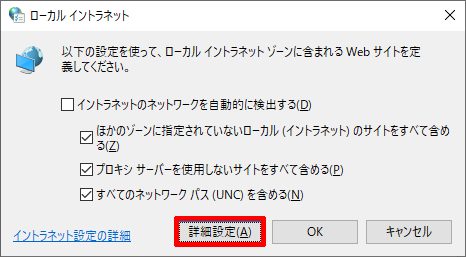
「このWeb サイトをゾーンに追加する」ボックスに、対象となるネットワークフォルダのIPアドレスを入力します。
下図では、「192.168.0.1」としています。
その後、「追加」ボタンをクリックします。
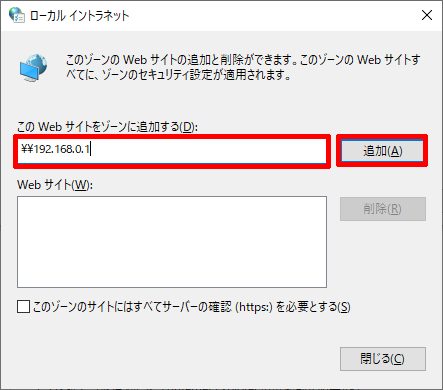
下図のように、ネットワークフォルダが追加されました。
「閉じる」ボタンをクリックしていき、「インターネットオプション」まで閉じます。
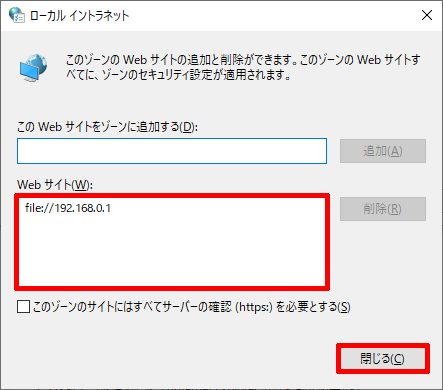
以上です。
設定後、セキュリティの警告が表示されたアプリケーションやファイルをダブルクリックして起動してみてください。
設定後はセキュリティの警告なしにアプリケーションやファイルが起動できるようになったことをご確認ください。
これで毎回1クリック余計に必要だった作業から解放されることになります。
ご不明な点がありましたらコメントいただけたら対応いたします。








コメント