エクセルの文字列操作関数はたくさんあります。今回は、LEFT関数・MID関数・RIGHT関数・LEN関数・FIND関数を用いて住所から都道府県・市・区・町名に分割する方法です。
長さの違う文字列を条件に当てはめて分割する
A列には、下記のように都道府県・市・区・町名が一つになっているデータが入っています。
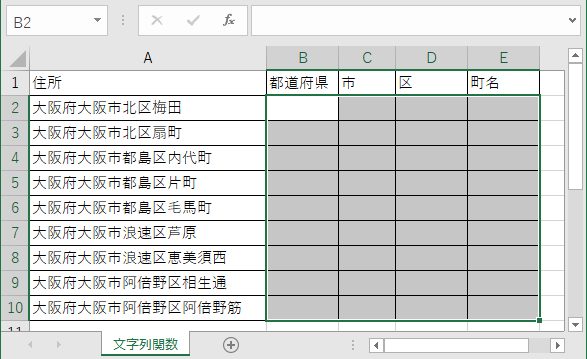
今回は、住所から長さの違う文字列をさまざまな条件を当てはめて分割する方法です。
完成図は下記のようになります。
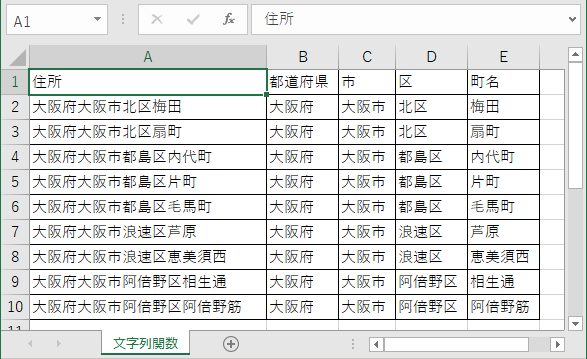
それでは、まずは練習として長さが決まっている文字列を取り出す方法からスタートします。
文字列の左から指定した数の文字列を取り出すLEFT関数
まずは住所から、都道府県名を取り出します。今回は長さが決まっていますので簡単です。
長さが決まっている文字列の、左から文字数を指定して取り出す「LEFT関数」の挿入からです。
B2セルを選択して、「関数の挿入」をクリックします。
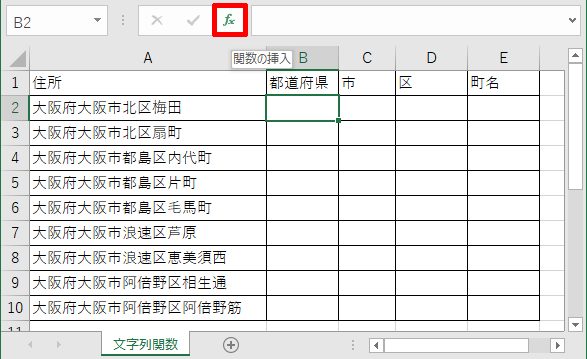
「関数の検索」ボックスに「left」と入力し、「検索開始」ボタンをクリックすると、「関数名」の候補に「LEFT」関数が表示されますので、選択して「OK」をクリックします。
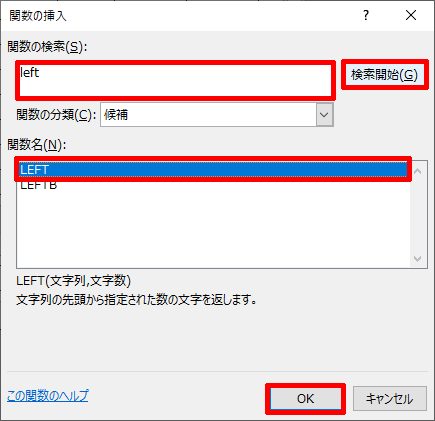
LEFT関数は2つの引数を必要とします。
=LEFT(抜き出したい文字列のセル,左から抜き出す文字数)
ここでは抜き出したい文字列のセルはA2セル、左から抜き出す文字数は3ですね。
それぞれ入力し、「OK」をクリックします。
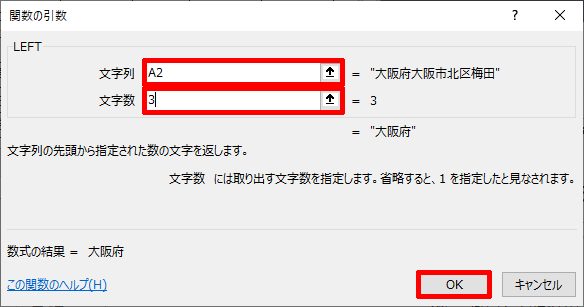
「OK」をクリックすると下記のように文字列の左から3文字の「大阪府」が表示されています。
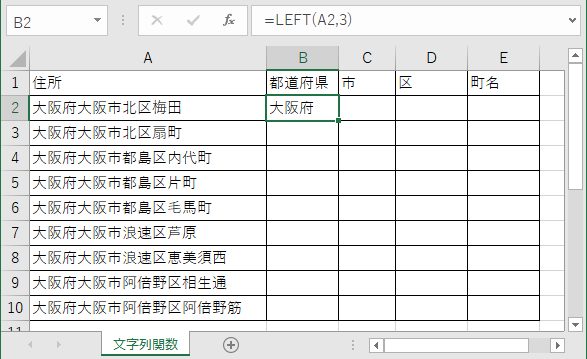
ドラッグしてB10セルまで数式をコピーします。2行目から10行目まで抜き出すことができました。
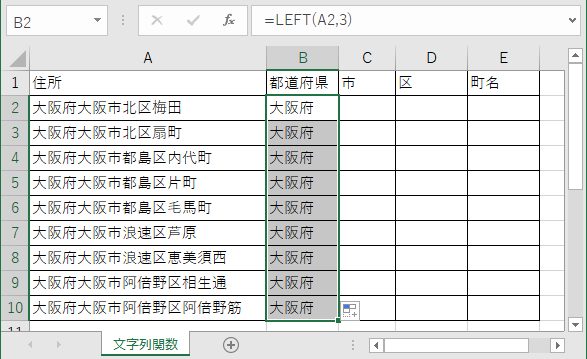
途中の文字を抜き出すには「MID関数」
続いて住所の途中にある「市」を取り出します。
文字列の途中を取り出すには「MID関数」を使用します。
C2セルを選択し、「関数の挿入」をクリックします。
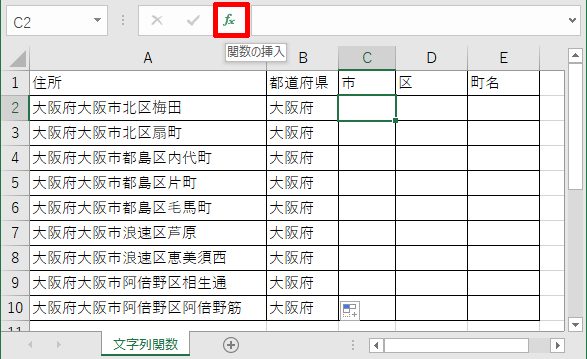
「関数の検索」に「mid」と入力し、「検索開始」ボタンをクリックして「MID関数」を表示させます。
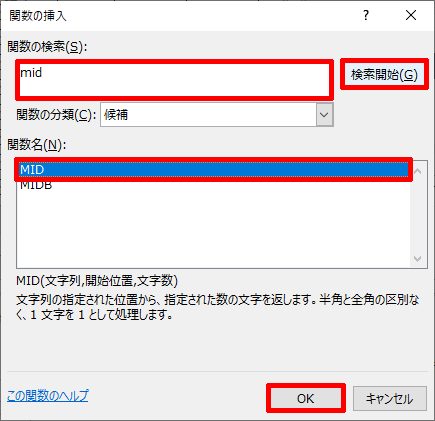
「MID関数」は3つの引数を必要とします。
「=MID(抜き出したい対象の文字列,抜き出したい開始位置,抜き出したい文字数)」
となります。
ここでは「市」が4文字目から、「文字数」が3ですから、下図のように引数を設定し、「OK」をクリックします。
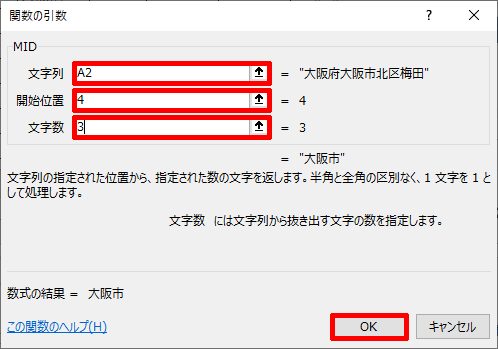
文字列の途中を取り出すことができました。数式をC10セルまでドラッグします。
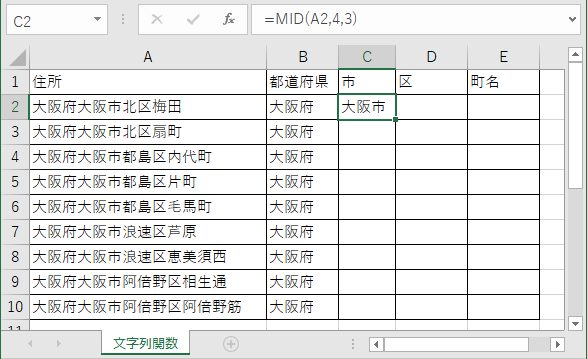
すべてのセルで、文字列の途中の文字を取り出しました。
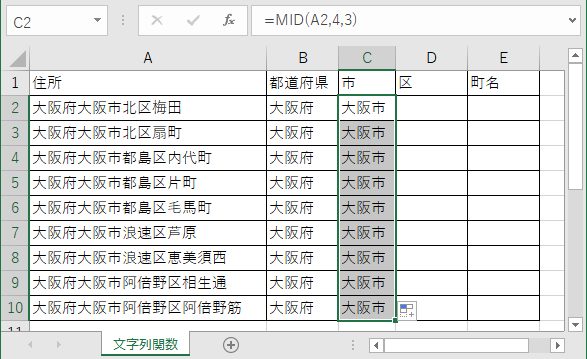
文字列の長さが違う場合は「FIND関数」で文字の位置を調べる
ここからは少し難しくなります。
文字列の長さが違う「区」の文字を取り出すには、取り出す文字列の長さを調べる必要があります。
そこで、すべてのセルに「区」という文字がありますので、「区」の文字列が先頭から何番目かを調べる関数、「FIND関数」を使用します。

D2セルを選択し、「関数の挿入」をクリックします。
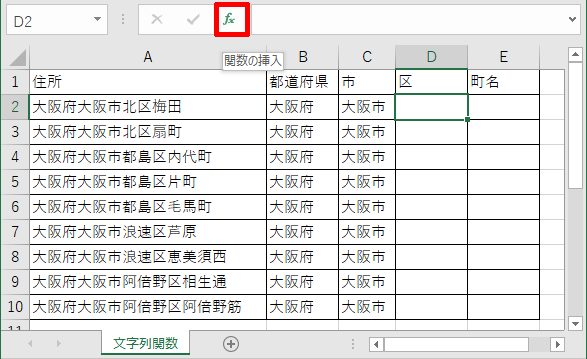
「関数の検索」ボックスに「find」と入力し、「検索開始」ボタンをクリックして「FIND関数」を選択後、「OK」をクリックします。
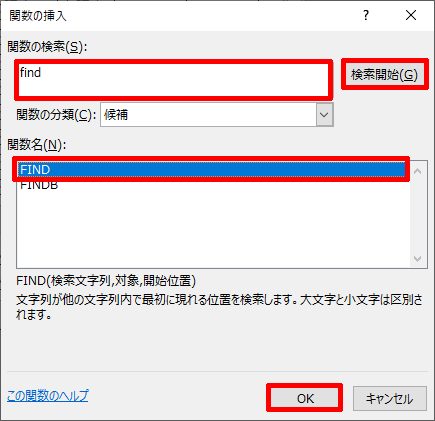
まずは、「FIND関数」の結果を確認することから始めます。
「=FIND(検索したい文字列,文字列を検索する対象のセル)」
となります。3つ目の引数は省略可能です(検索する開始文字位置が先頭ではない場合に指定します)。
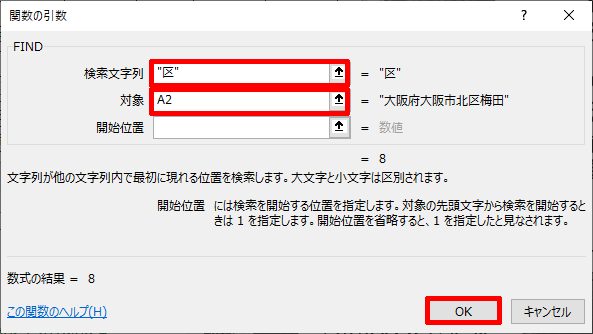
「大阪府大阪市北区梅田」という文字列で、「区」という文字は先頭から8番目であることが分かります。
同様に、D2セルの数式をD10セルまでコピーします。
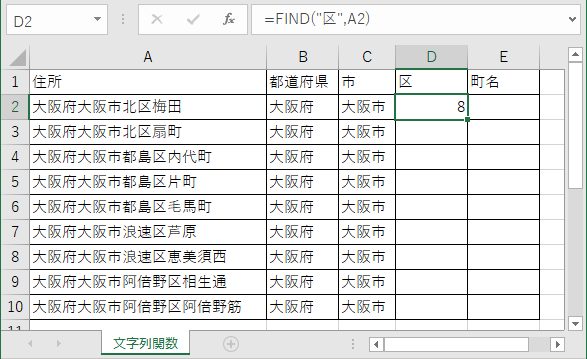
すると、下図のようにそれぞれのセルの中で「区」という文字列が何番目かを取得することができます。
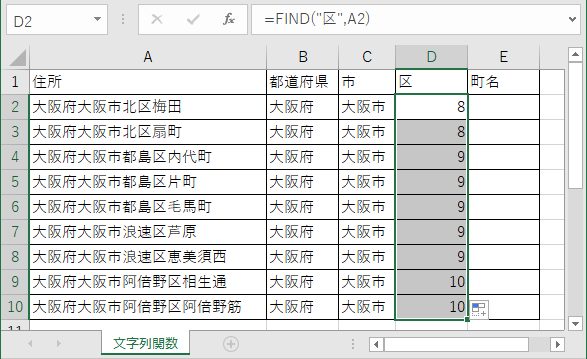
それでは、この「FIND関数」を利用して、「区」の文字列を取り出します。
一旦、D2~D10セルの内容をクリアし、改めてD2セルを選択後、「関数の挿入」をクリックし、「MID関数」を挿入します。
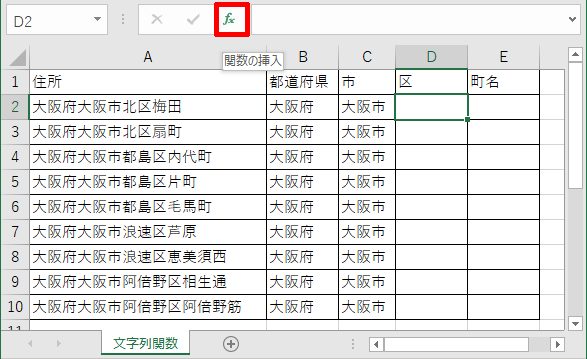
ここでは先ほど使用した「MID関数」で文字数を設定します。
「区」取り出すには、「開始位置」が今回は決まっているので「大阪府大阪市」という文字列の次、7を指定します。
そしてそこから取り出す文字数を、「FIND関数」を利用して決めます。
「大阪府大阪市北区梅田」という文字列では、先ほど調べたように「区」という文字列は8番目です。ですから、「FIND関数」で見つけた8文字目から「大阪府大阪市」という6文字を引いた数が「区」の長さになります。
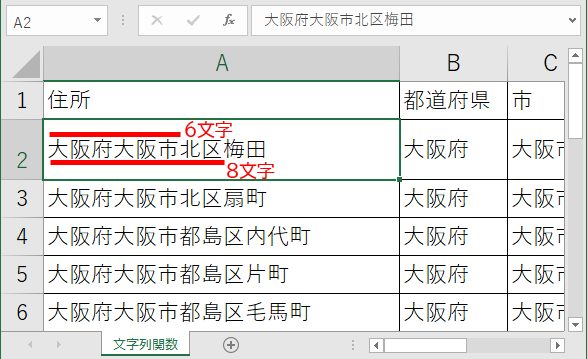
「MID関数」3つ目の引数、「文字数」はこのように「FIND関数」によって取得します。3つ目の引数「FIND(“区”,A2)-6」と入力します(この場合は””(ダブルクォーテーションマーク)が必要です)。
その後、「OK」ボタンをクリックします。
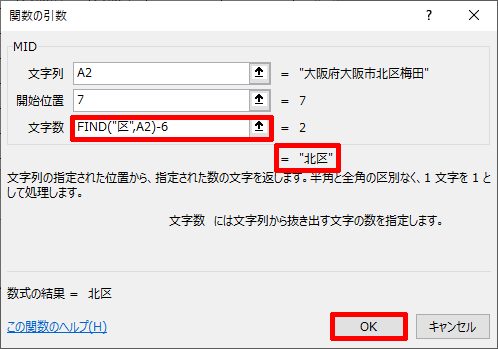
数式は「=MID(A2,7,FIND(“区”,A2,7)-6)」となります。
無事、下図のように「北区」という文字を取り出すことができました。D2セルの数式をD10セルまでドラッグしてコピーします。
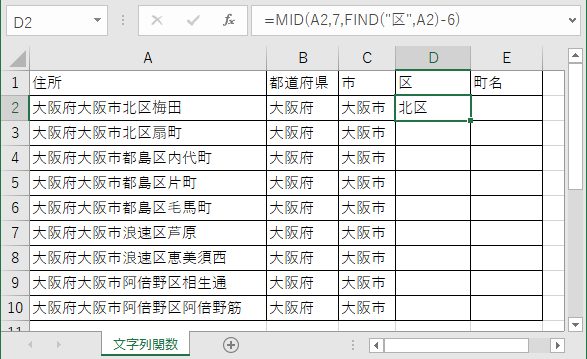
「区」の文字数に関わらず、すべてのセルで「区」の文字列を取り出すことができていることを確認してください。
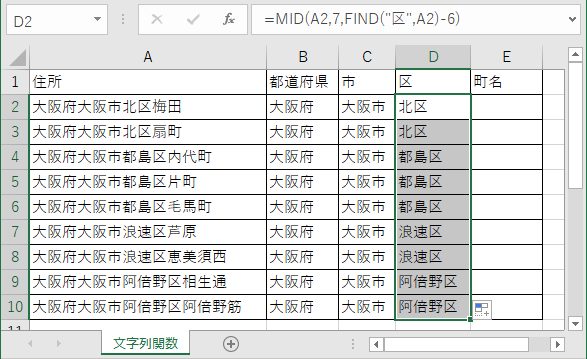
文字列を右から取り出す「RIGHT関数」と文字列の長さを取得する「LEN関数」
最後に、町名を取り出します。ここでは、文字列を右から抜き出す「RIGHT関数」と、文字列の長さを取得する「LEN関数」を利用します。また先ほどの「FIND関数」も利用します。
まずは「LEN関数」から説明いたします。
E2セルをクリックし、「関数の挿入」をクリックします。
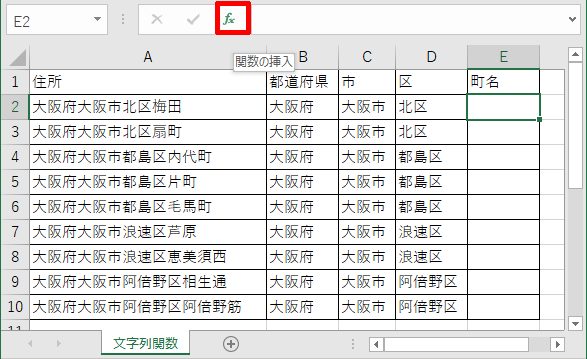
「関数の検索」ボックスに「len」と入力し、「検索開始」ボタンをクリックして、「LEN関数」を選択後、「OK」をクリックします。
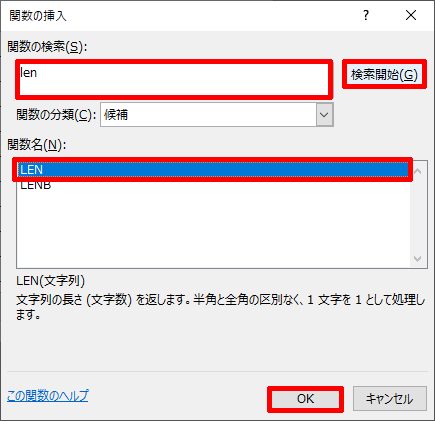
「LEN関数」自体は簡単です。引数も1つ(文字列)だけで、指定したセルの文字数を取得します。
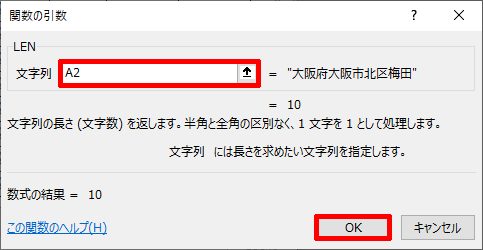
E2セルに「LEN関数」を入力し、E10セルまでコピーした後が、下図です。
A列の各セルの文字数が表示されています。今回はこれを利用して、右から「町名」を取り出します。
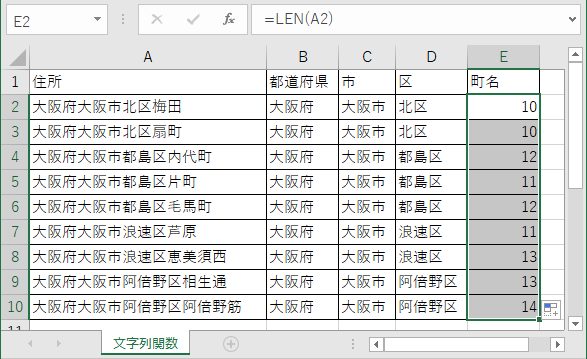
今回は、右から指定した文字数の文字列を取得する「RIGHT関数」も利用します。
一旦、E2~E10セルをクリアし、E2セルを選択して「関数の挿入」をクリックします。
「関数の検索」ボックスに「right」入力して「検索開始」ボタンをクリック、「RIGHT関数」を挿入します。
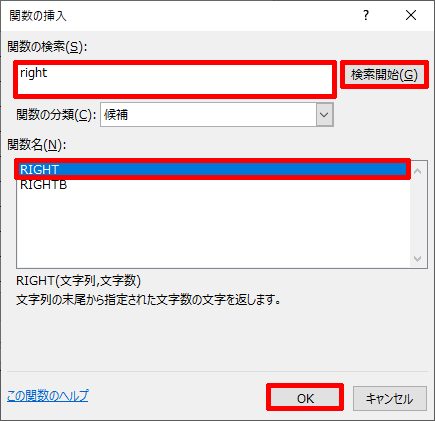
「RIGHT関数」は2つの引数を必要とします。
「=RIGHT(抜き出したい文字列を含むセル,右から抜き出したい文字数)」
となります。
抜き出したい文字数は、先ほどの「FIND関数」も利用します。
文字数全体–「区」という文字がある文字の位置=町名の文字数となります。
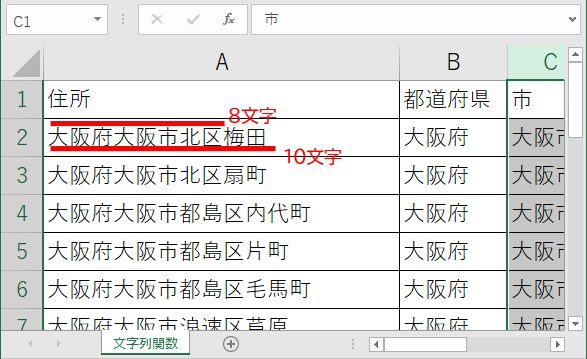
「RIGHT関数」の引数は以下のようになります。
文字数の引数には「RIGHT(A2,LEN(A2)-FIND(“区”,A2,1))」と入力しています。()の数に注意してください。
「OK」ボタンをクリックして確定させます。
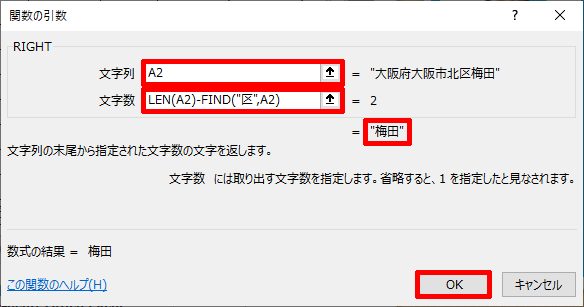
無事町名を取得することができました。
E2セルの数式をE10セルまでコピーします。
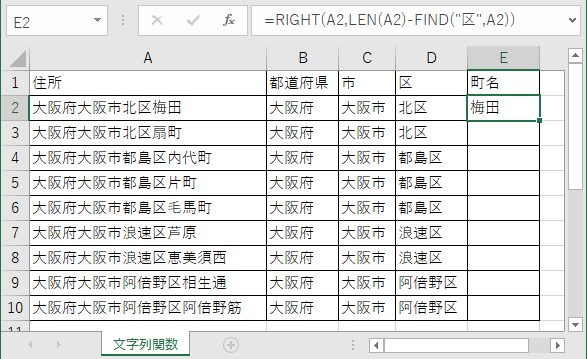
以下のように無事、文字数が違う場合も町名を取得することができました。
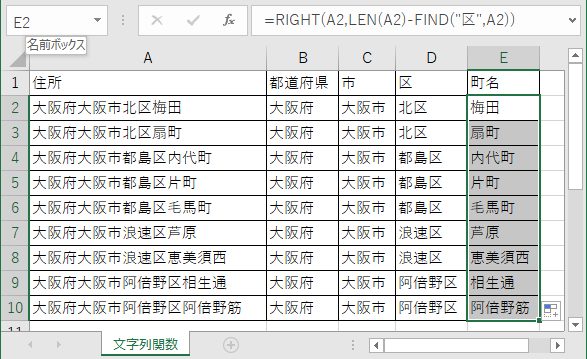
文字列関数で頻繁に使用するのは4つ
文字列関数で頻繁に使用するのは「LEN関数」「MID関数」「RIGHT関数」「LEN関数」の4つです。
そこに、文字列を検索する「FIND関数」を利用して今回のように住所から自由自在に文字列を抜き出し・取り出しすることが可能です。
ただし「都道府県」がバラバラで、「市」や「区」がない住所が並んでいる場合はもう少し複雑な式になります。
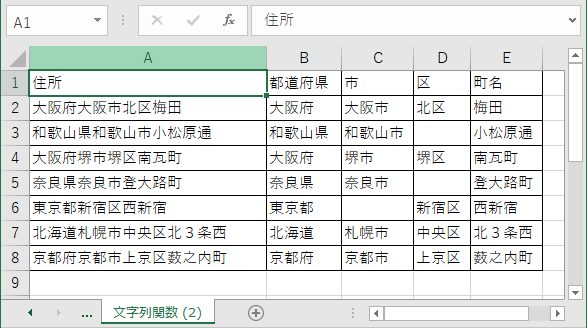
こちらについては後日、別記事にて紹介いたします。
追記:記事完成しました。








コメント