マイクロソフトオフィスアカウントの表示名を変更する
通常マイクロソフトオフィスアカウントは実名が表示されていますが、今度は表示名を変更する方法のご紹介です。
Office アカウントの表示
オフィスアカウントアイコンをクリックし、「アカウントの表示」をクリックします。
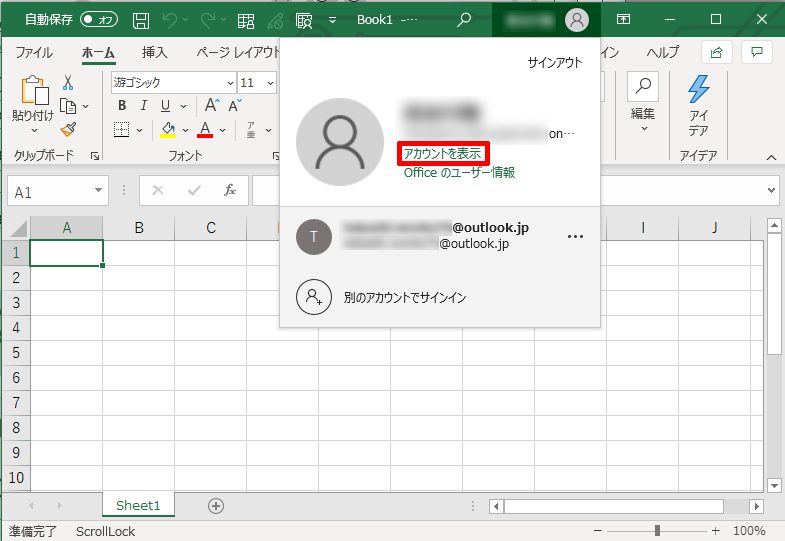
ブラウザが開き、オフィスのマイアカウント画面になります(途中パスワードを求められる場合があります)。
Office アカウント 個人情報の編集
下記の「個人情報」をクリックします。
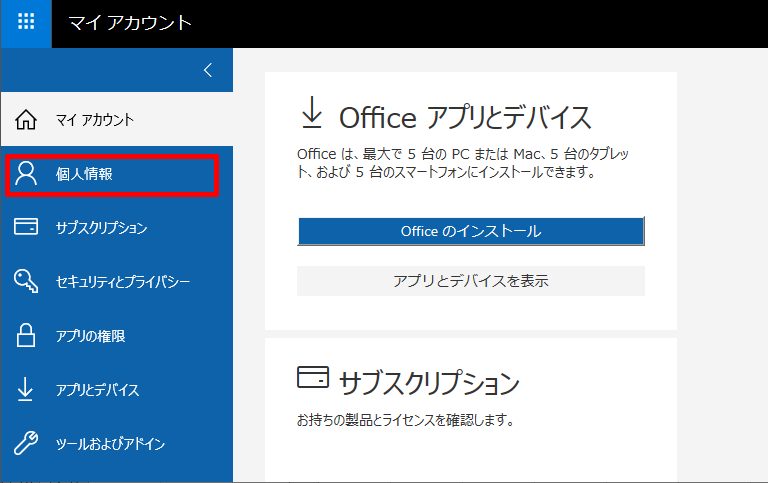
「個人情報」画面で情報ウィンドウの「編集」をクリックします。
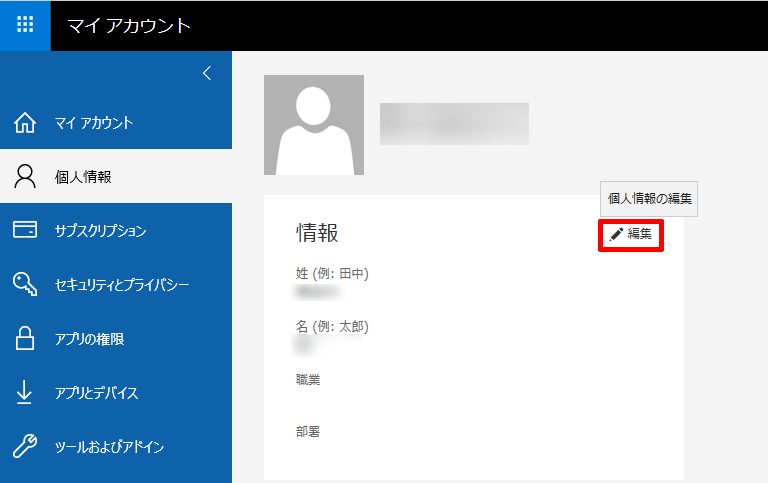
情報欄に「姓」と「名」を入力します。下記の例では、「姓」を「リーダーの」、「名」を「独り言」としています。
ちなみに「姓」と「名」は空白にすることはできませんでした。
入力完成後、「保存」をクリックします。
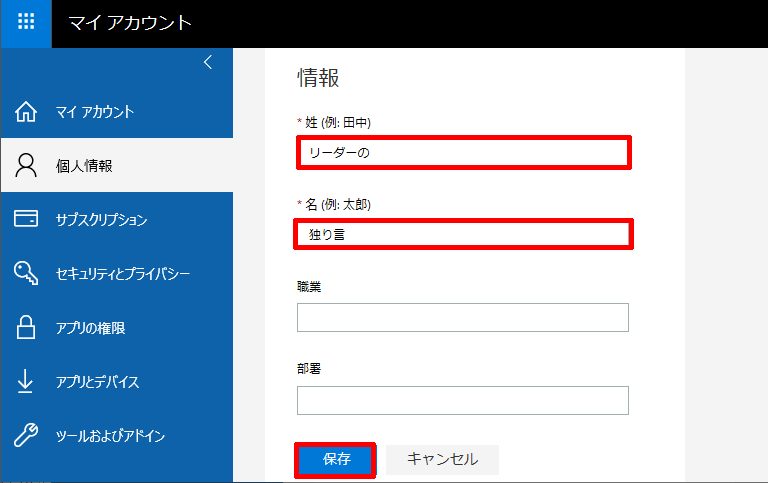
個人情報編集後、サインアウトして再度サインイン
個人情報を編集後、一旦サインアウトして再びサインインした後の画面が下記となります。
ちゃんとオフィスアカウント名が「リーダーの独り言」になっているのがお分かりいただけますでしょうか。
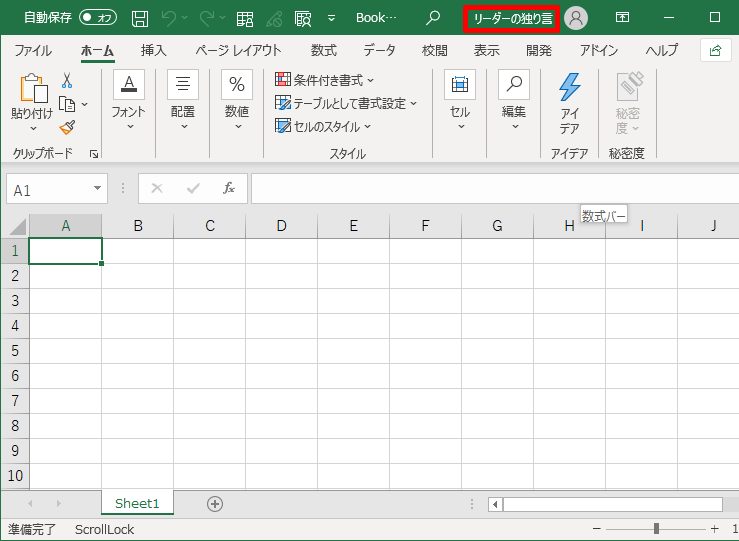
「OneDrive」などの機能との連携も可能
もちろん、アカウント表示名の変更だけですから、「OneDrive」などの機能との連携も可能になっています。
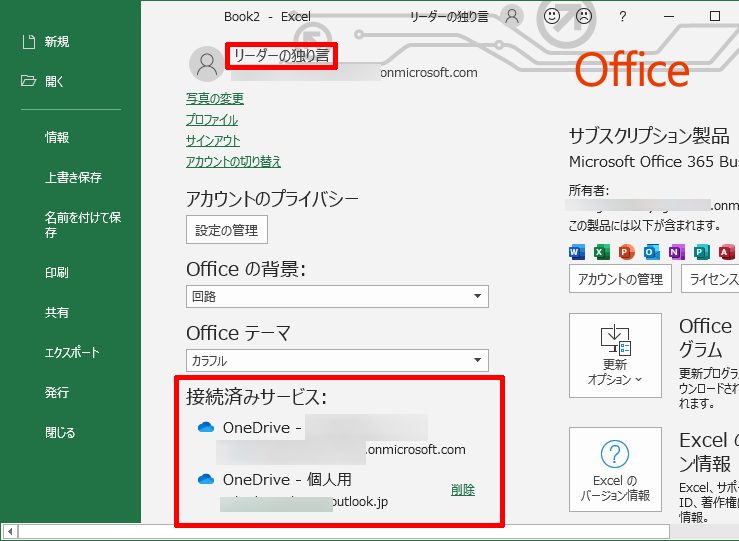
オフィスアカウント名の変更だけですから、当然他のアプリケーション、ワードやパワーポイントなどでも表示名は同じ「リーダーの独り言」になっています。
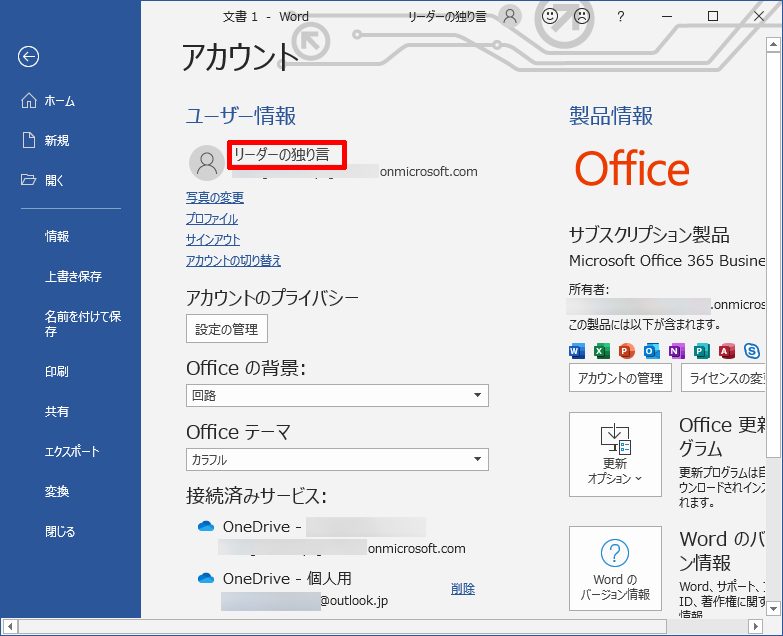
アカウントを非表示にするよりもユーザー情報を変更する方法がベターな選択
アカウントを非表示にすることも可能ですが、「OneDrive」などの機能との連携が取れなくなる点が注意点です。
そのため、「レジストリ」にキーを追加してアカウントを非表示にする方法よりも、ユーザー情報を変更する方法の方がベターな選択になるのではないでしょうか。
ユーザー情報を元に戻すには、先ほどの編集画面で元の表示に戻すだけです。
本来ならば、デフォルトでアカウント名の非表示が可能になってほしいところですが、現状のオフィスは、他のユーザーとの連携を重視していますので、そちらを求めるのは難しいところでしょうね。

また、Windows 10バージョン1909以降は、Microsoft アカウントを持たない「ローカルアカウント」の作成が困難になっています(分かっていれば簡単なのですが)。
そういった面でも、今後ますますMicrosoftはユーザー情報を管理するようになっていくのではないでしょうか。
ちなみに自分はMicrosoft アカウントを作っていません。
自分はマイクロソフトアカウントが嫌いですので(笑)。








コメント