PDFは閲覧するには非常に便利なファイル形式です。
ただ、編集をするためには結構高価なソフトを利用する必要があります。
フリーソフトでもPDFは編集できるようです。
ただ、PDFでしか残っていないテーブル(表)を、エクセル上で編集するためだけにソフトをインストールすることは費用も時間も無駄になることが多いです。
今回は、PDFにあるテーブル(表)をエクセルにコピーして編集する方法のご紹介です。
PDFから直接エクセルにコピーをするとうまくいかない
PDFファイルからテーブル(表)をエクセルに直接コピーするとうまくいかないことが多いです。
途中にスペースのセルがあるとうまくコピペできない
例えば下の画像のようなテーブルの場合です。
左上にスペースがある表は、自分の経験上うまくいったためしはありません。
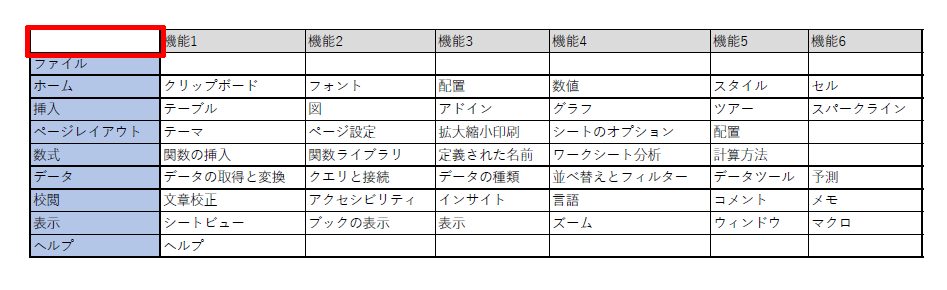
PDF上でテーブルを全て選択してから右クリック、「スプレッドシートでテーブルを開く」をクリックします。
この方法でPDFのテーブルを取り込むことも可能です。
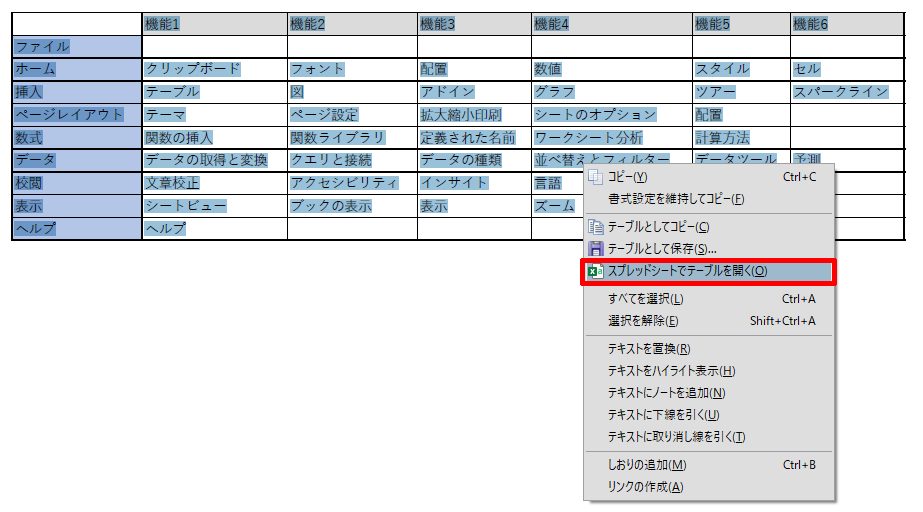
ご覧のように、左上にスペースがあるとセルがずれて貼り付けられます。
一つくらいならセルを挿入すればいいだけですが、たくさんの行や列がずれると整形するための時間は膨大になります。
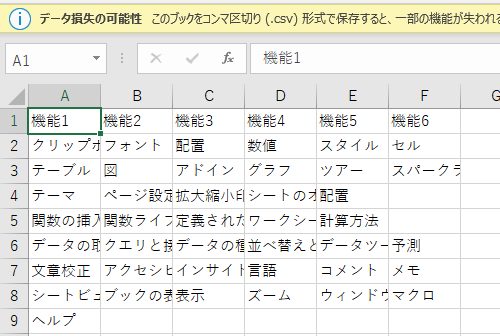
元のファイルのセルが結合されている場合もコピペできない
スペース以外に、元のファイルのセルが結合されている場合もうまくいかないことが多いです。
PDFからテーブルを取り出すだけなのですが、自分は結構試行錯誤を繰り返していました。
PDFからテーブルを取り込むにはワードで開く
PDFからテーブルを取り込もうとすると、エクセルに直接コピーする方法が思いつくのですが、実は一旦ワードを介してPDFを開く方法の方が簡単に、しかも正確にテーブルとして取り込み、編集することが可能となります。
まずはワード文書としてPDFファイルを開く
Wordから直接PDFを開くこともできますが、右クリックで開く方法の方が簡単ですのでこちらをご紹介します。
まずは目的のPDFファイルを右クリック、「プログラムから開く」「別のプログラムを選択」をクリックします。
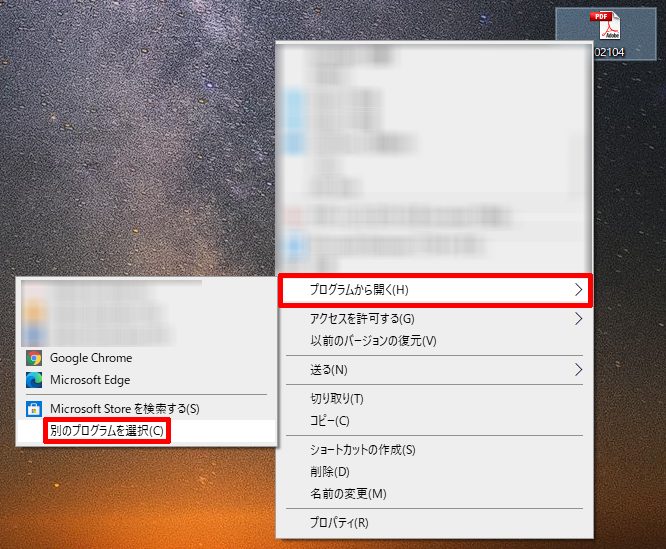
「このファイルを開く方法を選んでください。」ダイアログボックスから「その他のアプリ」をクリックします。
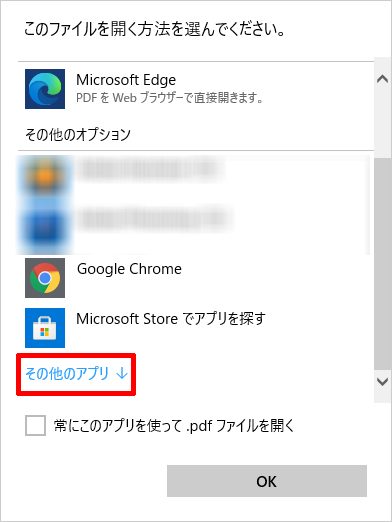
項目の中から「Word」を選択し、「OK」ボタンをクリックします。
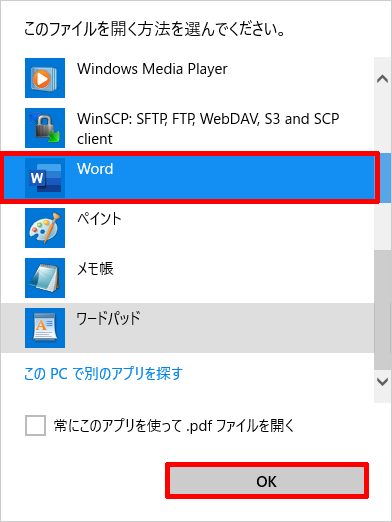
するとワードが起動し、下図のようなダイアログボックスが開きます。
「PDFから編集可能な Word 文書に変換します。この処理には、しばらく時間がかかる場合があります。変換すると、Word 文書はテキストが編集しやすくなるように最適化されるため、元の PDF とまったく同じ表示にならない場合があります。特にグラフィックが多く使われている場合に、そうなる可能性が高くなります。」
若干、ファイルを開く時間はかかりますが、「OK」ボタンをクリックしてしばらく待ちます。

しばらく待つと、下図のようなワード文書が開きます。
先ほどのPDFからエクセルへのコピーではセルの書式は受け継がれませんでしたが、PDFからワード文書に変換するとセルの書式も引き継ぎます。
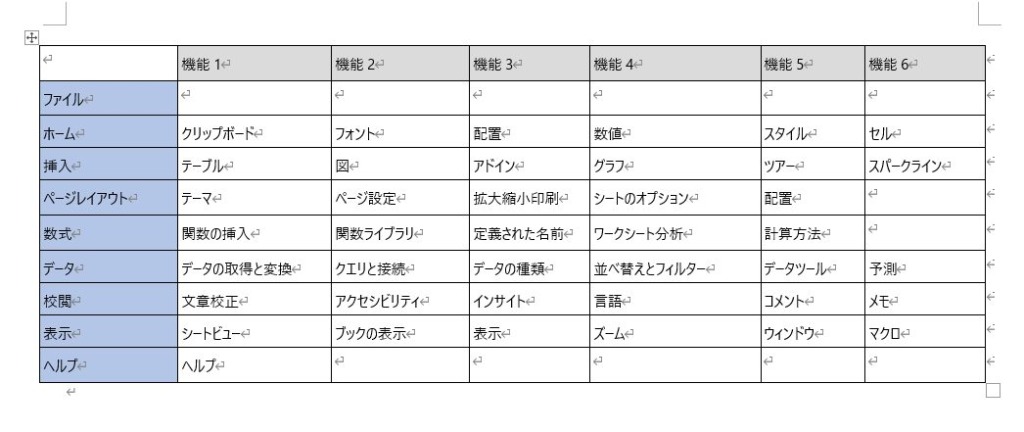
変換された Word 文書からエクセルにコピペするだけ
そしてワード文書に変換されたテーブル(表)をエクセルにコピペした状態が下図です。
列幅などには対応していませんが、セルのデータや書式はほぼ完ぺきに再現されます。
あとは微調整は必要ですが、簡単にPDFのテーブルをエクセルにコピペすることができました。
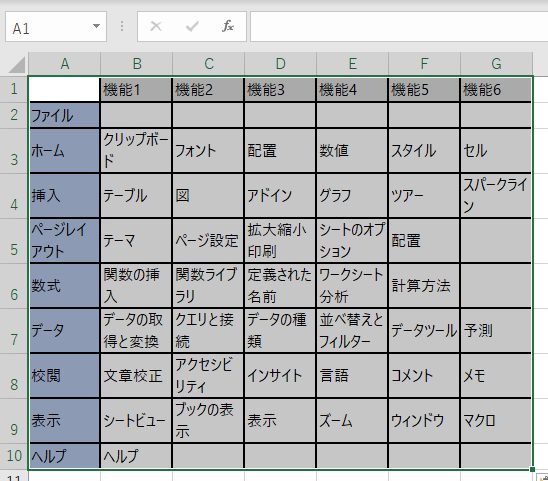
PDFだけしか残っていないテーブル(表)を編集したい、または貼り付けたい場合はワード文書を介してエクセルに貼り付ける方法の紹介でした。
自分は資料作りの際によくこの方法を利用しています。
PDFから直接エクセルに貼り付けるよりも、効率はぐっとあがりますよ。
ぜひお試しください。








コメント