自分は主に、パソコンでもスマホ(iPhone・iPad)でもブラウザはChromeを利用しています。
その理由は、サイトのユーザー名とパスワードを共有することができるからです。
基本的には自分の中ではパスワードは共有しているのですが、たまに自分の思うとおりに設定できないサイト(主に証券会社系など)があります。
そんなときは、ブラウザに記憶させておくと非常に便利ですよね。
ただ、たまにうまくパスワードが通らなかったり、またはChromeで訪れているサイトをSafariやEdgeで開きたいことがあります。
そんなとき、「あれ?このサイトのパスワード何だったっけ?」となったときにパスワードが表示できれば便利ですよね。
実際自分もパスワードがわからなくなって困ったときに、Chromeでパスワードを表示させています。
結構深い階層にあったりするので、備忘録を兼ねて記事にしてみました。
パソコン版とiPhone(スマホ)版です。
パソコンでChromeのパスワードを表示する方法
まずはパソコン版からです。
Chromeの画面右上の縦の三点マークをクリックします。
そしてメニューから「設定」です。
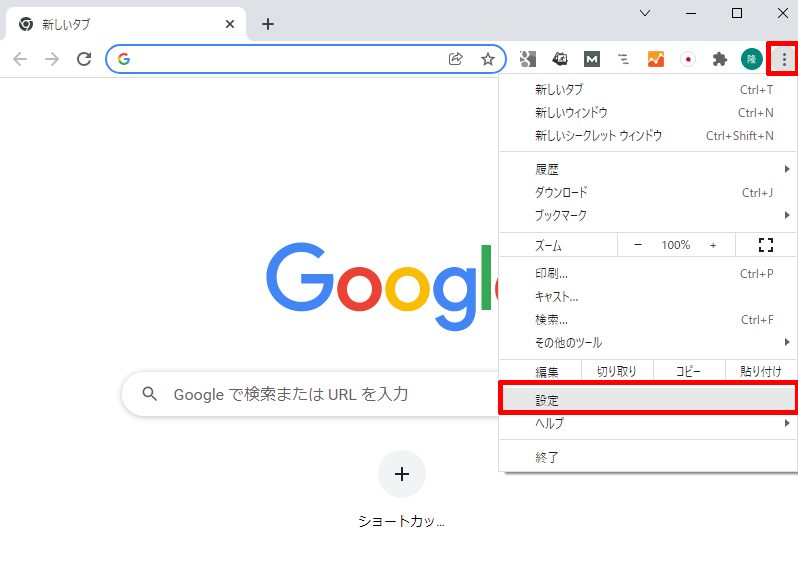
ここからは直感的に選択できませんので、こちらに記載しておきます。
「設定」画面左側「自動入力」から「パスワード」をクリックします。
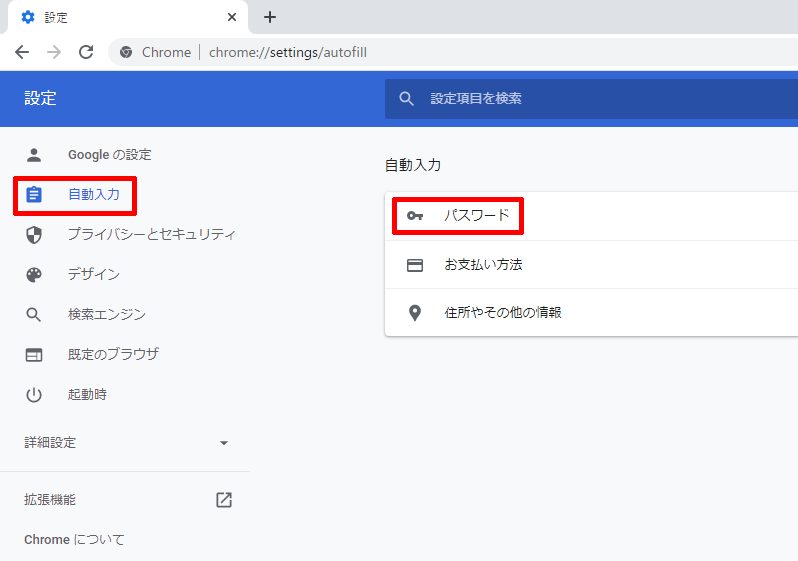
そしてパスワードの画面を下にスクロールしていきながら、パスワードを表示させたいサイトを表示します。
「パスワードを保存できるようにする」はもちろんチェックを入れています。
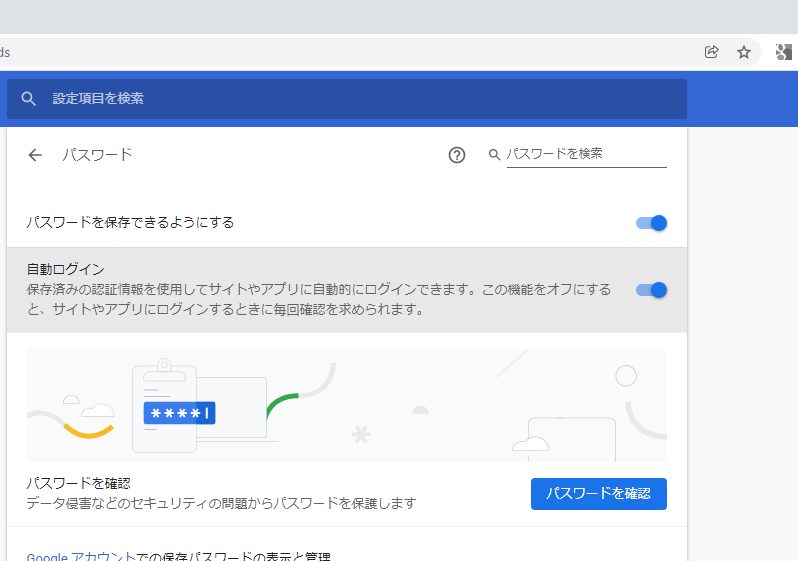
下図のようにパスワードは非表示になっていますが、パスワード右横の眼のようなアイコンをクリックします。
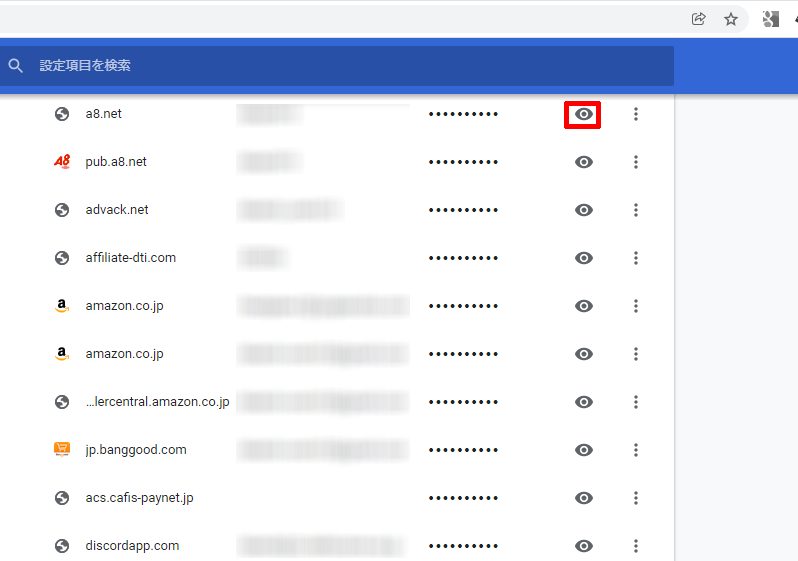
するとパソコン版では、Windowsのログインパスワードの入力が促されます。
さすがにこちらは忘れたら大変なことになるので覚えている方が圧倒的に多いと思います。
パスワードを入力後、OKボタンをクリックします。
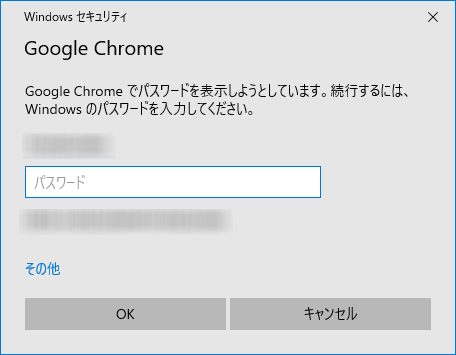
すると、下図のように(ボカシを入れていますが)表示されます。
場所さえ覚えていればかんたんですね。
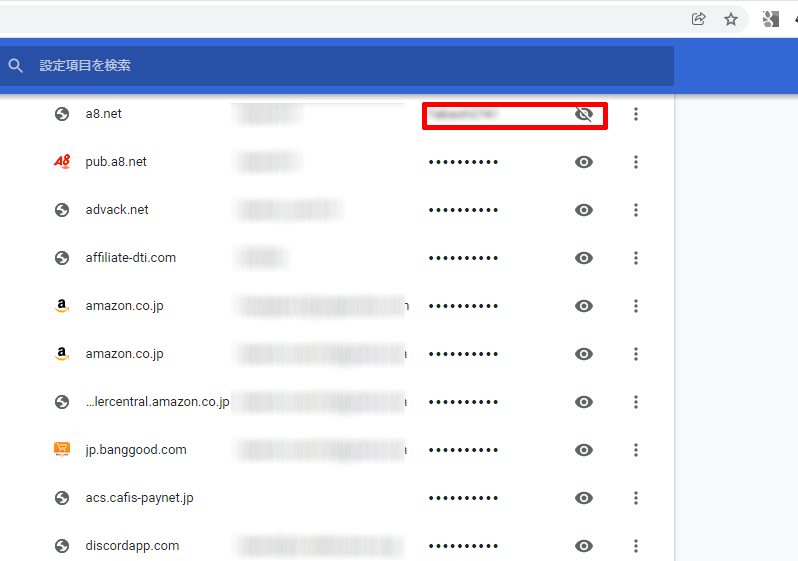
iPhone(iPad)でChromeのパスワードを表示する方法
続いてiPhone(iPad)編です。
こちらもChromeの設定からです。
右下縦三点をタップし、「設定」です。
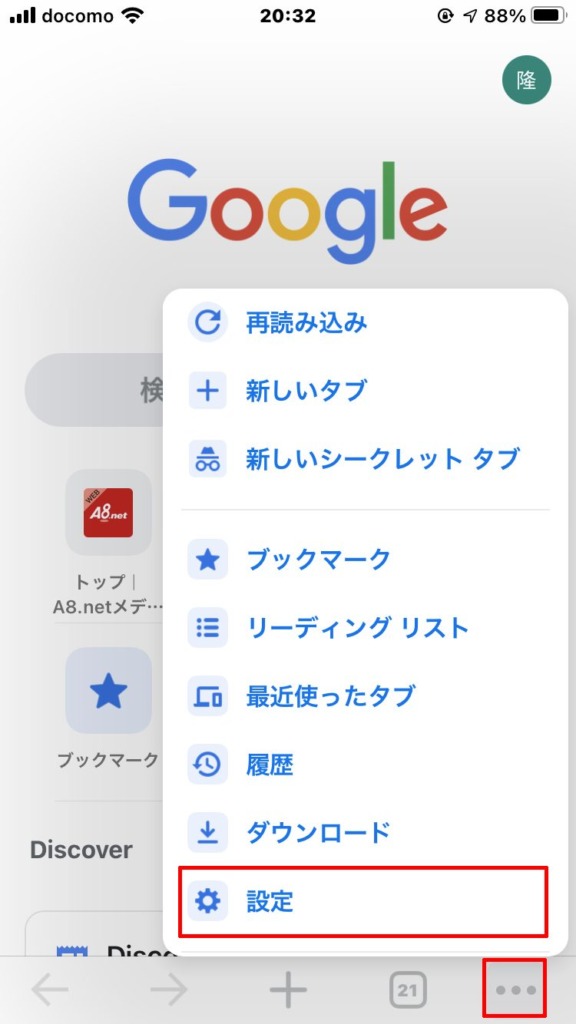
続いて「パスワード」をタップします。
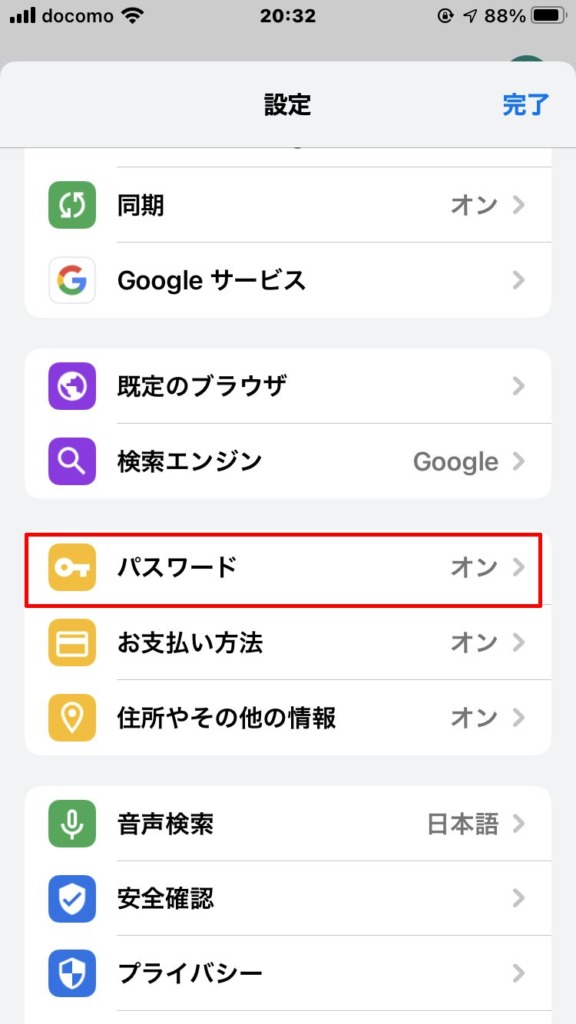
するとパソコン版と同様に保存されたサイトとパスワードの一覧が表示されますので、目的のサイトの三角マークをタップします。
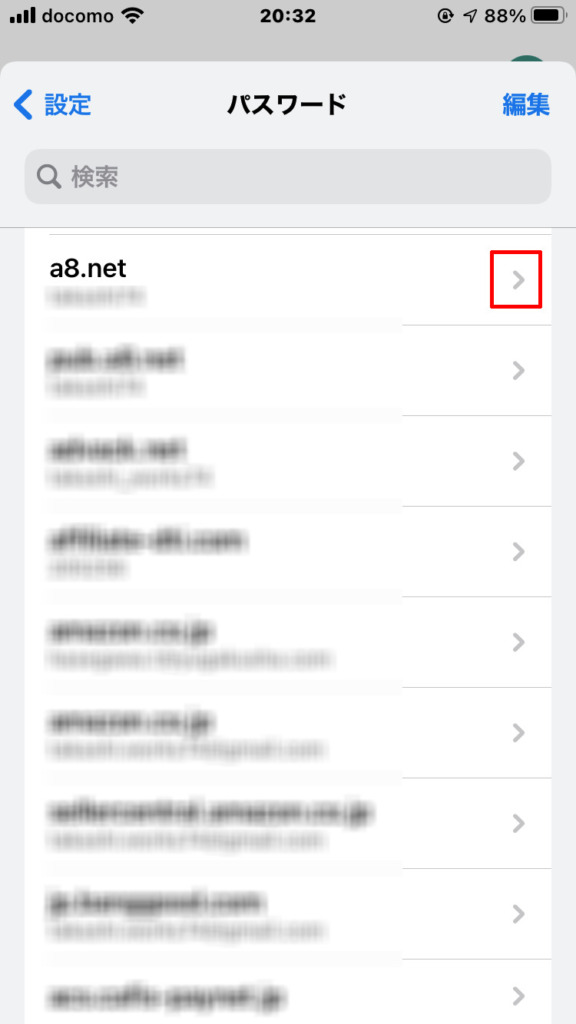
するとパソコン版同様に眼のアイコンが登場しますので、そちらをタップします。
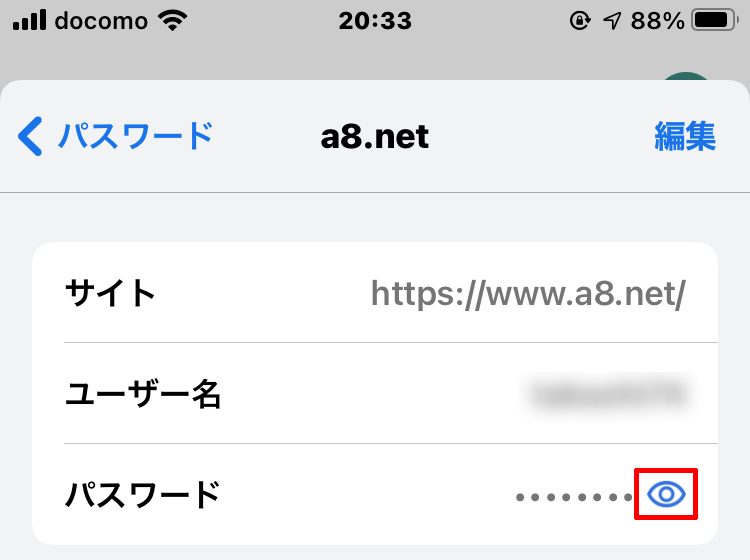
するとiPhoneでは、Touch IDを使用するように表示されます。
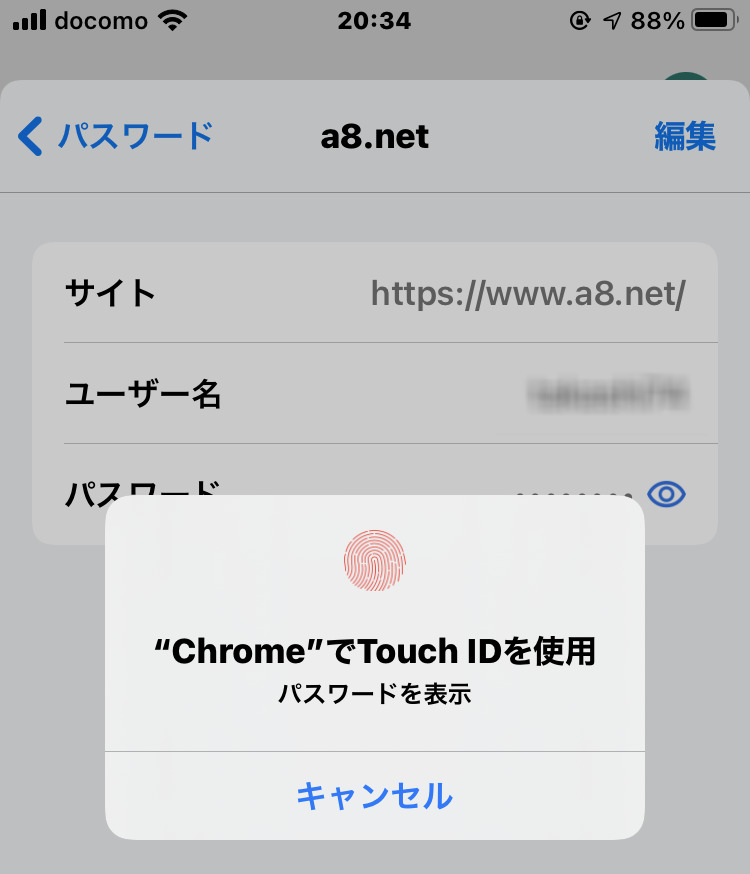
すると、下図のように非表示にされていたパスワードが表示されます。
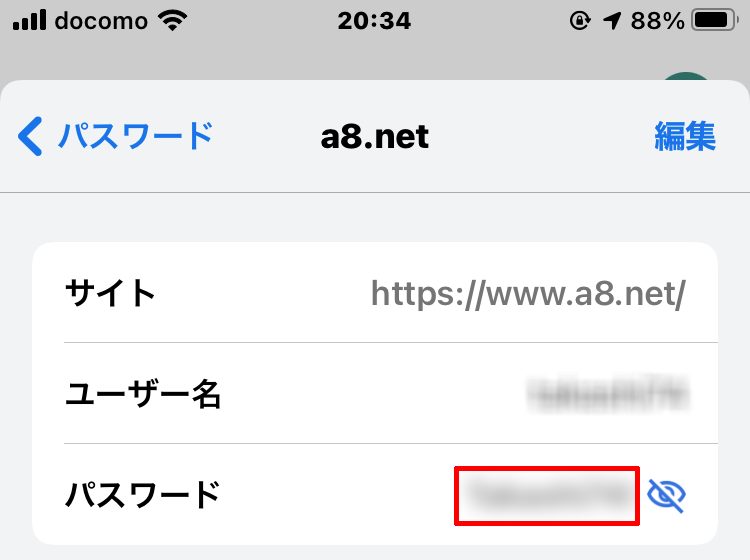
設定はどこかに備忘録として残しておかないと手間がかかる
今回、この記事を執筆するにあたって、まずスクショを取ってからと思っていたのですが、なかなかサイト一覧の場面に遭遇するのに手間取った記憶があります。
あまり利用することのない、Chromeでのパスワードの表示ではありますが、たどり着くまでに結構な時間がかかりました。
記事をご覧になっていただいた方の助けになれば幸いです。








コメント