パソコンの動きが遅くて新しいパソコンを購入しようか迷っている方にオススメです。
もし、あなたのパソコンがハードディスクを利用しているのならSSDに換装するだけで鮮やかにあなたのパソコンは蘇ります。
今回は、初心者でも安心してハードディスクからSSDに再インストールすることなく換装する方法のご紹介です。
SSD(ソリッドステートドライブ)に換装する方法
ハードディスクからSSDに換装する初心者向けの方法です。
事前にSSD本体の購入と、繋ぐケーブルの購入とソフトのインストールが必要です。
SSD本体はこちらをどうそ。

SATA接続用ケーブル
専門用語は必要ないんですが、下の接続ケーブルを用意してください。
今お使いのハードディスクを新しいSSDにクローン(現在の状態をそのままコピーすること)するために必要です。

こんな感じでSSD本体に接続しておきます。その後、USB端子2つををパソコン本体に接続します。
ハードディスククローンソフト
「ディスククローン おすすめ」で検索すると、「Todo BackUp Free」と「AOMEI Backupper」が候補として出てきます。僕はずっと「Todo BackUp Free」を使っていたのですが、個人的にちょっと問題が発生したことがあったので、今は「AOMEI Backupper」を利用しています。今回も「AOMEI Backupper」を利用します。「AOMEI Backupper」のリンクをクリックしてパソコンにインストールしてください。リンク先の無料ダウンロードからインストールできます(ここは省略しますね)。
いよいよクローン開始
それでは、先ほど購入したSATAケーブルにSSDを差し、パソコンにUSBを2つ接続して、「AOMEI Backupper」を起動してください。
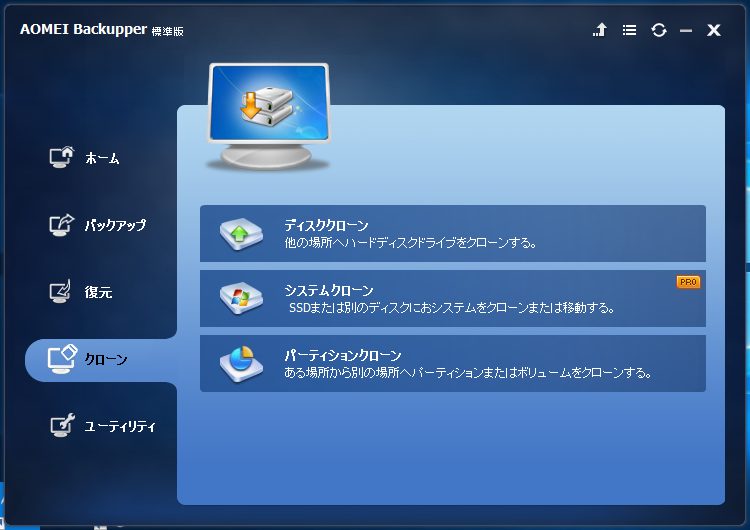
左から「クローン」をクリックし、右側の「ディスククローン」をクリックします。
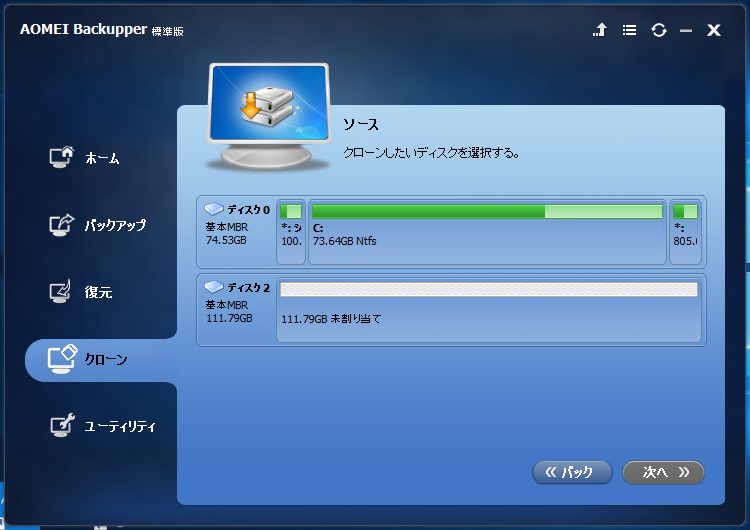
「ソース」をクリックします。「ディスク0」がWindowsドライブです。そちらをクリックしてください(選択すると、緑に変わります)。
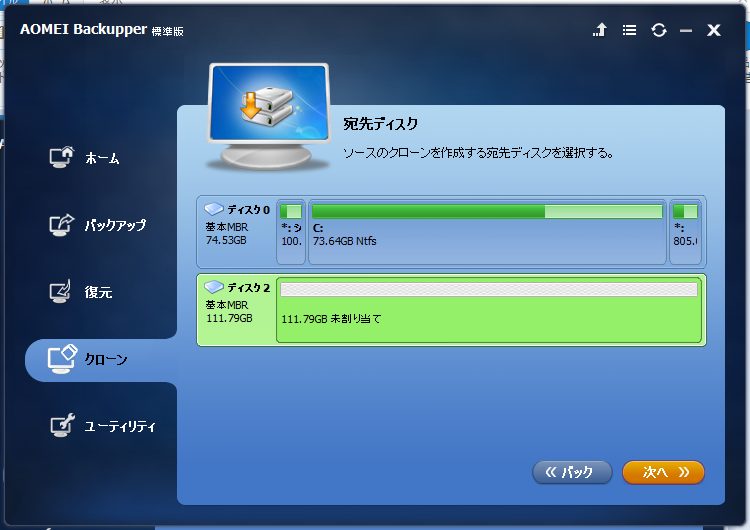
「次へ」をクリックして、クローン先のディスクを選択します(今回取り付けたSSDです)。複数ある場合は、「未割り当て」になっているディスクです。そちらをクリックして「次へ」をクリック。
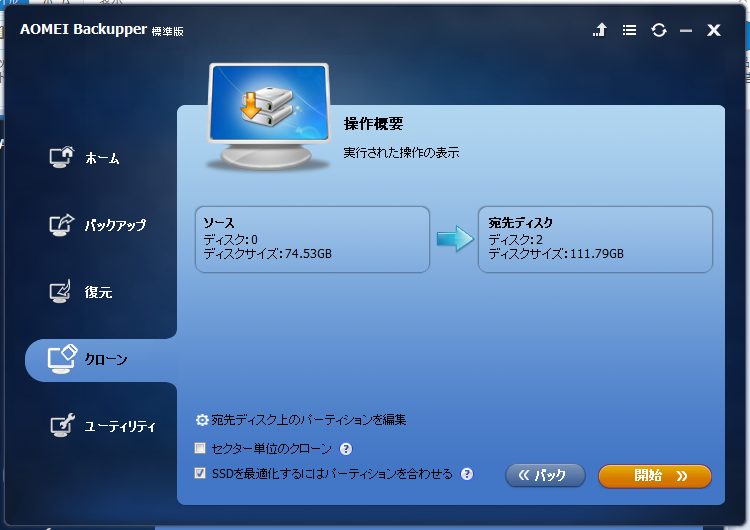
重要:この画面で「SSDを最適化するにはパーティションを合わせる」にチェックを入れてください。その後、「開始」をクリックです。
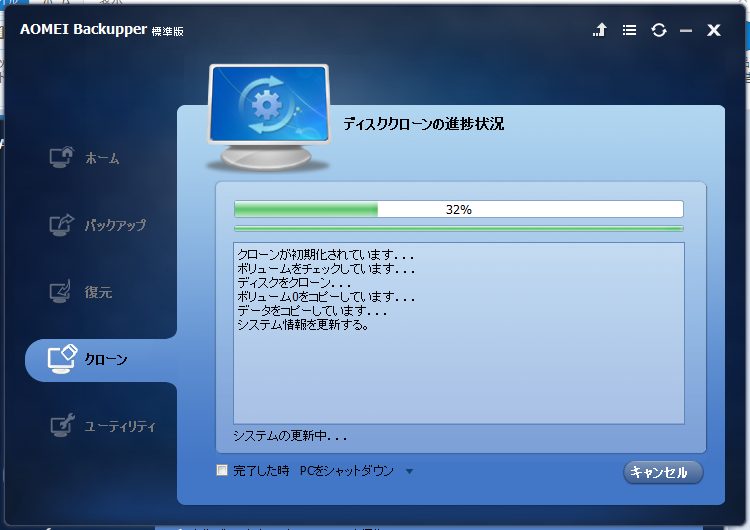
クローン中の画面が出ます。完了するまで環境により30分から1時間くらいかかります。完了するまで何か他の事をして我慢強く待っててください。
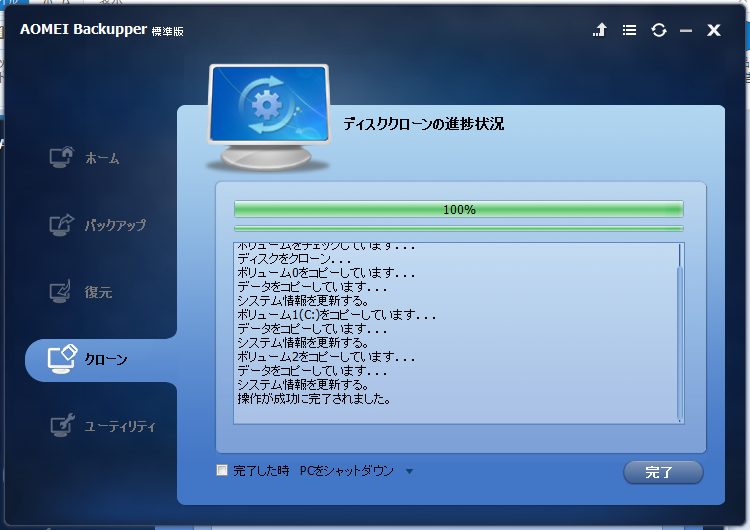
クローン完成しました!お疲れさまでした。完成したら「完了」をクリックし、すべてアプリケーションを閉じてWindowsを終了してください。
クローン完了後
クローン完了後、Windowsを終了し、今まで内蔵していたハードディスクを外して、先ほどクローンしたSSDを繋ぎ変えれば完了です。換装するとき、ハードディスクで利用していたネジは必要ありません(ノートパソコンは必要ですが)。SSDはハードディスクと違って、物理的駆動部分がありませんので、ネジで固定する必要はありません。ぶら下がった状態で大丈夫です(僕はいつもそうしてます)。SSD装着後、Windowsを起動すると今までの環境と変わらずパソコンが起動し、利用することができます。
初めてSSDに変えた時の感動
これ、もう二度とハードディスクに戻りたくなるくらい快適ですよ。ほんと感動しました。今はハードディスクのパソコンの操作は出来るだけしたくないです(笑)。
ほぼ画像緒通りに操作すれば、引っかかるところはないと思うのですが、もし不明な点があれば気楽にコメントいただけたら対応いたします。








コメント