今回、タイトルのままです。
つい先日、iPhoneの画像をパソコンにコピーしようとしたら写真が表示されなくなっていました。
iPhoneをUSBでパソコンにつないでInternal Storageを開きます。
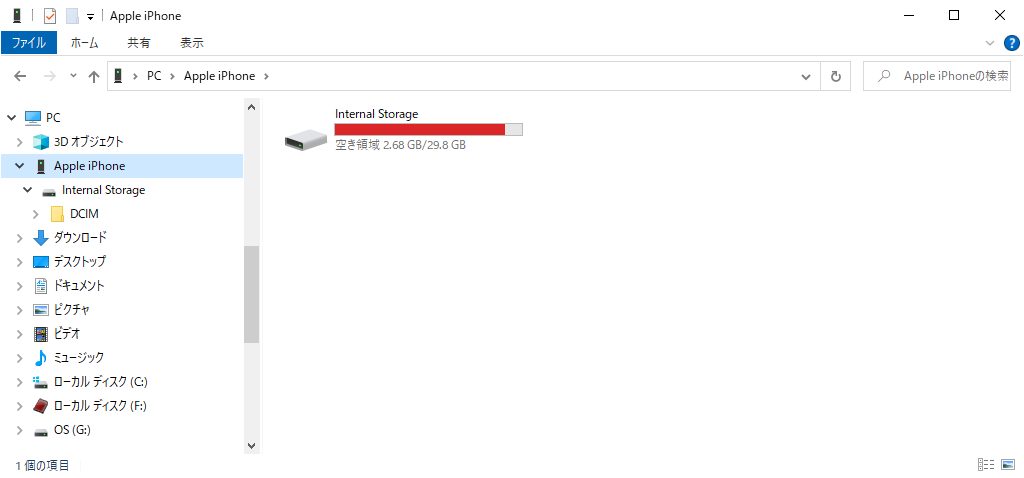
すると、ご存じiPhoneの写真・画像フォルダ「DCIM」が表示されます。
ここまでは順調です。
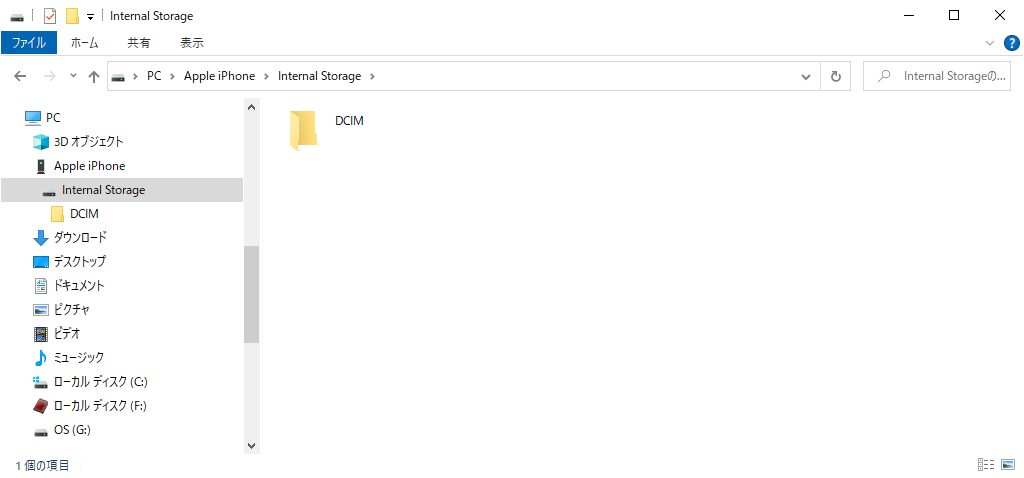
ところが、「DCIM」フォルダを開くと何も表示されません。
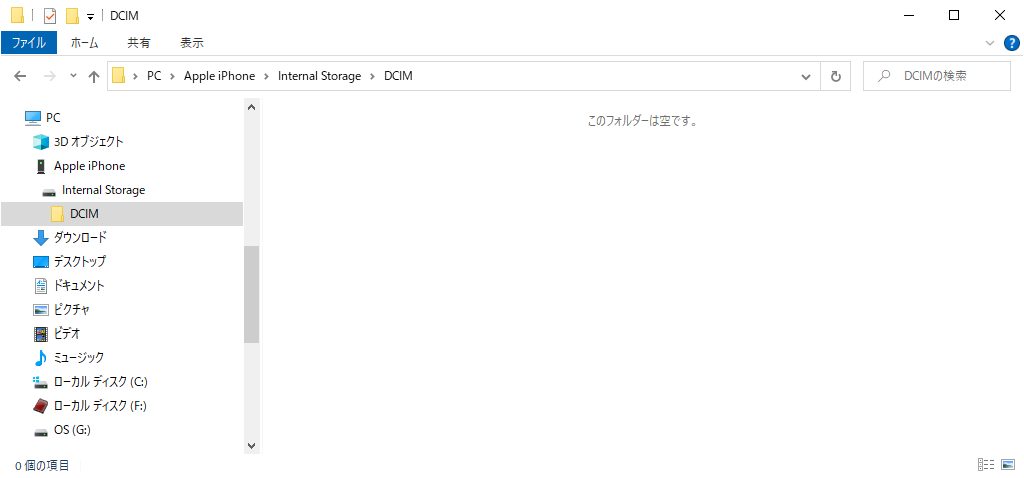
つい先日まで表示されていたのですが、突然表示されなくなりました。
iPhoneのスクショを元に記事を書こうとしたときでしたので慌てました。
「iphone パソコンつなぐ 写真表示されない」を解決する方法
それでは解決方法のご紹介です。
おそらくここにたどりつくまでに、lightningケーブルの抜き差しやパソコンの起動などはされていると思います。
それらの方法では解決しません。
なぜなら「DCIM」フォルダが表示されているのですから、iPhoneはInternal Storageとして認識されています。
解決方法はiPhone(iOS)側の設定変更です。
iPhoneの設定をタップします。
そして「iCloud+機能のアップデート」をタップします。
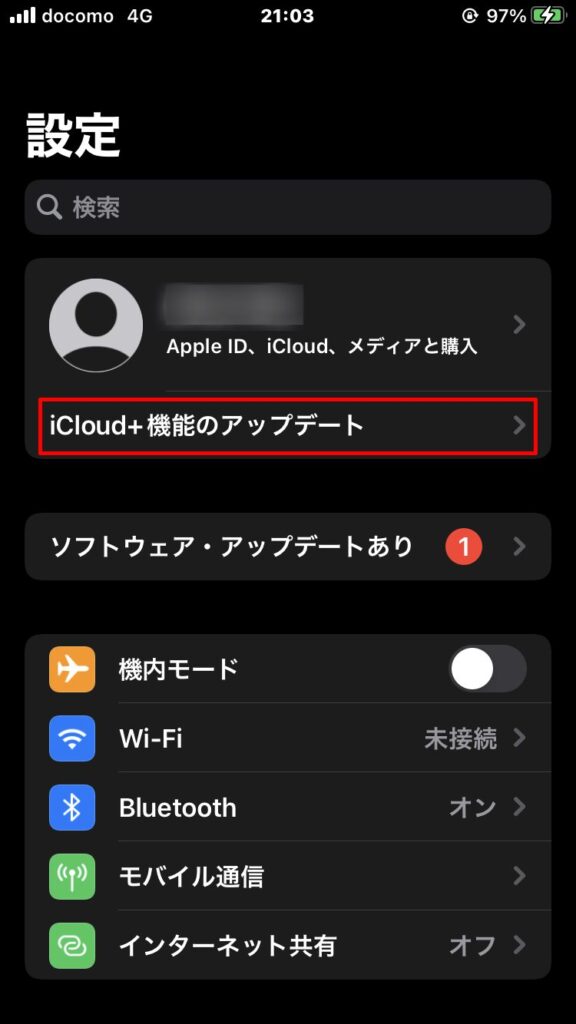
続いてiCloudの設定画面で「写真」をクリックします。
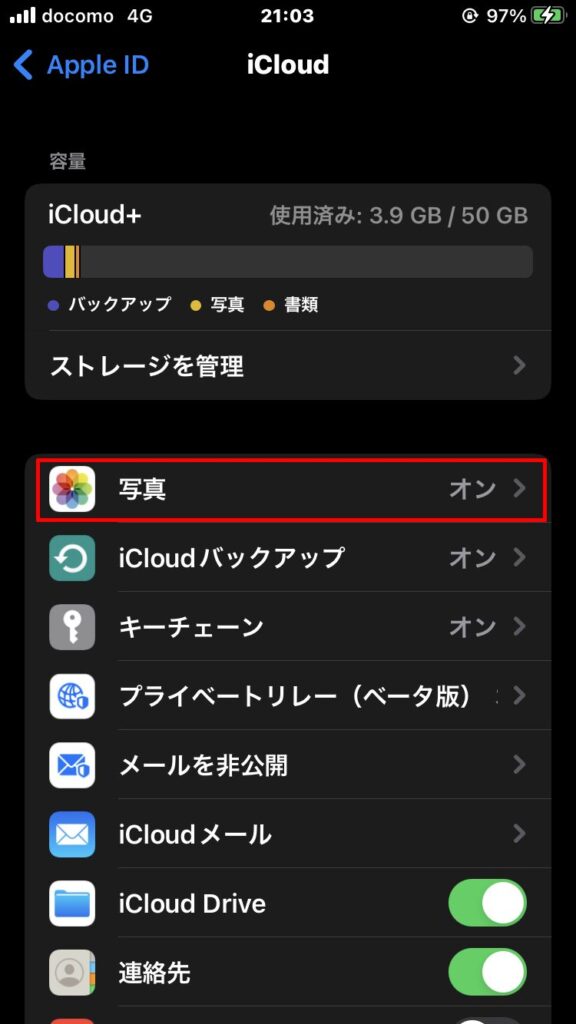
パソコンでiPhoneの写真や画像が表示されていない方は下記のように「iPhone のストレージを最適化」にチェックが入っていると思います(自分は設定した記憶はありませんでした)。
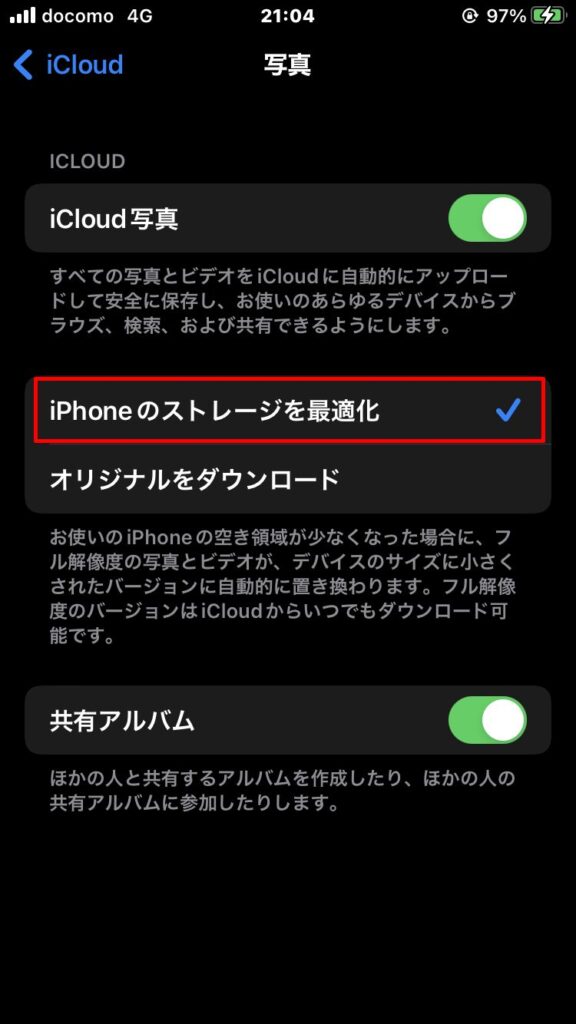
この設定から「オリジナルをダウンロード」にチェックを切り替えます。
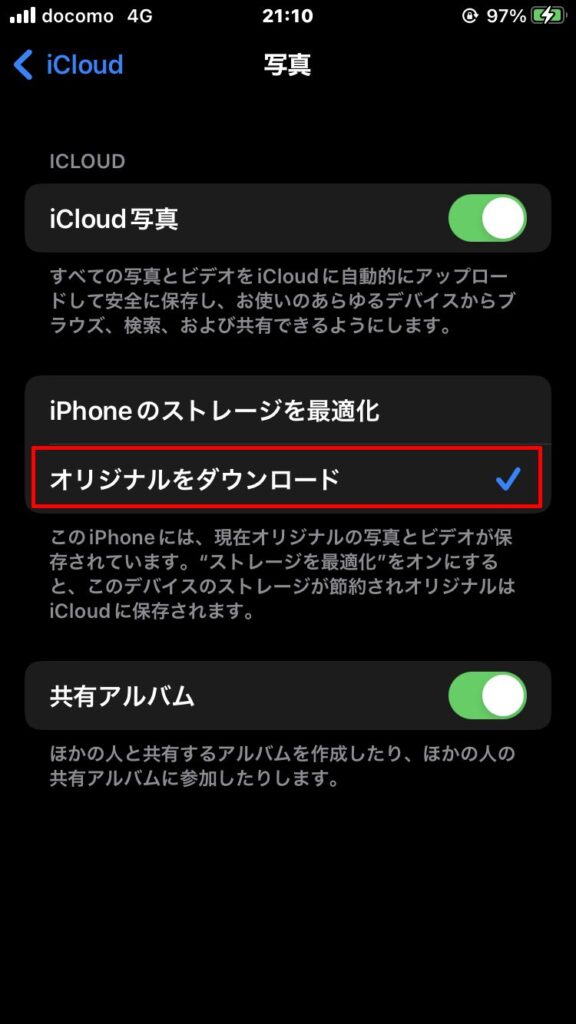
たったこれだけで、解決します。
「iphone パソコンつなぐ 写真表示されない」が解決した
それではiPhoneをlightningケーブルでパソコンにつなぎ、「Internal Storage」「DCIM」フォルダを開いてみてください。
下図のように従来通りiPhoneの写真・画像フォルダが表示されるようになりました。
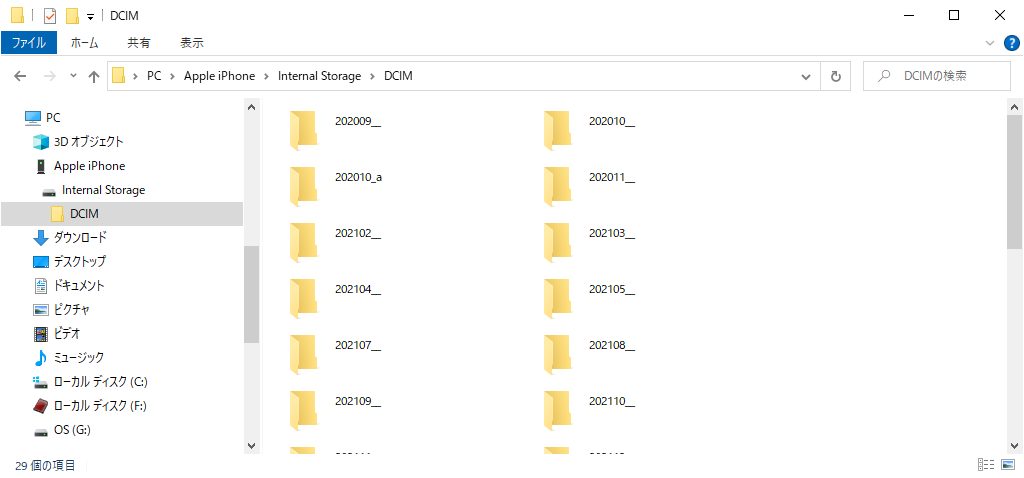
もちろん各フォルダの中に写真や画像ファイルが表示され、無事パソコンに移動することができました。
下図は今回使用したiPhoneのスクショ画面です。
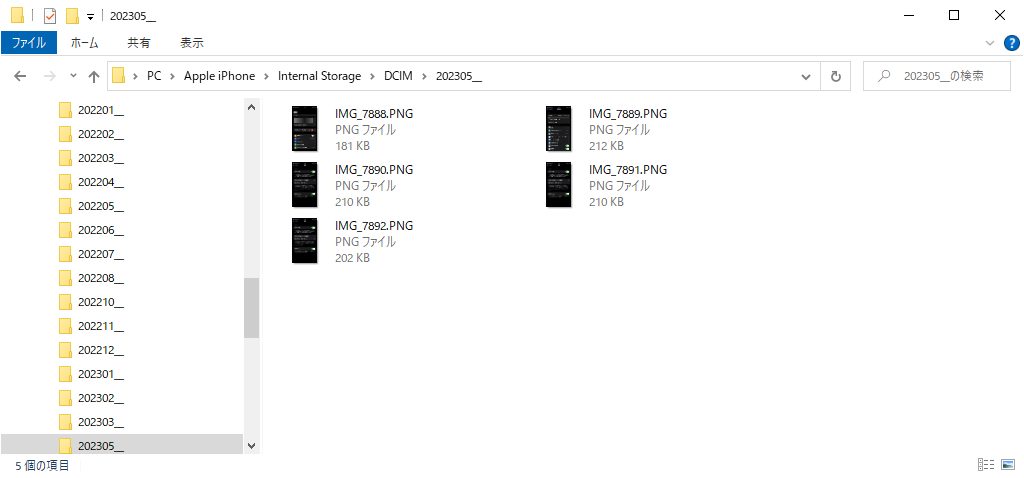
困ったことはいつも突然起こる
パソコンやスマホ関係で、困ったことはいつも突然起こります。
自分の周りもそうですが、困ったときにググることをしないでうろたえてしまう方も多いです。
困ったことはいつも突然に。

もし同様の現象が起こった方で、「iphone パソコンつなぐ 写真表示されない」で当記事に来られて解決された方がいらっしゃいましたら、コメントを残していただけたらうれしいです。







コメント