エクセルで郵便番号から住所を入力する方法として、「IMEの変換」機能を利用して簡単に入力するというサイトをよく拝見します。
具体的には、郵便番号をハイフンを含めて日本語入力モードで入力し、変換するという作業になります。
1つ2つなら便利な機能なのですが、数百もある住所録では大変です。
 「IMEの変換」を利用した郵便番号から住所の入力
「IMEの変換」を利用した郵便番号から住所の入力
今回はデータベースを用意し、エクセルの「VLOOKUP関数」を利用して郵便番号7ケタを入力すると、自動的に住所を表示させる方法の紹介です。アドインは利用しません。
あわせて読みたい
超簡単!エクセルのVLOOKUP関数で成績一覧から個人の成績票を作成 VLOOKUP関数の裏技も紹介! 365・2019…
今回は、成績一覧データから、個人の成績票を「VLOOKUP関数」で作成する方法です。 下記の成績一覧データから、個人の成績票を作成します(ちなみに名前は架空の人物で…
こちらの記事の完成版をnote上に公開中です。
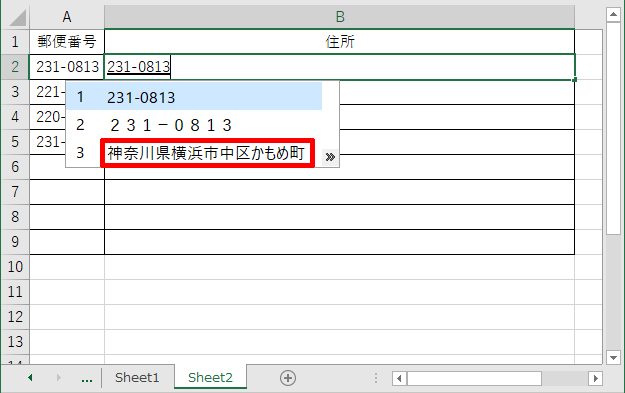










コメント
コメント一覧 (2件)
ありがとうございました!!助かりました!!
ワコドット様
コメントありがとうございます。
コメントいただくとこちらもうれしくなります。
また困ったことがございましたらお気軽にコメントください。