Google アカウントさえあれば無料で15GBまで利用できる「Google ドライブ」。
他のクラウドサービスと比べると無料で利用できるストレージ容量がおよそ3倍から7倍もある点が魅力的です。
ただWindowsでエクスプローラーライクに利用するには少し手間が必要になります。
今回はGoogle ドライブの基本的な機能とWindowsのエクスプローラーチックに利用する方法の紹介です。
Google ドライブへのアクセスは簡単に
Google アカウントをお持ちの方なら簡単にGoogle ドライブにアクセスできます。
Google アプリから「ドライブ」をクリックするだけです。
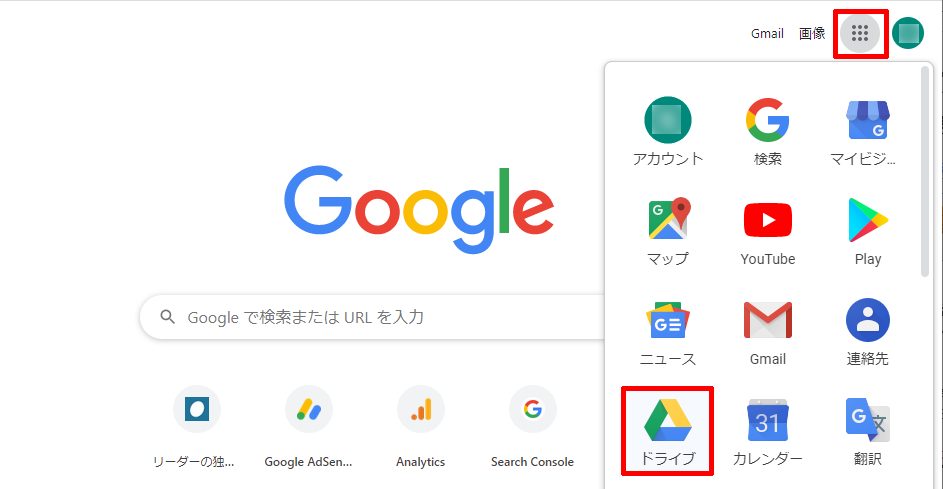
無料で利用できるストレージ容量はなんと15GBとなっています。
他のクラウドストレージサービスと比較してもストレージ容量には困らないのではないでしょうか。
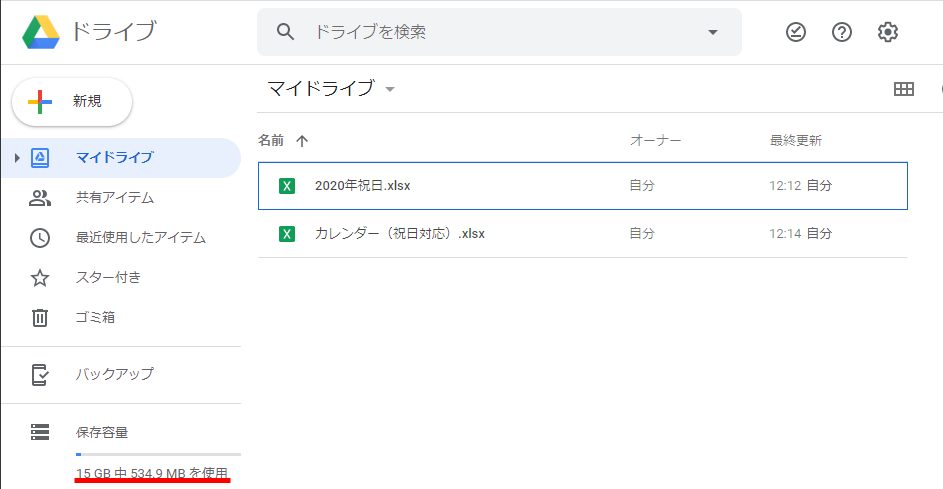
Google スプレッドシートでエクセルのブックを開く
Google ドライブに保存しているエクセルのファイルは、クリックすると「Google スプレットシート」で閲覧・編集ができます。
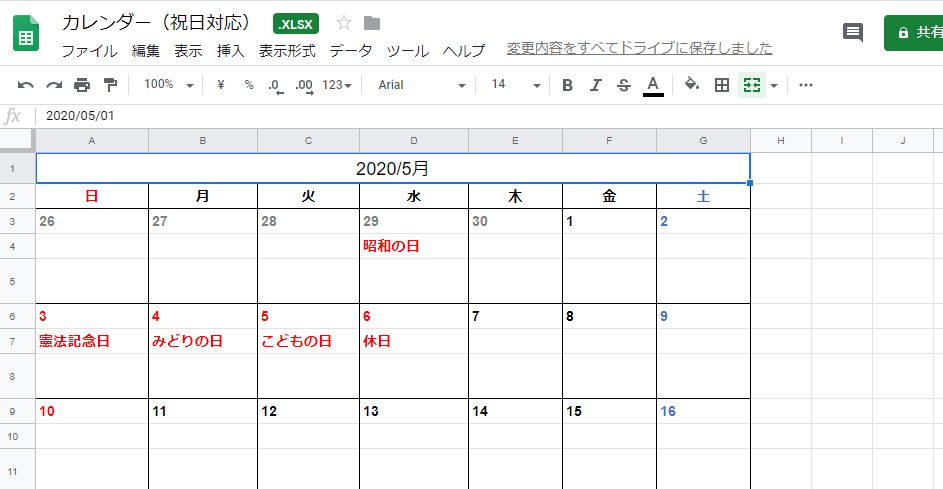
エクセルで「条件付き書式設定」で設定した書式も反映されています。
下の図はエクセルでの「条件付き書式」の例ですが、ほぼ問題はありません。
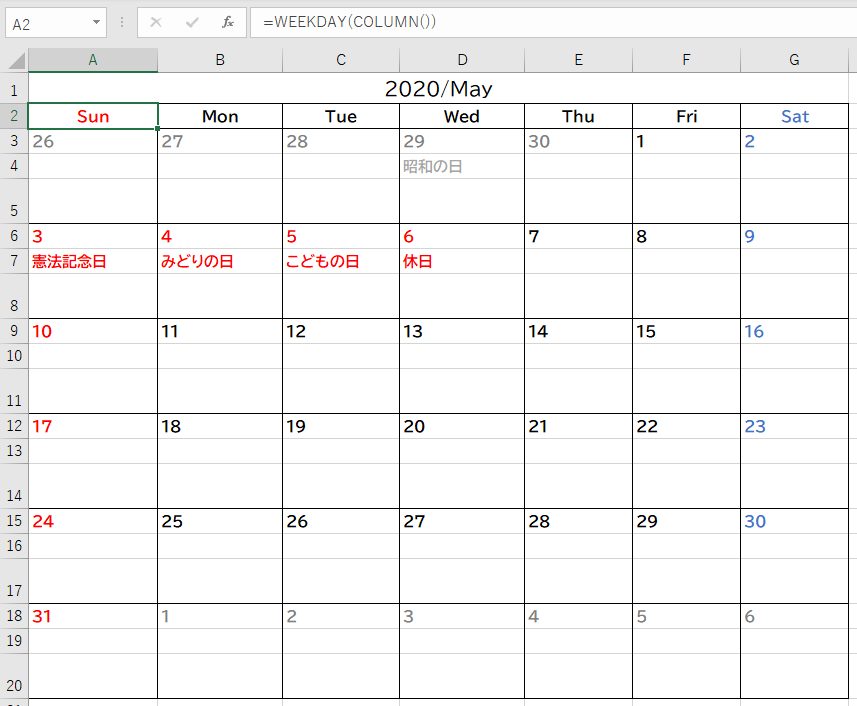
Google ドライブのすごいところ PDFを自動でOCRできる
以前から紹介しようとしていた「Google ドライブ」の機能です。
なんとGoogle ドライブに保存したPDFファイルを自動でOCRしてテキストに変換することができます。
「Google ドライブ」機能の解説なのですが、身近に適当なPDFファイルがなかったので「OneDrive スタート ガイド.pdf」を「Google ドキュメント」で開いてみます。
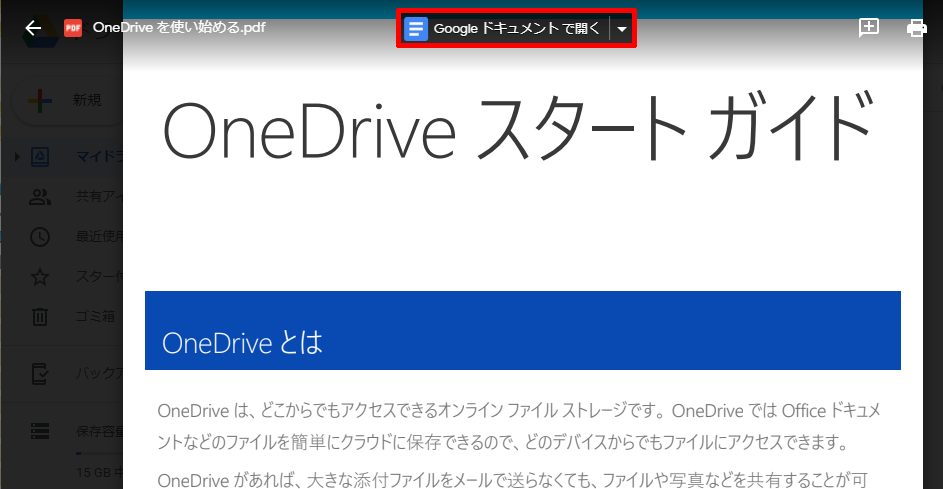
すると下図のように目次付きでテキストファイルに自動で変換されます。
スキャンしたPDFファイルでは変換ミスもあるのですが、元ファイルがテキストベースから変換されたPDFであれば、ほぼ完璧にテキストに変換が可能です。
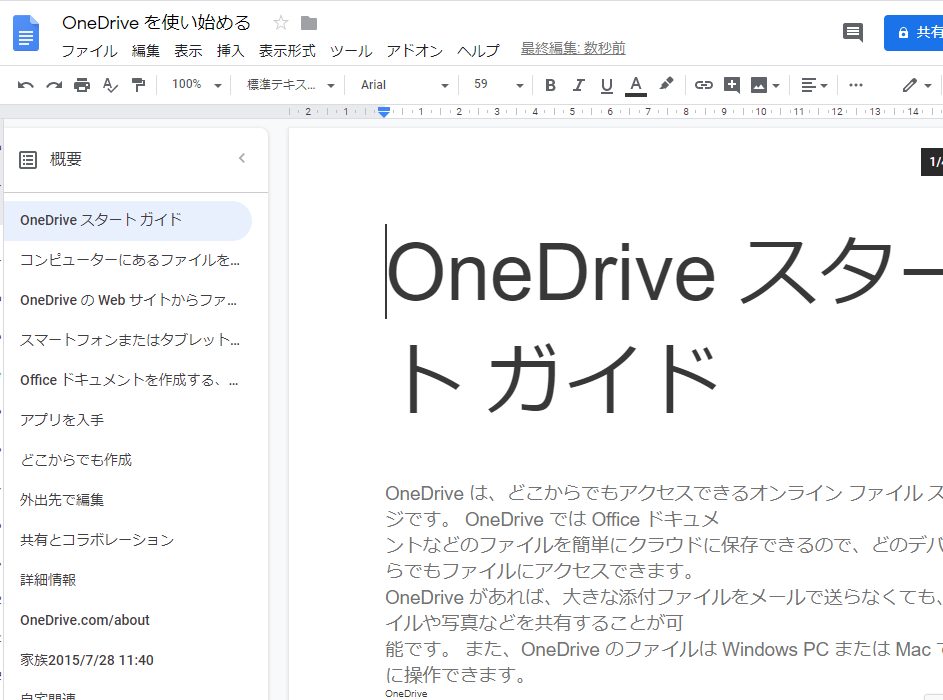
さらにすごいところは、一旦開いたGoogle ドキュメントファイルは自動で保存される点です。
もちろんオリジナルのPDFはそのままです。
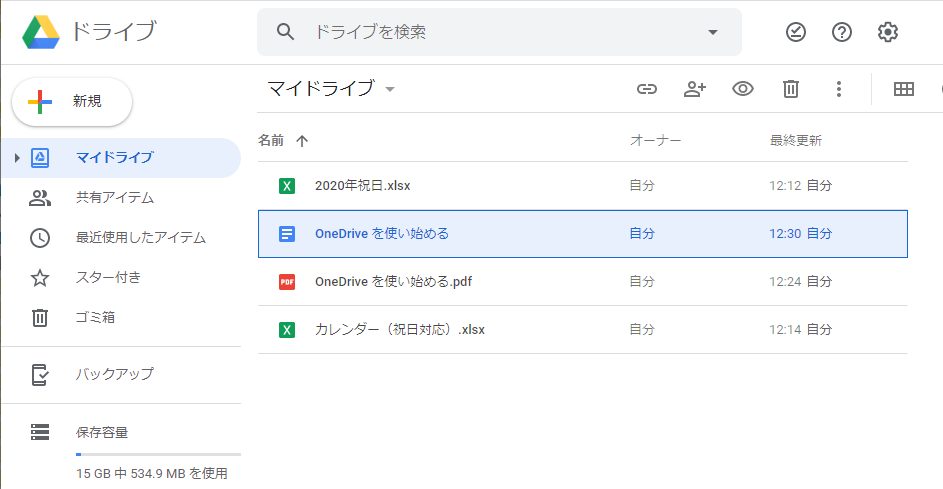
Google ドライブをパソコンと同期してWindowsライクにファイル操作
このようにGoogle ドライブは非常に便利なのですが、クラウドストレージとしてデータのやり取り・編集をするには不便を感じていました。
そこで今回は「Google ドライブ」をWindowsのエクスプローラー風に利用できるようにするアプリのダウンロードからインストール、設定までのご紹介です。
「Windows版 バックアップと同期」アプリのインストール
まずはGoogle ドライブ左下、「Windows 版バックアップと同期を入手」をクリックします。
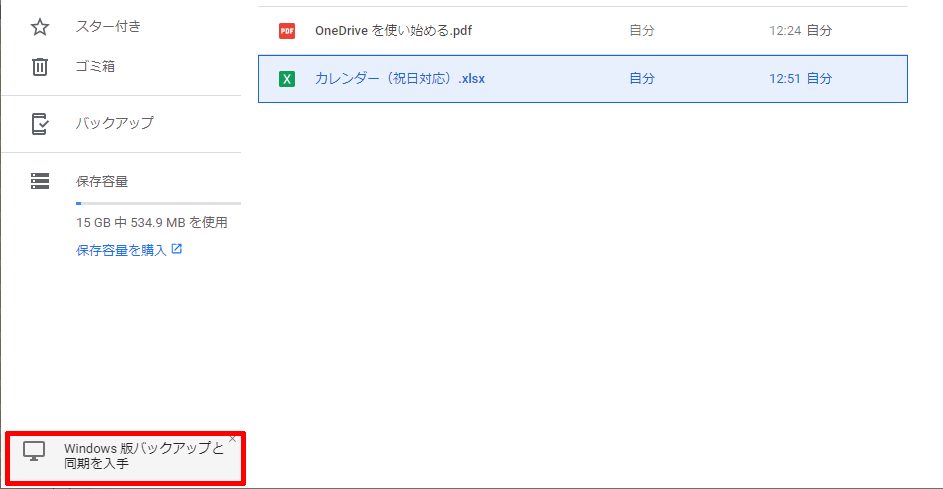
クリックすると下記のページにジャンプしますので、「パーソナル」の下の「ダウンロード」をクリックします。
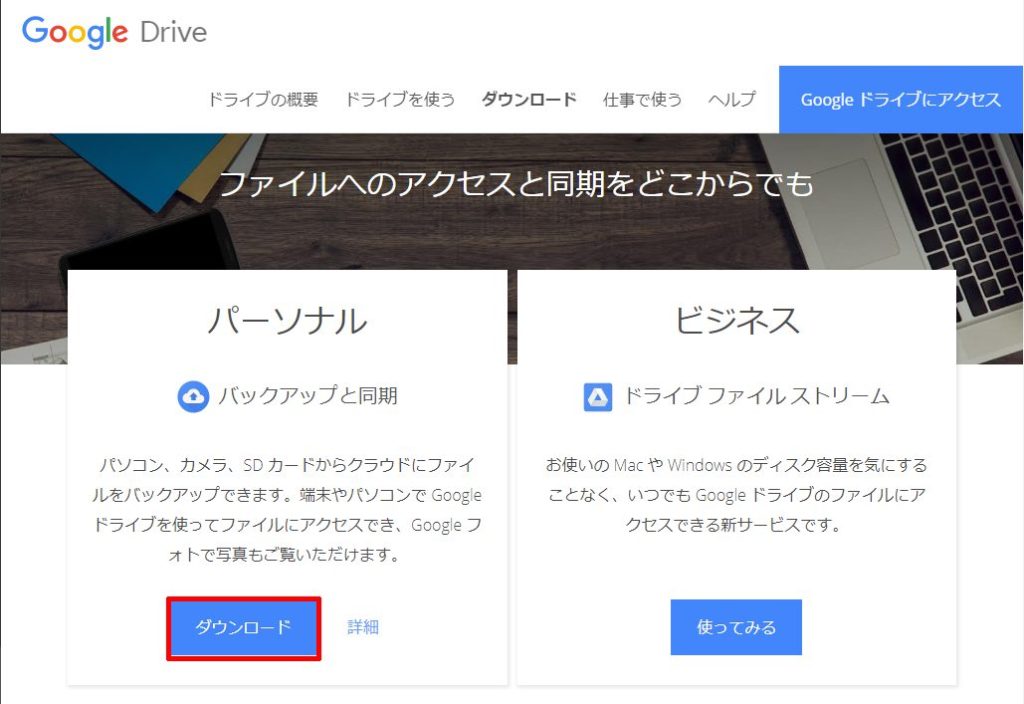
「ダウンロード」をクリックすると、「Google ドライブ利用規約」が表示されますので、「同意してダウンロード」をクリックします。
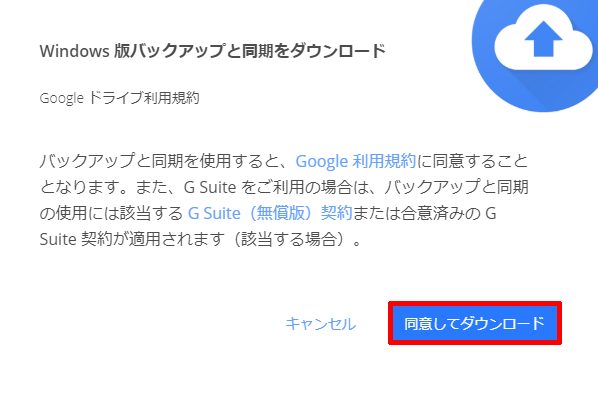
「バックアップと同期をダウンロードしていただき、ありがとうございます。」と表示されます。
ブラウザの下部にインストールプログラムが表示されますのでクリックするとインストールが始まります。

「ダウンロードしています…」の画面が表示されます。
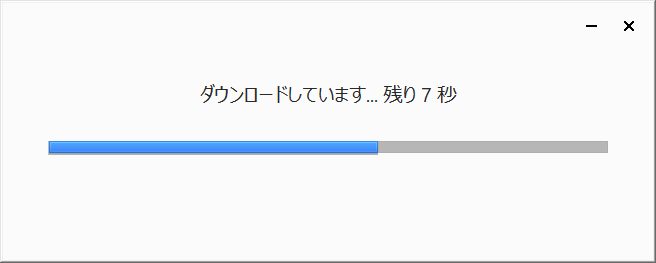
その後、しばらくすると下図のようにインストールが完了します。
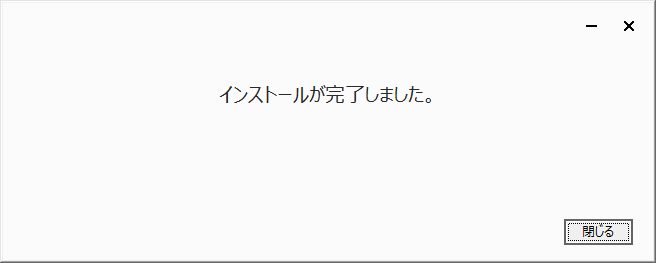
「Backup and Sync from Google」の起動
続いて、Windowsのスタートボタンをクリックし、メニューを表示すると「最近追加されたもの」に「Backup and Sync from Google」が表示されていますのでクリックします。
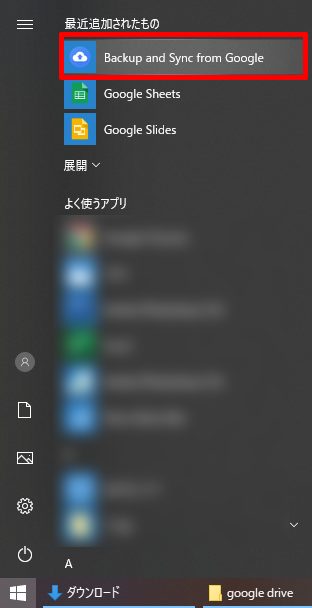
Windows10の右下タスクバーにアイコンが表示されますのでクリックします。
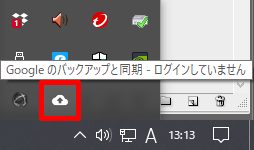
クリックすると「バックアップと同期へようこそ」が表示されます。
下図の「使ってみる」をクリックします。
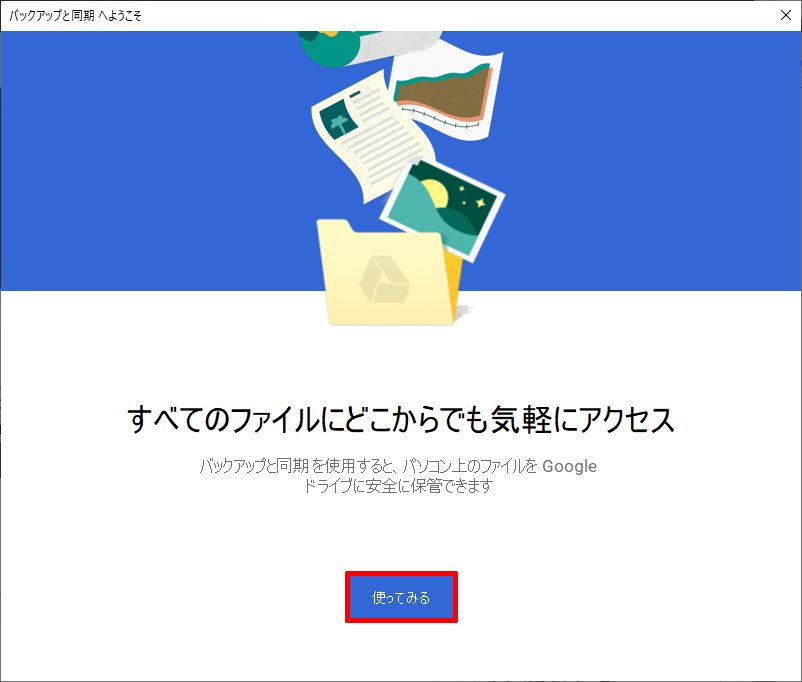
Google アカウントにログイン
「バックアップと同期へようこそ(ステップ 1/3)」が表示されますのでご自分のGoogle アカウントにログインします。
お困りのときは「代わりにブラウザでログイン」もできます。
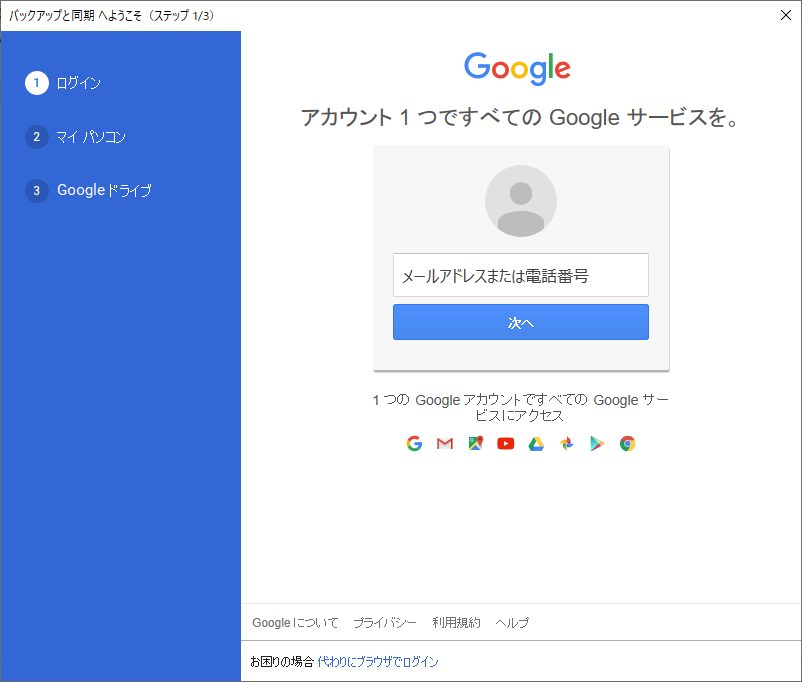
Google アカウントにログインすると、下図のようにGoogle ドライブのバックアップ先フォルダを選択するようにアラートが表示されます(ここではまだ設定しない)ので「OK」をクリックします。
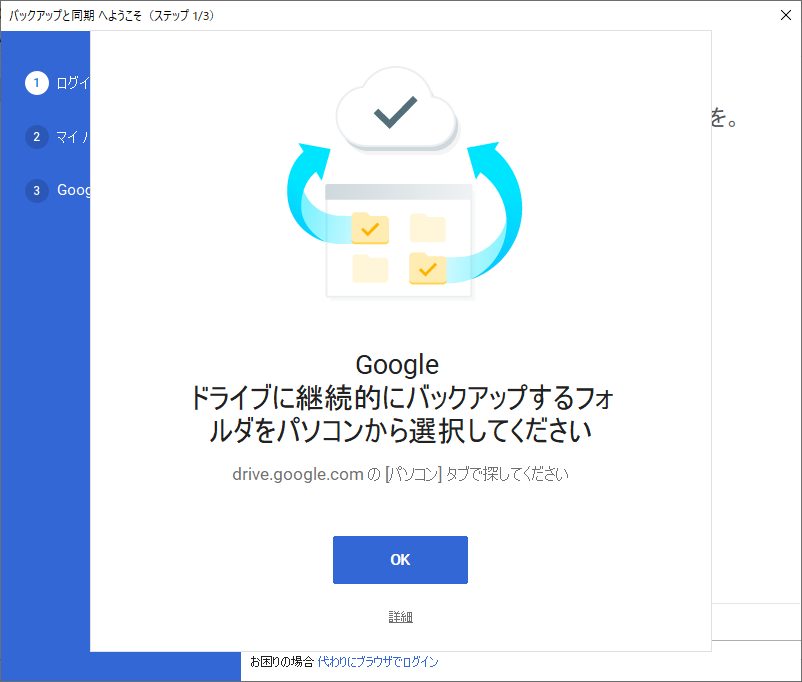
OKをクリックすると、同期するフォルダの設定画面になります。
デフォルトでは、「デスクトップ」「ドキュメント」「画像」が選択されていますが、今回はチェックを外し、専用フォルダを作成しました。
それぞれのチェックを外し、「フォルダを選択」をクリックします。
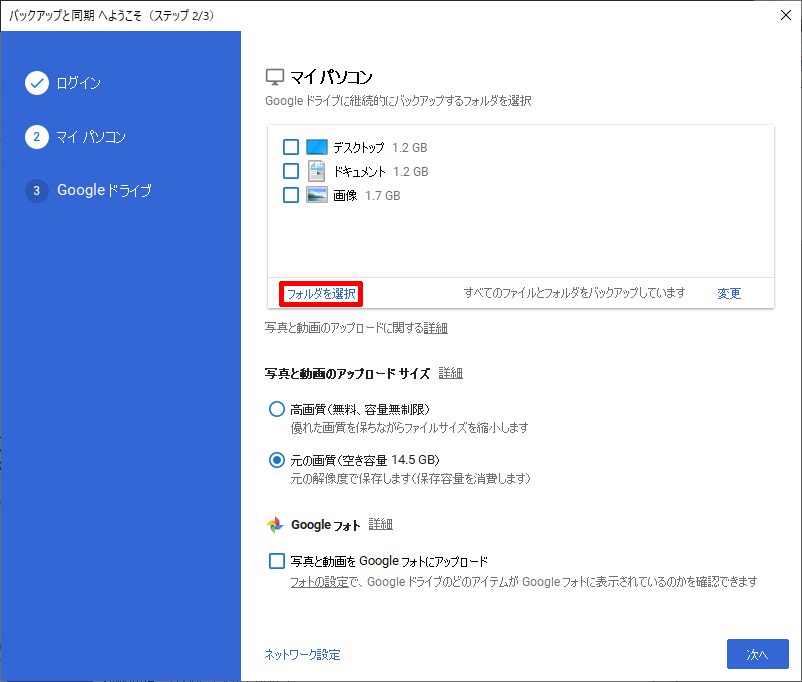
Google ドライブの同期先フォルダをパソコンから選択
Google ドライブと同期を取るフォルダはパソコン内であればどこでも構いません(あとでエクスプローラーに自動表示されます)。
自分は分かりやすいようにドキュメント内にフォルダを新規作成(「Google ドライブ」というフォルダ)しました。
フォルダを決定後、「フォルダーの選択」をクリックします。
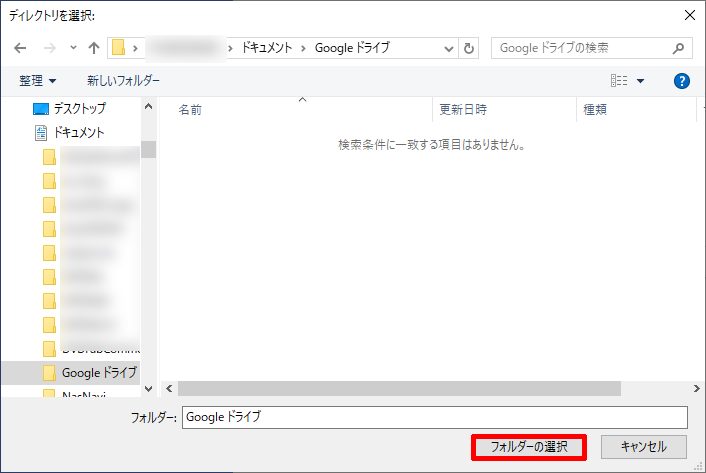
「ウェブ上の Google ドライブにフォルダをアップロードしますか?」と表示されますので「続行」をクリックします。
自分は空のフォルダを選択しましたが、すでにファイルが格納されているフォルダを選択した場合は、選択したフォルダ内のファイルがGoogle ドライブにすべてアップロードされますのでご注意ください。
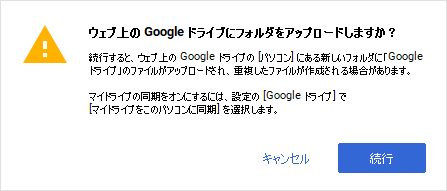
フォルダの選択が完了したら、「次へ」をクリックします。
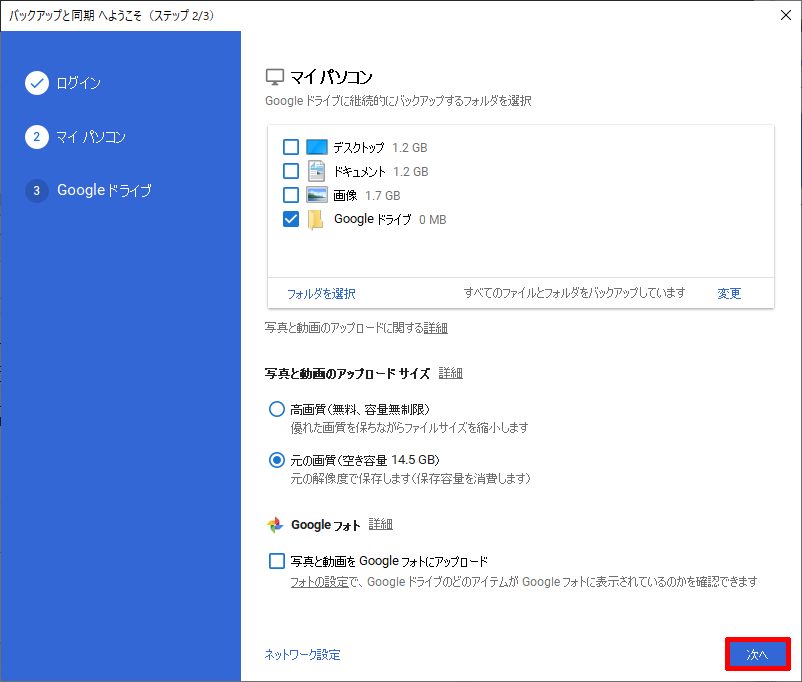
Google ドライブとパソコン上のフォルダが同期されるという画面が表示されますので、「OK」をクリックします。
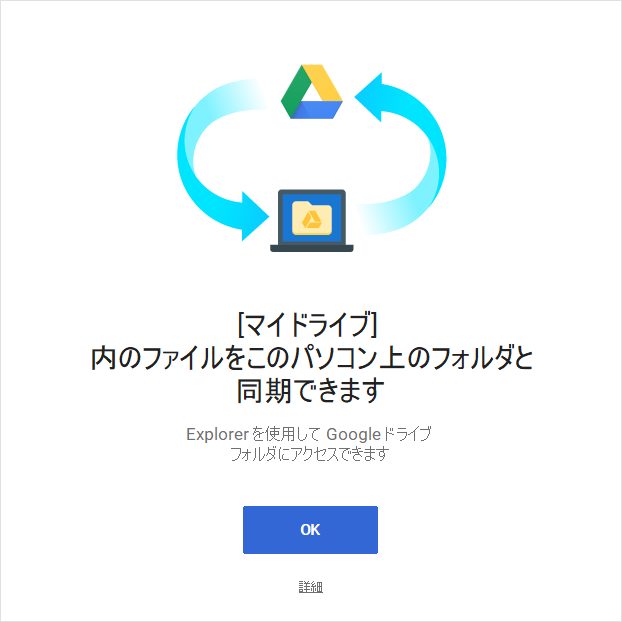
以上で設定は完了です。「開始」をクリックしてファイルの同期を開始します。
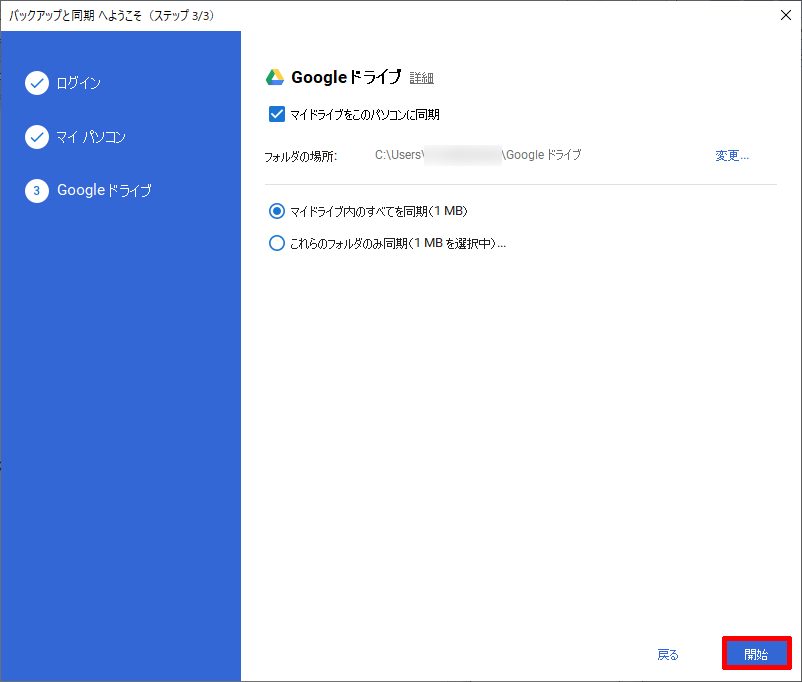
Google ドライブとパソコンのフォルダの同期が完了
同期が完了すると、自動的にWindows10のフォルダが開きます。
ユーザーフォルダ内に「Google ドライブ」が表示され、同期が完了しているのがお判りでしょうか。
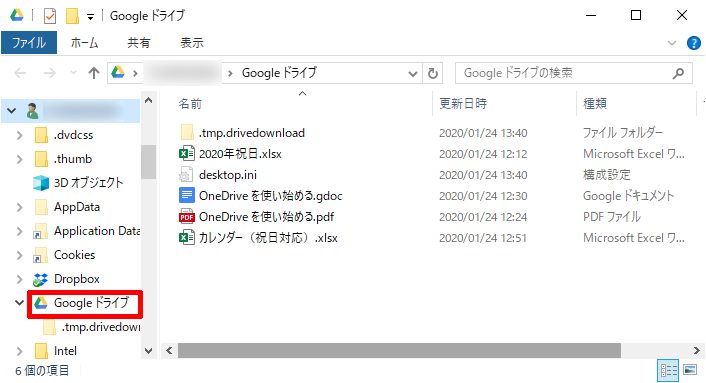
これで「Google ドライブ」をWindows 10のエクスプローラーと同様にファイルの新規作成・編集が可能になります。
また作成・編集したファイルは自動的にクラウド上の「Google ドライブ」と同期されます。
バックアップ目的というよりも異なるパソコン・スマホ間でファイルの共有が便利
Google ドライブには無料で15GBの大容量のストレージが用意されています。
Microsoft OneDriveはオフィスとの親和性が抜群ですが、無料ストレージ容量は5GBと、やや容量が不安になります。
Google ドライブはマイクロソフトオフィスとの親和性に難がありましたが、パソコンと同期することでOneDriveとほぼ変わらない使い勝手になります。
パソコンに同期されたオフィスファイルは、ダブルクリックするとオフィスが起動して閲覧・編集が可能です。
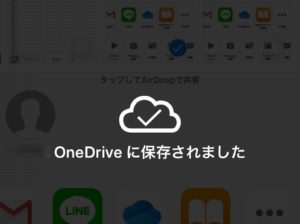







コメント