今回は先日公開した、万年利用できるカレンダーに祝日を自動表示する方法のご紹介です。
 祝日を自動表示する万年カレンダー
祝日を自動表示する万年カレンダー
年と月を入力するだけで自動的に日付・祝日を表示します。
祝日の色を赤に変更し、該当月ではない日にち・祝日はグレーになります。
 祝日を赤字に、該当月以外はグレー表示に
祝日を赤字に、該当月以外はグレー表示に
万年カレンダーは下記の記事をご覧ください。
あわせて読みたい
これは便利!エクセルで自動的にカレンダーを作成する方法 いつまでも使える永久カレンダー! 365・201…
今回はエクセルで作成する、カレンダーの紹介です。 セルに年と月を入力すると、下記のように自動で1カ月のカレンダーが作成されます。 2020年5月のカレンダー セルA1…
今回は上記の記事から、祝日をデータベースとVLOOKUP関数を利用して自動表示し、祝日のセルのフォントを赤色に変更する「条件付き書式」の解説の記事になります。
今回の記事は「条件付き書式」を多用していきます。
noteにて、こちらの万年カレンダーに予定を書き込み・削除可能な1シートで月の移動ができる完全版カレンダーを公開中です。
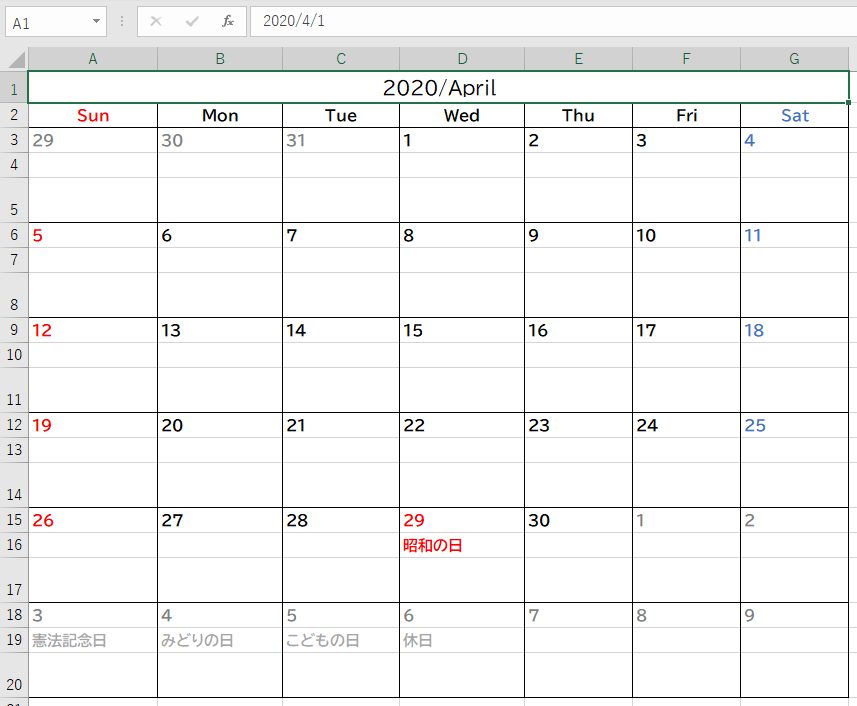
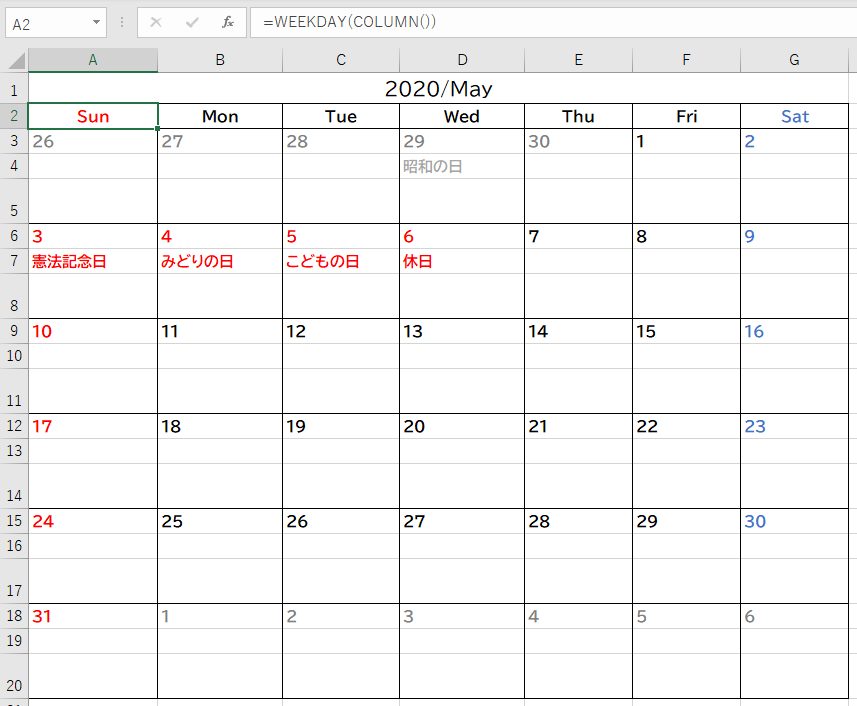









コメント