マイクロソフトオフィス2013から、タイトルバーにアカウント名が表示されるようになりました。
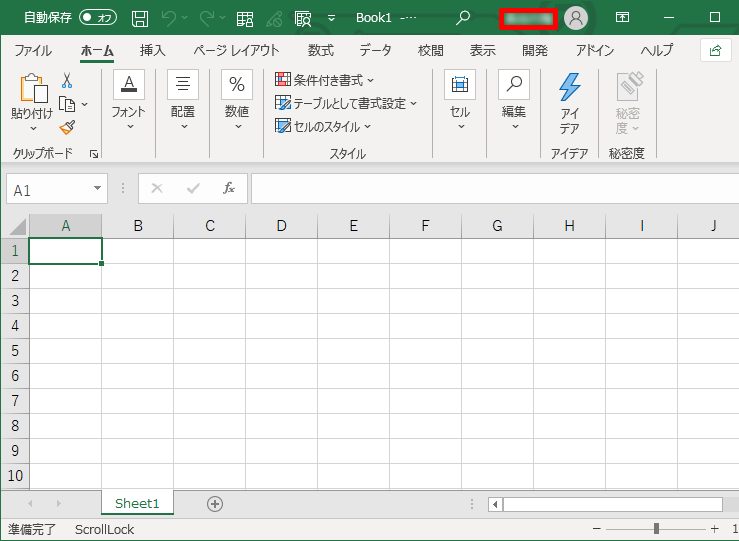
特に個人で利用する場合は問題ないのですが、プレゼンなどのときに本名が表示されるのはちょっと気になりますよね。
今回は、タイトルバーに表示されるマイクロソフトオフィスのアカウント名を非表示にする方法と、表示名を変更する方法について紹介します。
タイトルバーに表示されるオフィスアカウントを非表示にする方法
タイトルバーに表示されているオフィスアカウントを非表示にするためには、レジストリを変更する必要があります。
レジストリエディターを起動する
キーボードの「Windows」キーと「R」を押して「ファイル名を指定して実行」を起動します。
そして「名前」欄に「regedit」と入力し、「OK」をクリックします(レジストリ エディターの起動)。
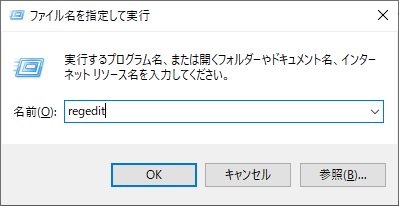
下記のようにレジストリ エディターが起動します。
新しいキーを作成して保存する
レジストリエディターのツリーから、下記のフォルダを辿っていきます。
コンピューター\HKEY_CURRENT_USER\Software\Microsoft\Office\16.0\Common\SignIn
「Office\」の後の16.0とは、オフィス365・2019・2016のことで、オフィスのバージョンを表しています。オフィス2013はバージョン15.0、オフィス2010は14.0となります。
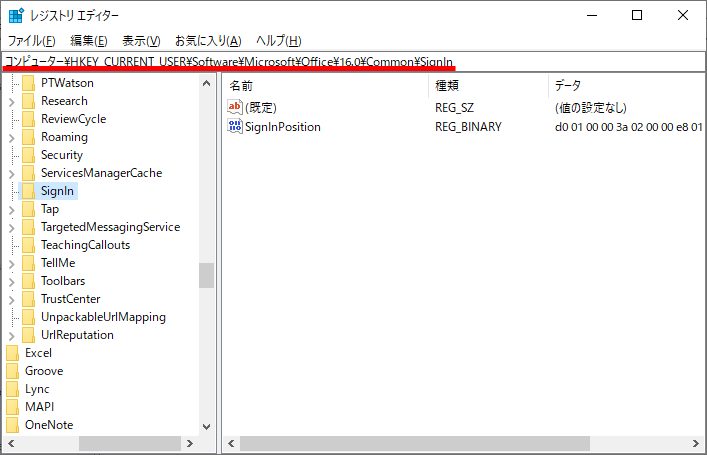
「HKEY_CURRENT_USER\Software\Microsoft\Office\16.0\Common\SignIn」を開いた状態で、「編集」「新規」「DWORD(32ビット)値」をクリックします。
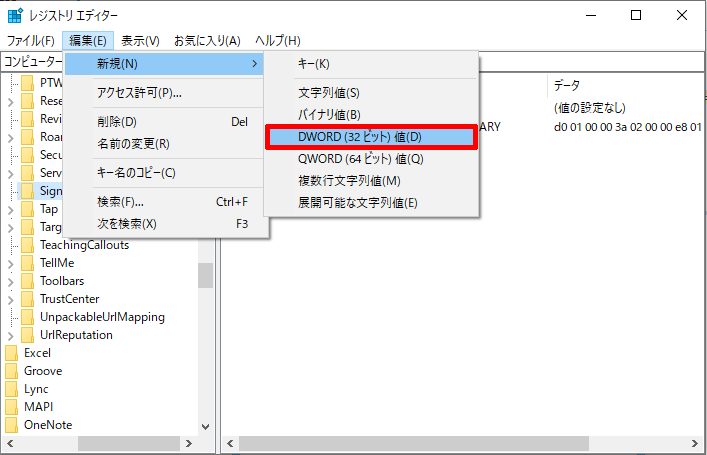
「DWORD(32ビット)値の編集」画面で「値の名前」を「SigninOptions」、「値のデータ」を「3」と入力し、「OK」をクリックします。
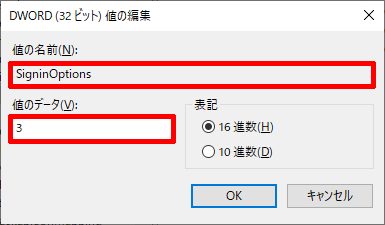
ちなみに「SigninOptions」 を「0」にすれば元に戻りますのでご安心ください。
「値のデータ」を「3」に設定後、キーボードのF5キーを押すか、「表示」「最新の情報に更新」をクリックして値を確定させます。
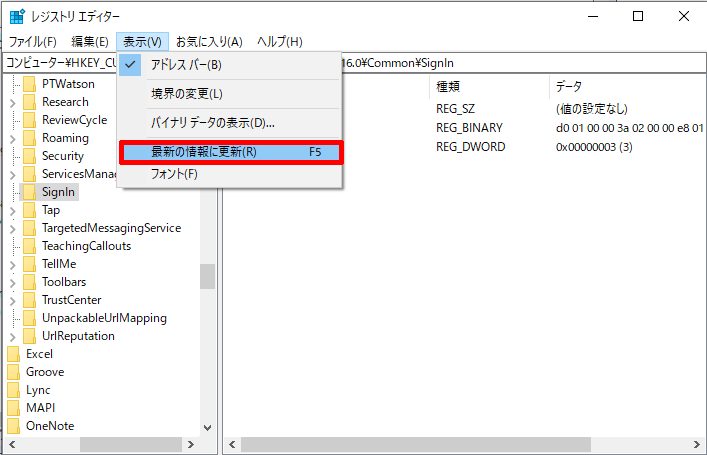
アカウントをサインアウト後、再度サインインして確認する
その後一旦オフィスアカウントをサインアウトした後、再度サインインします。
すると、下図のようにタイトルバーから「アカウント名」が非表示となっていることが確認できます。
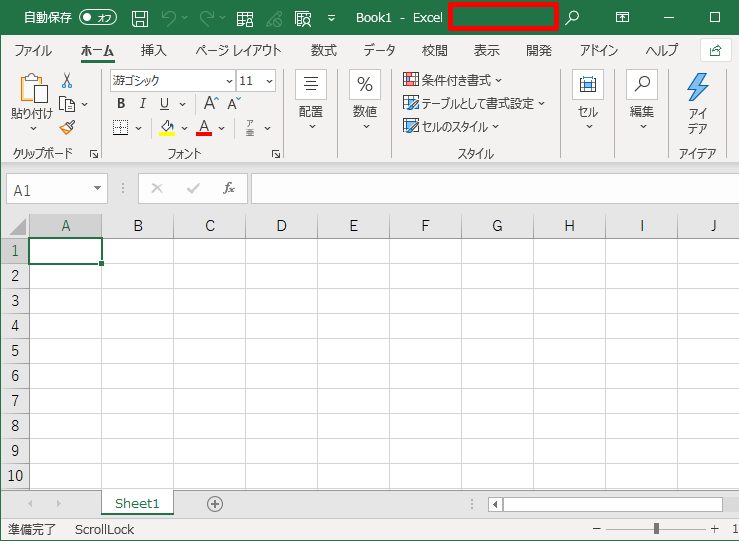
ただし、アカウントを非表示にすると、「OneDrive」などの機能との連携機能が利用できなくなります。
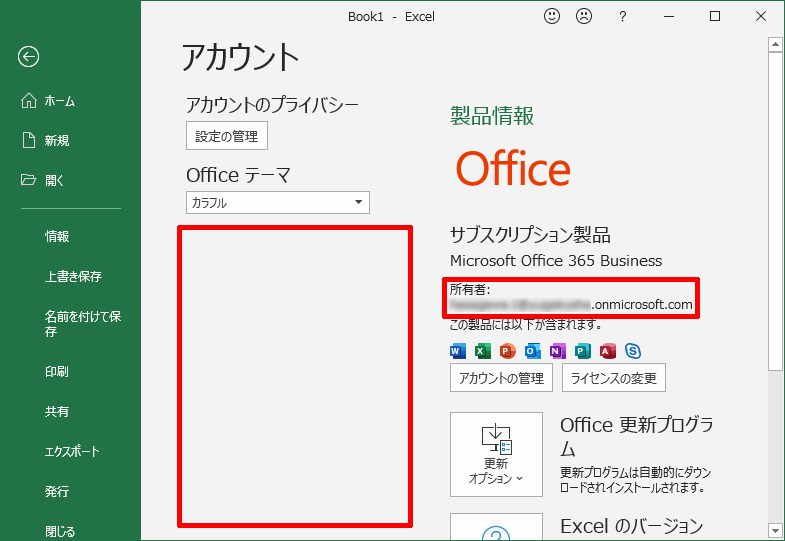
マイクロソフトオフィスアカウントを表示させた状態が下記の図となります。
ご覧のように、通常は「接続済みサービス」が表示されている部分が、サインイン名を非表示にすると空白になります。
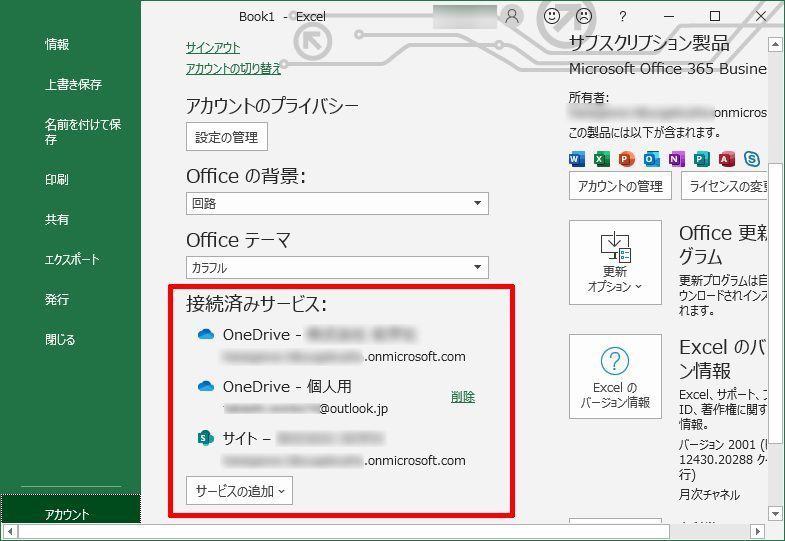
そのような不便もあるため、次の方法がおすすめです。









コメント