マイクロソフトエクセルでシートやブックを保護する機会は、メールやクラウドシステムでファイルを共有する機会が増加していくとともに、セキュリティや情報保護の視点から、ますます重要になってきています。
今回は、エクセル(ワードやパワーポイントも共通する操作あり)で、シートの保護・ブックの保護をパスワードをかけて暗号化し、さらには読み取り専用パスワード・書き込み可能パスワードを設定する方法のご紹介です。
もちろん保護だけではなく、保護解除の方法についても同様に解説いたします。
シートの保護と解除
シートの保護の方法は簡単です。
保護したいシート上で、「校閲」「シートの保護」をクリックするだけです。
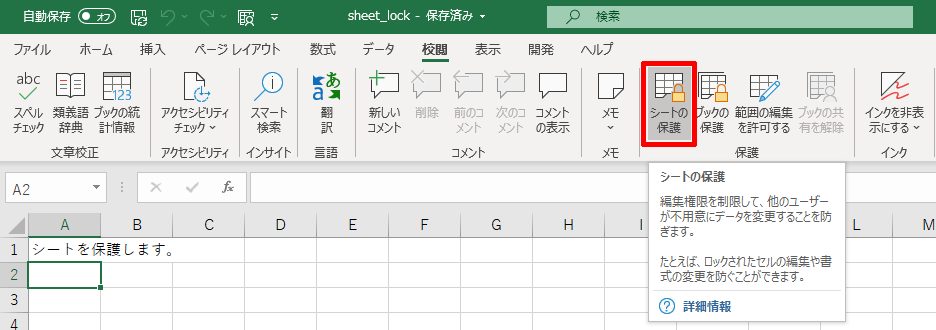
パスワードによるシートの保護
シートを保護する際に、パスワードをかけてロックすることができます。
「シートの保護」をクリックすると、下記のダイアログボックスが表示されます。
ここにパスワードを入れることによって、パスワードを知らない他人による解除を防ぐことができます。
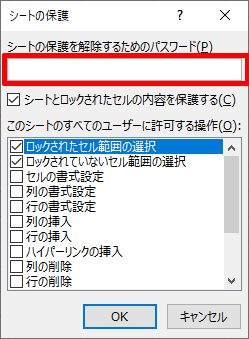
シートの保護にパスワードを入力すると、下図のように再度パスワードを入力する必要があります。
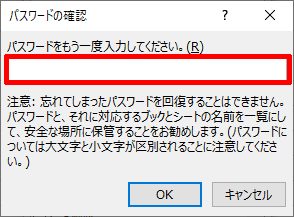
一回目と違うパスワードを入れてしまうと、パスワードによる保護はできません。「先に入力したパスワードと一致しません」というダイアログボックスが表示されます。
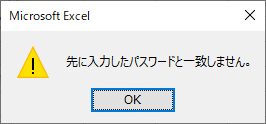
書き込み可能なセルはロックを外しておく
完全に書き込み不可能なシートの場合は、以上で完了です。
しかしシートによっては、保護しておきたいセルと書き込み可能なセルを存在させたい場合もあります。
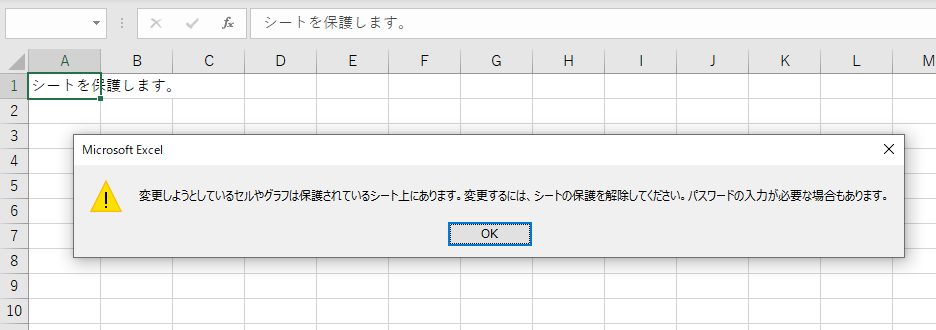
必要なところはシートを保護しつつ、書き込み可能なセルもある場合は、事前に準備が必要です。
シートを保護しつつ、書き込み可能なセルを作成するには、該当のセルを右クリックして「セルの書式設定」をクリックします。
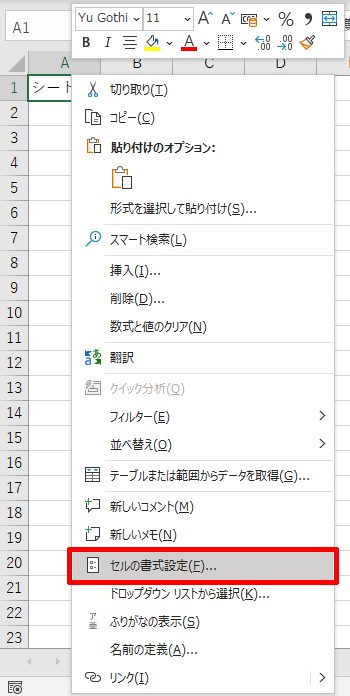
「セルの書式設定」ダイアログボックスボックスで、「保護」タブを表示し、「ロック」のチェックを外します。
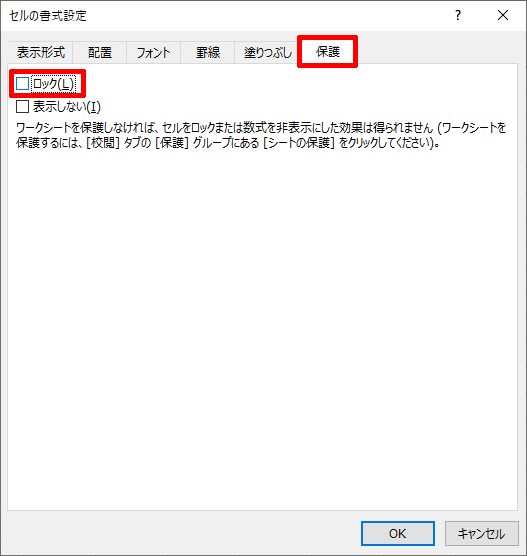
「ロック」を外すことによって、そのセルはシートを保護しても書き込み可能なセルとなります。
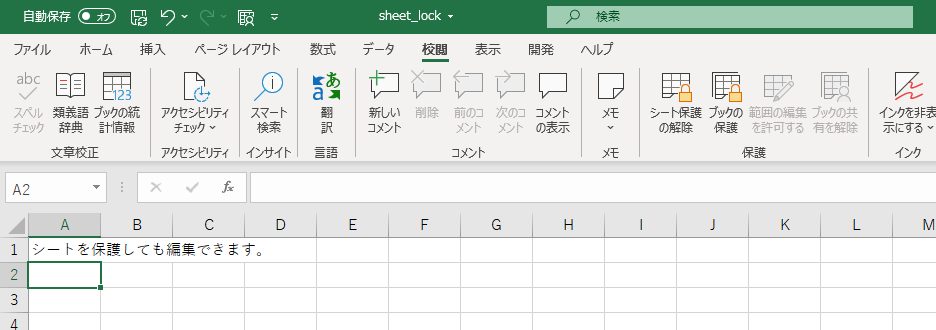
シートの保護の解除方法
シートの保護を解除する方法は簡単です。
「校閲」「シート保護の解除」をクリックします。
すると、パスワードが要求されますので、パスワードを入力するだけでシートの保護は解除されます。
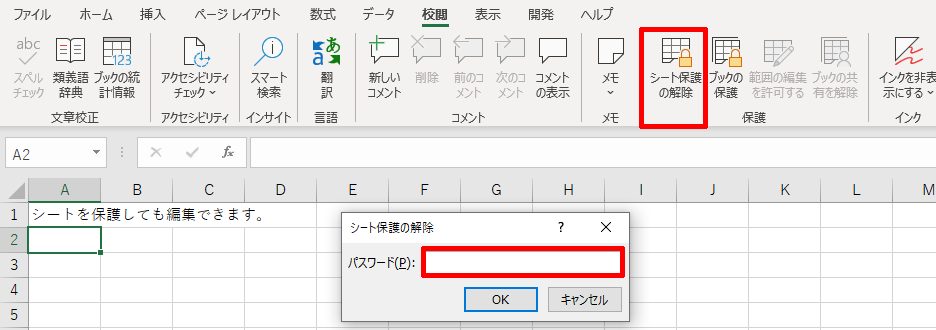
ブックの保護と解除
続いて、ブックの保護です。
ブックを保護することによって、シート名の変更・追加・移動などができなくなります。
パスワードによるブックの保護
シートの保護と同様に「校閲」から「ブックの保護」をクリックします。
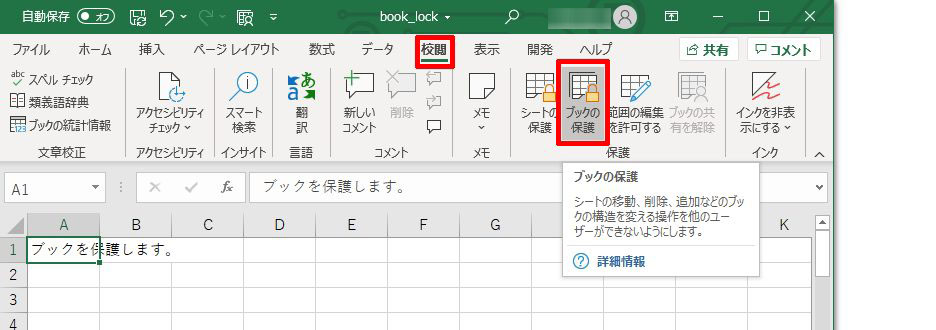
すると、ダイアログボックスが表示されますので、「シート構成」にチェックが入っていることを確認してパスワードを入力します。
パスワードを省略することもできますが、後で解説するブックの保護の解除の際にパスワードなしで解除されますので注意が必要です。
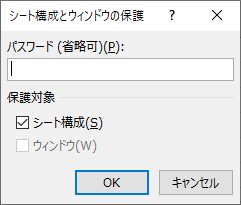
シートの保護と同様に、パスワードの確認が求められますので同じパスワードを入力します。
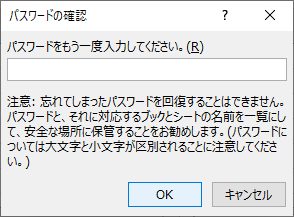
パスワードによるブックの保護が完了しました。
シートタブを右クリックしても、シート名の変更や挿入・削除・コピーなどができなくなります。
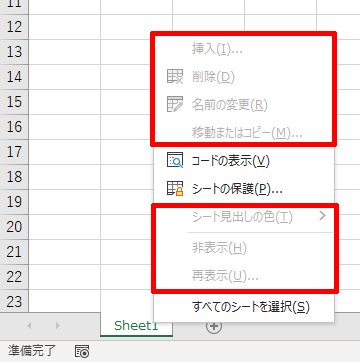
もちろん、シートタブをダブルクリックしても「ブックは保護されています。変更できません。」と表示され、変更不可能となります。
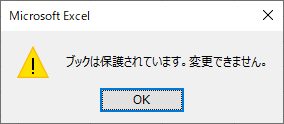
ブックの保護の解除
続いてパスワードで保護されたブックの保護の解除です。
パスワードを知っている場合は簡単です。
パスワードによって保護されているブックを開き、再度「校閲」「ブックの保護」をクリックします。
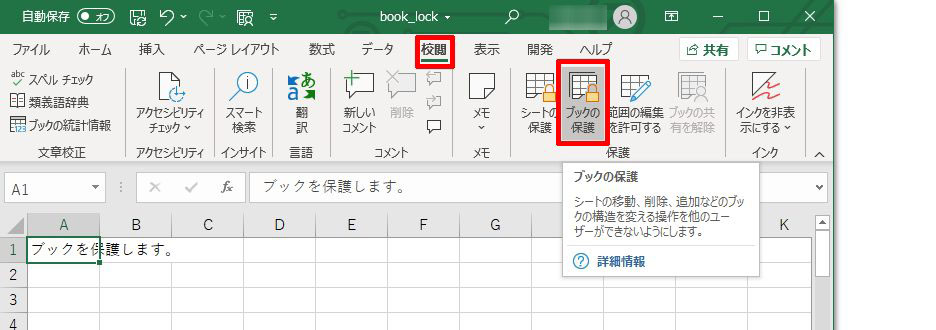
ブック保護の解除ダイアログボックスが表示されますので、パスワードを入力します。
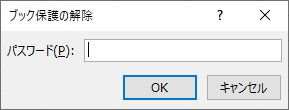
ブックの保護を解除できました。
解除後は、下図のようにシートの挿入・削除や名前の変更、移動またはコピーも可能になります。
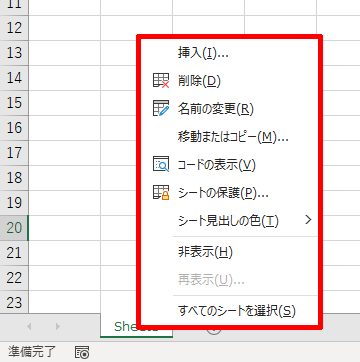
ブックを開いたときにパスワードを要求して保護する方法
今度は、ブックを開いたときにパスワードを要求する保護方法です。
ブックの保護の方法
まずはメニューから「ファイル」をクリックします。
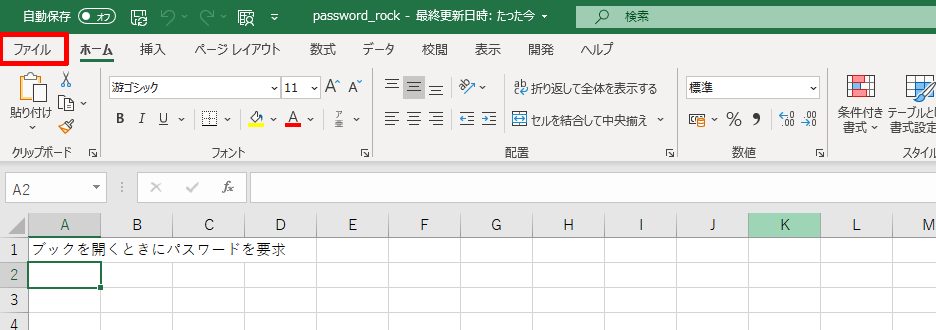
左側のメニュー「情報」をクリックし、「ブックの保護」をクリックします。
そして展開されたメニューから「パスワードを使用して暗号化(E)」をクリックします。
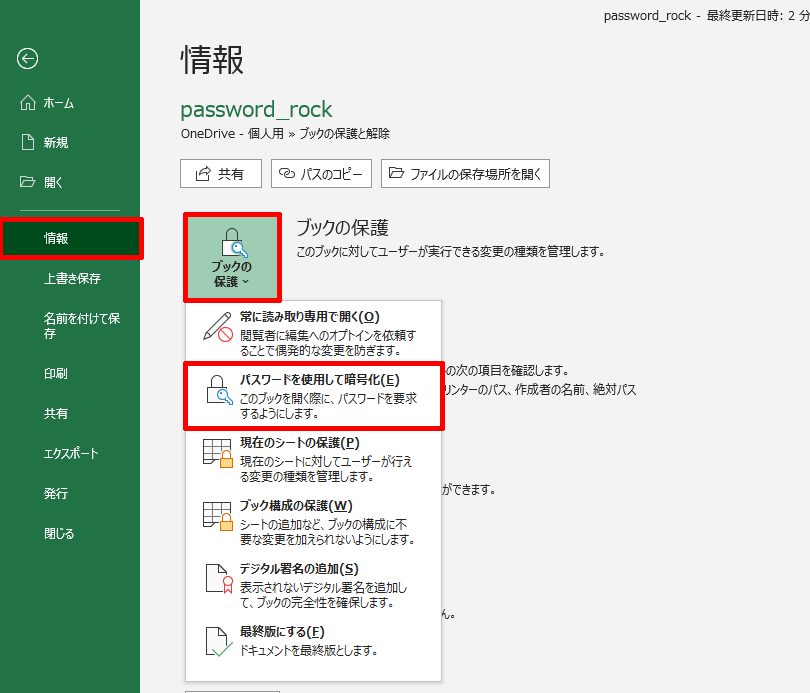
すると、「ドキュメントの暗号化」ダイアログボックスが開きますので、パスワードを入力します。
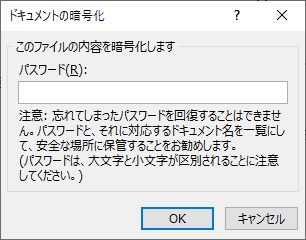
例によって、「パスワードの確認」ダイアログボックスが開きます。
同じパスワードを再度入力してOKボタンをクリックします。
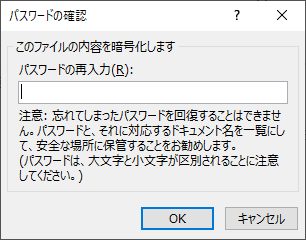
注意ダイアログボックスが表示されますが、OKボタンをクリックします。
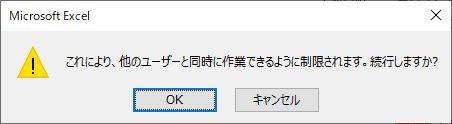
以上でブックを開いたときにパスワードを要求する設定は完了です。
一旦保存して終了後、ブックを起動して確認してみてください。
下図のように表示されればパスワード保護の設定がされています。
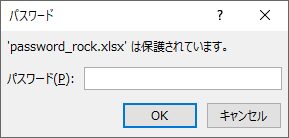
ブックの保護の解除方法
続いてブックの保護の解除方法です。
同様に「ファイル」「情報」をクリックします。
ブックに保護がかかっていると、下図のように「ブックの保護」の部分の色が変わっていることがお分かりいただけると思います。
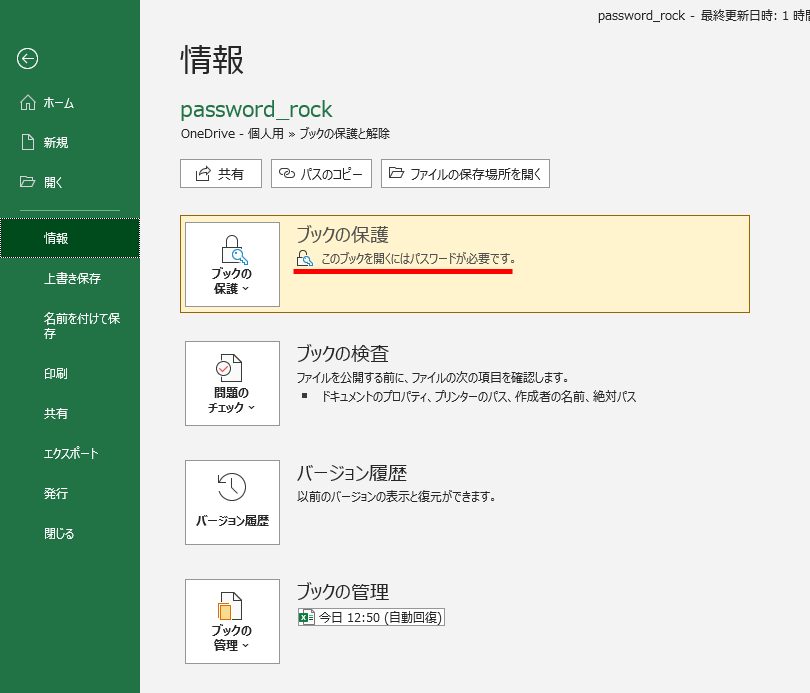
保護をかけたときと同様、「ブックの保護」「パスワードを使用して暗号化(E)」をクリックします。
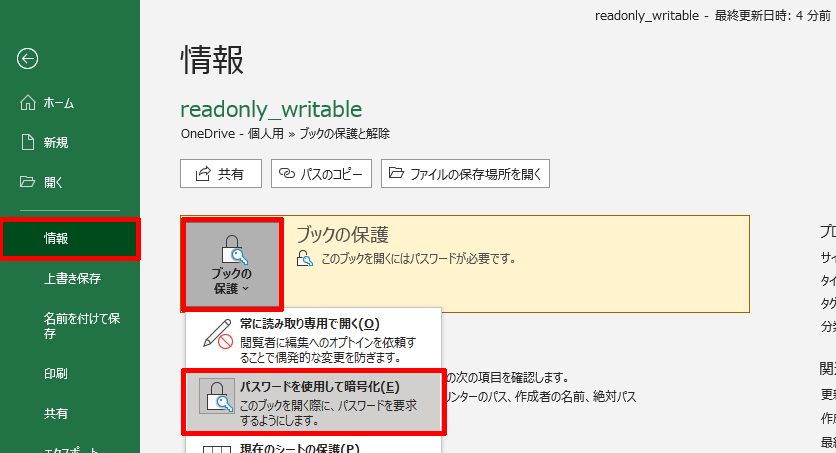
すると「ドキュメントの暗号化」ダイアログボックスが表示されますでの、パスワードを消去します。
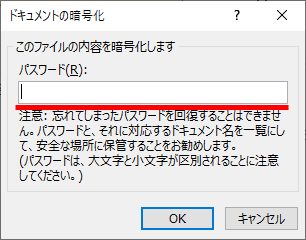
一旦上書き保存後、ブックを再起動すればパスワードの要求ダイアログボックスは表示されなくなります。
パスワードにより1つのブックを読み取り専用と書き込み可能に設定する方法
最後に、異なるパスワードによって、読み取り専用と書き込みを可能に分ける方法です。
異なるパスワードによって読み取り専用と書き込み可能と権限を変更する
こちらは少し複雑です。
まずは、ブックを新たに保存する必要があります。
「ファイル」「名前を付けて保存」から、下図の「その他のオプション」をクリックします。
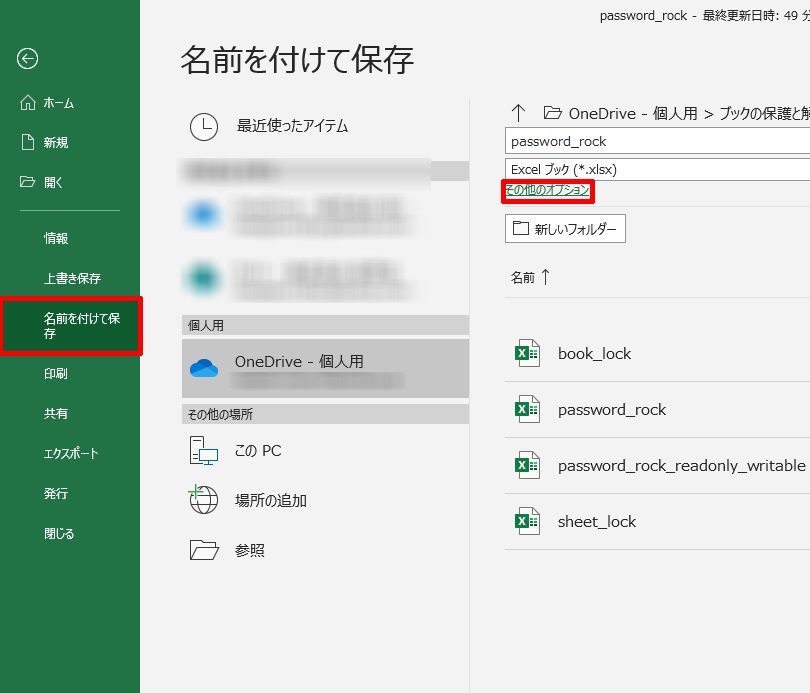
「名前を付けて保存」ダイアログボックス下部から「ツール」をクリックし、「全般オプション」を選択します。
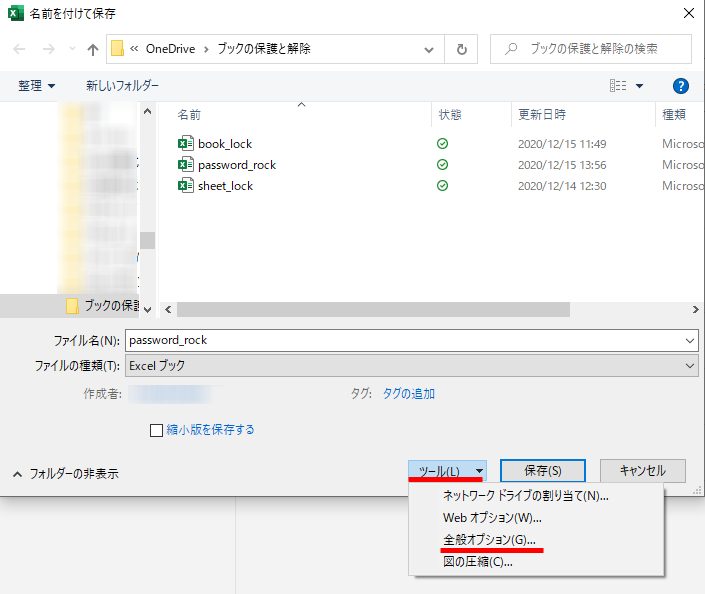
すると、全般オプションダイアログボックスが開きます。
「読み取りパスワード」と「書き込みパスワード」をそれぞれ入力します。
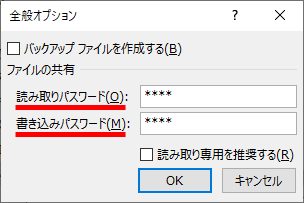
OKボタンをクリックすると、まずは「読み取りパスワード」の確認ダイアログボックスが開きますので、「読み取りパスワード」を再度入力します。
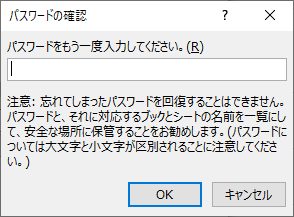
続いて、「書き込みパスワード」の確認ボックスが開きます。
今度は「書き込みパスワード」を再入力します。
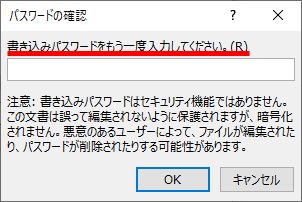
そして新たな名前を付けて保存します。
以上で完了です。
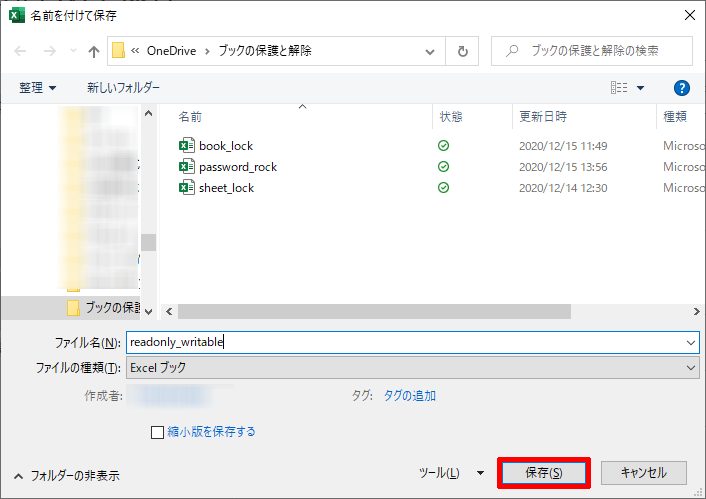
保存したブックを開き、パスワードが表示されることを確認してください。
最初は読み取りパスワードとなります。
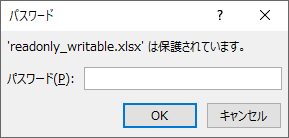
読み取りパスワードを入力後、書き込みパスワードが要求されます。
書き込みパスワードを知らない場合は、読み取り専用でファイルを開くことしかできません。
書き込みパスワードを知っている場合は、「書き込みパスワード」を入力します。
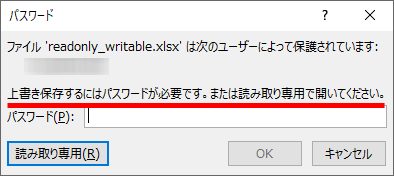
以上で、異なるパスワードによるブックの読み取り専用・書き込み可能なブックの完成です。
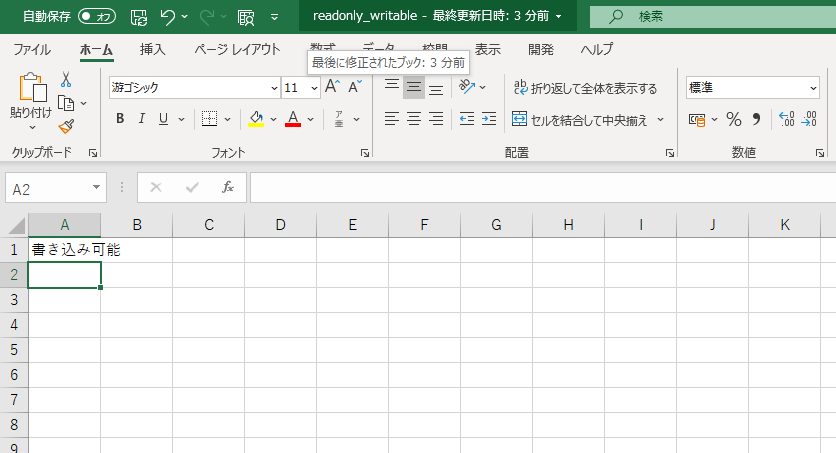
異なるパスワードによるブックの読み取り・書き込みパスワードの解除方法
異なるパスワードによるブックの読み取り・書き込みパスワードの解除方法です。
「ファイル」「情報」「ブックの保護」から「パスワードを使用して暗号化」をクリックします。
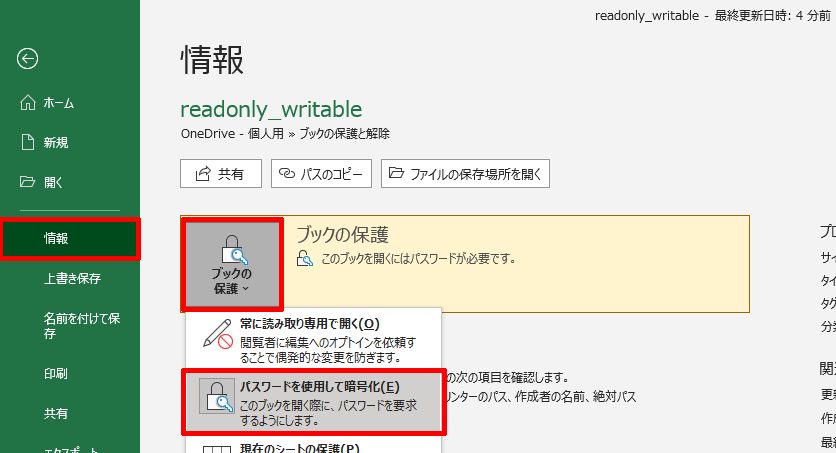
ここで、今までと同様にパスワードを空白にすることで読み取りパスワードは解除できます。
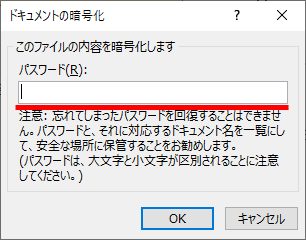
「ブックの保護」が白くなっていることを確認してください。
上書き保存後、ブックを再起動してください。
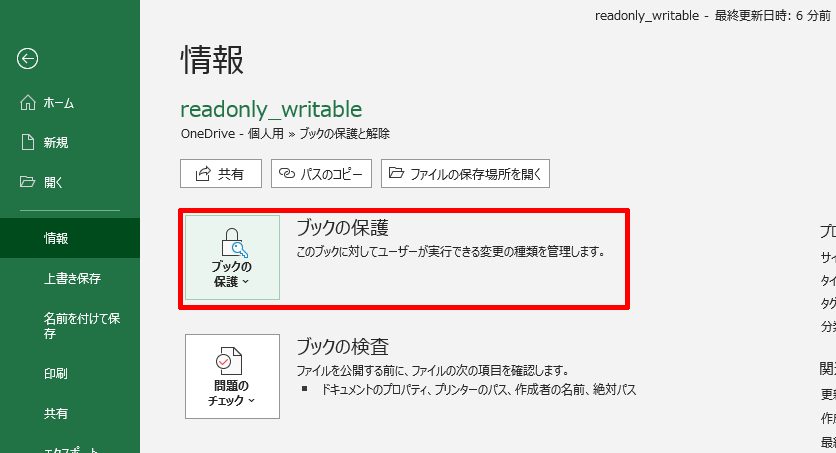
書き込みパスワードは解除できない
ところが、上記の方法では読み取りパスワードは解除できても、書き込みパスワードは解除されません。
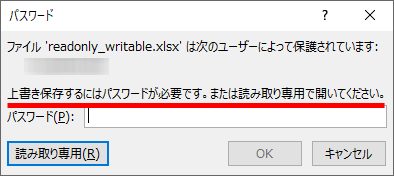
書き込みパスワードの解除方法
書き込みパスワードの解除方法は、設定と同じく、保存する際にパスワードをクリアする必要があります。
「ファイル」「コピーを保存」から「その他のオプション」をクリックします。
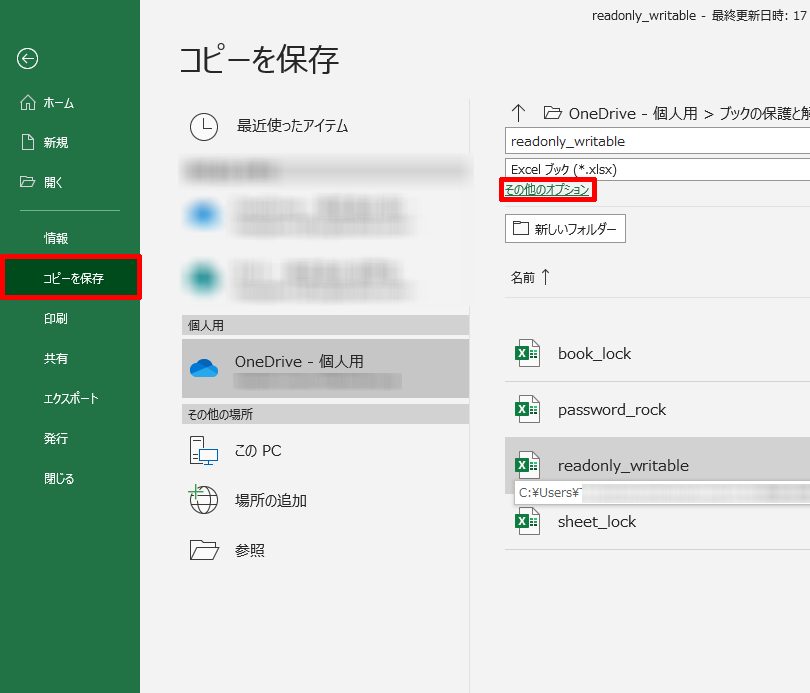
「名前を付けて保存」ダイアログボックスから、「ツール」「全般オプション」をクリックします。
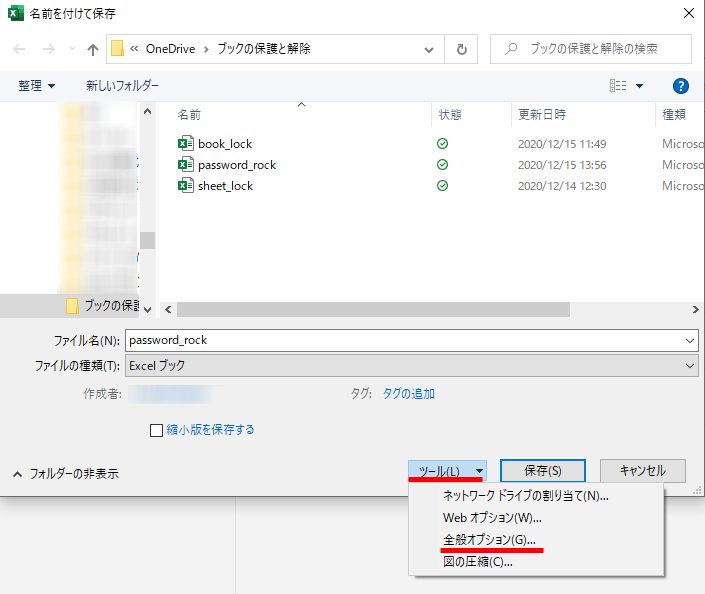
「全般オプション」にパスワードが残っていました。
こちらをクリアすることによって書き込みパスワードも解除できます。
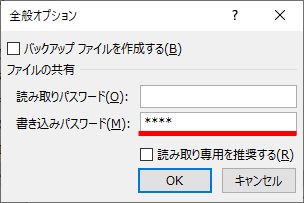
エクセルのパスワードによる保護はさまざま
エクセルのパスワードによる保護はさまざまあります。
用途によって使い分けてセキュリティを保つことができます。
ただ、設定したパスワードを忘れてしまったら。。。
そのときはパスワード解読ソフトを利用するしかありません。
くれぐれもパスワードを忘れることがないように、設定したパスワードはしっかりと管理することをおすすめします。
今回のパスワードによる保護は、ワード・パワーポイントなどのOffice製品で共通となっていますので、ぜひご活用ください。








コメント