また思いつくままに
思いつくまま、XSERVERでWordPressの新サイトを立ち上げてみました。そこで改めてXSERVERでWordPressの新サイトを立ち上げるまでの手順を、作成しながら記事にしました。新規ドメインはXSERVERで申し込みをしています。
エックスサーバーにすでに登録している方専用になりますが、参考にしていただけたら嬉しいです。
新規ドメインの申請
エックスサーバーのInfo Panel左上から二番目の「契約関連」「追加のお申し込み」をクリックします。
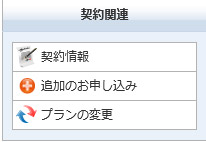
「利用規約」と「個人情報の取り扱い」に目を通して、「同意する」をクリックします。
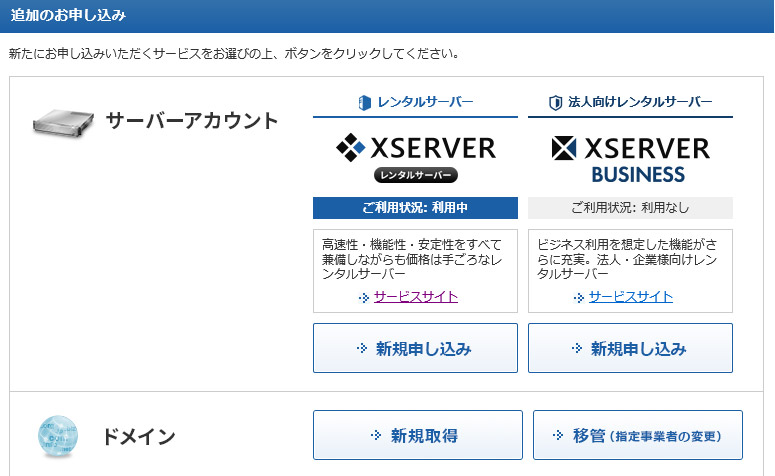
上記の「ドメイン」「新規取得」をクリックします。
ドメイン名でいろいろ悩みました。ここで小一時間くらい悩んだ(笑)で、適当に気に入ったドメインを考えて、「この独自ドメインは申し込むことが可能です!」となれば申し込むことができます。「.com」なら年間税込み1,620円です。

結構新規取得できませんでした。。。とりあえずエイやっ!って決めてしまいました。後悔はしていません。
申し込み完了後、支払い画面になりますのでクレジットカード等で決済をします。これで新規ドメインの取得は完了です!
XSERVERで取得したドメインを利用するために
次に、XSERVERで先ほど取得したドメインを利用するために、サーバーパネルでドメインを追加設定とドメインのネームサーバーの設定の2つが必要になります。
サーバーパネルにログインして、画面一番右の「ドメイン」下の「ドメイン設定」をクリックします。
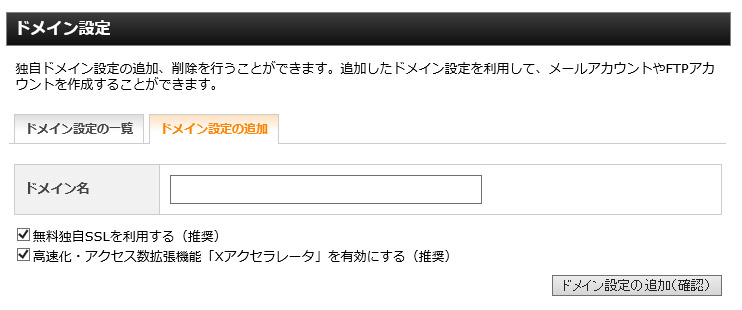
こちらに先ほど取得したドメイン名を入力します。「無料独自SSLを利用する(推奨)」のチェックを入れておきます。
「ドメイン設定の追加(確認)」と「ドメイン設定の追加(確定)」をクリックして完了します。
完了画面を確認しますと、「無料独自SSLを利用する(推奨)」をチェック入れたのに、エラーが出ました。このサイトを作成した時は全然気づかなかったんですが、その時もエラー画面があってSSL化できてなかったんですね。

やっぱり、https化(常時SSL化)は改めて設定が必要なんですね。。。
https化(常時SSL化)の設定
ということで気を取り直して、サーバーパネルにログインしてhttps化の設定をします。このサイトは途中でhttps化したので、今回は最初からhttps化(常時SSL化)をしておきます(ちょっと成長した)。
https化についてはこちらからどうぞ(自分もこれをみて設定しました)。
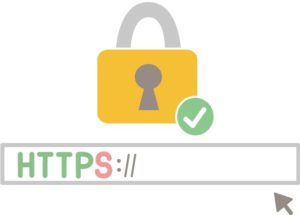
やっぱり、時間がかかります。。。
WordPressのインストール
続いてWordPressのインストールです。サーバーパネル左一番下の「WordPress簡単インストール」をクリックします。そして今回、新規に取得したドメインを選択します。
「WordPressのインストール」タブから必要事項を入力していきます。
「インストールURL」はそのままで大丈夫です。
「ブログ名」、これは困った。まだ決めていなかったんで。。とりあえず後から簡単に変更できるので一応適当にいれました。記事を投稿する段階でまた考えよっと。
後の項目はご自分で設定をお願いします。その後、「インストール(確認)」をクリックします。確認画面で「インストールを行うと、インストール先ディレクトリ内の「index.html」が削除されます。ご注意ください。」と赤字で注意が出ますが、新規のサイトですから気にせず「インストール(確定)」をクリックします。
完了画面が出ます。「※以下の情報はWordPressの管理画面へのログインや編集に必要な情報です。必ずメモなどにお控えください。」と出ますので控えておきましょう(このサイトは控えてなかった)。
お疲れさまでした。それでは、新しいサイトにアクセスして、WordPressにログインしましょう!
このときよりも、画像を用意して作成した分だけ時間がかかりました。。。
WordPressの細かい設定は、また次の記事で実際作業しながら紹介します。
追記:記事をアップしました。

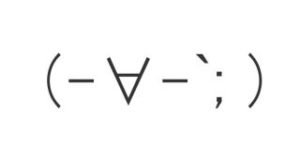








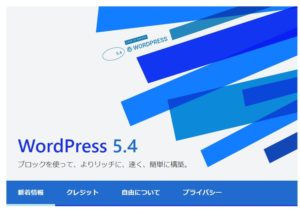
コメント