テキストファイルをExcel(エクセル)に読み込む方法
先日、GPD Pocket 2 のバッテリー対決で、BBench(バッテリーベンチマークソフト)を利用させていただきました。BBenchはログファイルを作成します。

ログの拡張子は「.log」ですが、中身はテキストファイルです。こちらをエクセル(Excel)に読み込む方法から始めます。
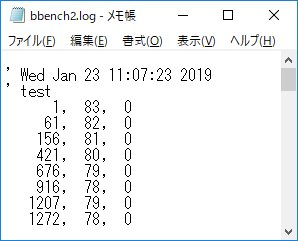
左から、経過時間(秒)、残りバッテリー(%)、3列目の0はバッテリー駆動、1は電源駆動という意味です。こちらのファイルをエクセルにインポートします。
テキスト ファイル ウィザードでテキストファイルをExcel(エクセル)に読み込む
エクセルの「開く」メニューから「参照」をクリックし、テキストファイル(今回はlogファイル)の場所を開きます。
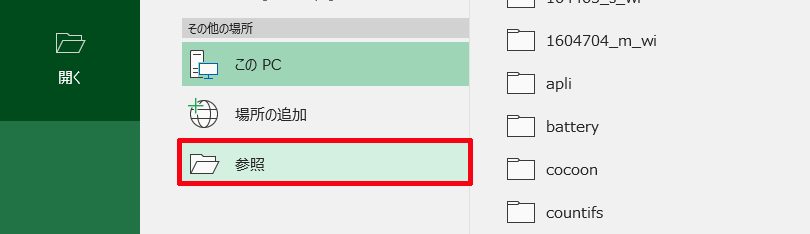
そして、テキストファイル(logファイル)のある場所を開きます。そして、「ファイルの種類」から「すべてのファイル」を選択し、目的のテキストファイル(logファイル)をクリックして開きます。。
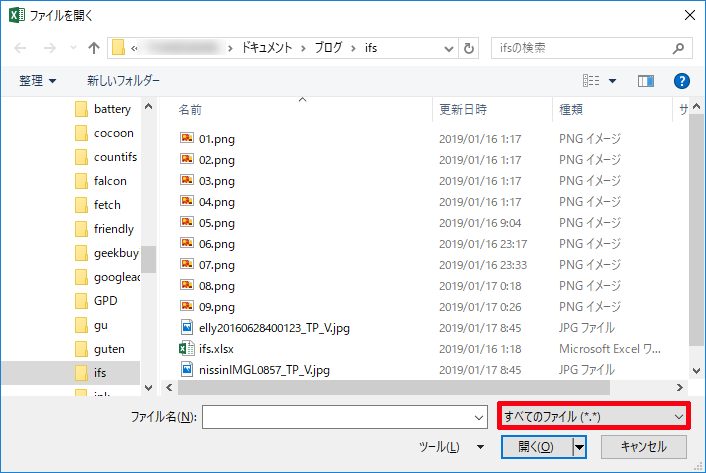
すると、「テキスト ファイル ウィザード」ダイアログボックスが開きます。
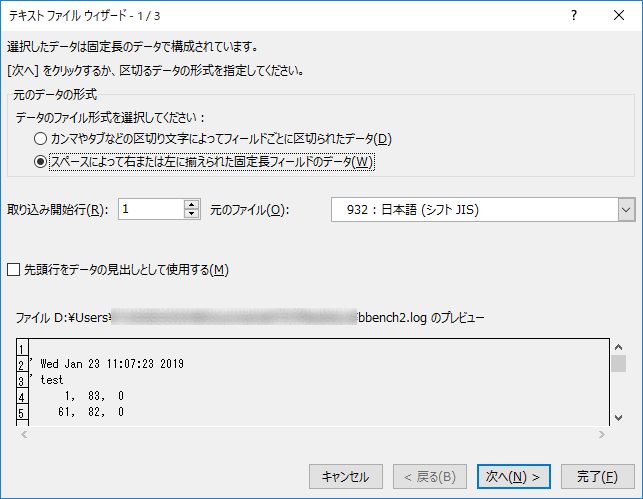
ここで、「カンマやタブなどの区切り文字によってフィールドごとに区切られたデータ(D)」をチェックして「次へ(N)」をクリックします。
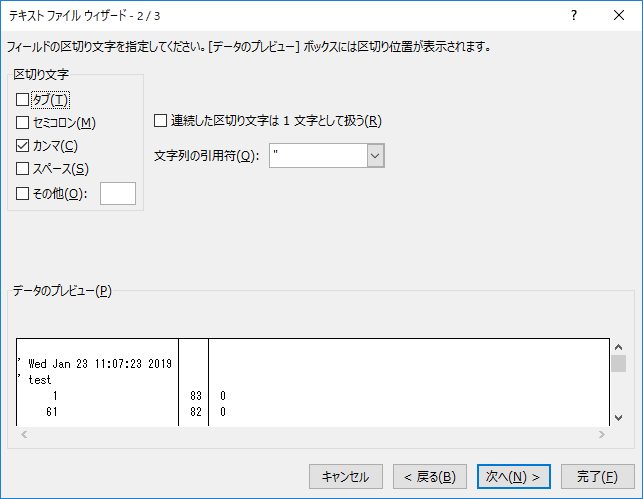
ここでは、元ファイルが「カンマ」で区切られているので、「カンマ」にチェックを入れて「次へ(N)」です。
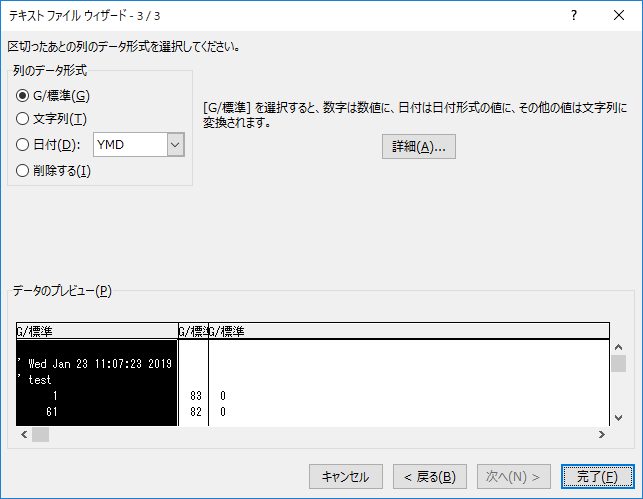
そのまま「完了(F)」をクリックして完了です。
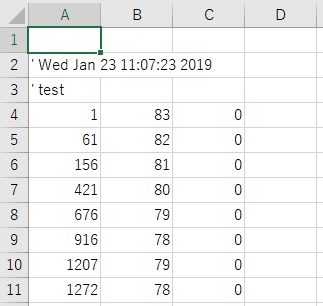
上図のように、セルごとに数字が分かれていれば完了です。
エクセルファイルを編集して、80%から20%までの時間の経過を作成
今回は、A列が経過時間(秒)、B列が残りバッテリー(%)、C列が?ですので、B列が「80」「70」「60」「50」「40」「30」「20」以外の行を削除します。
ついでにC列も削除(笑)した状態が下図です。
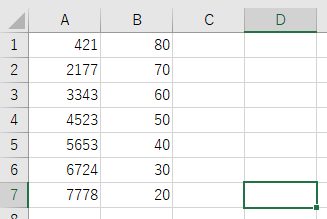
C列の70%~20%のセルには、80%からの経過時間を表示しますので、C2のセルに「=a2-$a$1」と入力します。
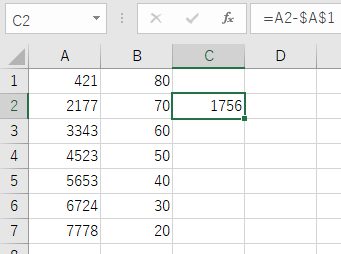
「A1」セルを絶対番地にした理由は、この後、C3~C7セルに、80%からの経過時間を表示する際に、常に80%の数値からの経過時間を取得するためです。このまま、C2セルをオートフィルでC7までコピーします。
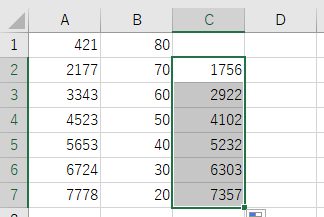
これで、それぞれ80%からの経過秒数を取得できました。
「秒」を「時間:分:秒」表記に変更
これぞExcel(エクセル)!って感じの機能を利用します。まず、D2セルに「=c2/86400」と入力します。「86400」の意味は60秒×60分×24時間という意味です。一日24時間は86,400秒なので、そのうちの何秒に相当するのかを割合(小数)で表すために利用します。D2セルに、先ほどの数式を入力してその数式をD7までオートフィルした状態が下図です。
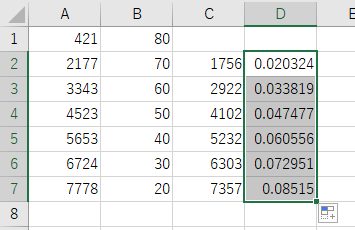
上図の、D2~D7のセルが選択された状態で、メニューの「数値の書式」から「時刻」をクリックすると、
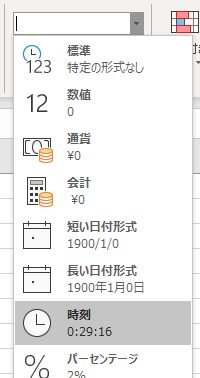
なんと一発で、時間:分:秒の表示になります!
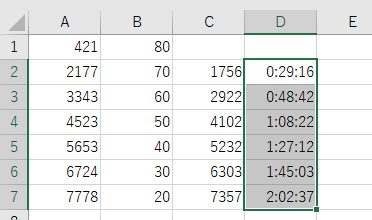
10%ごとの経過時間を追加する
最後に、E列に、10%ごとの経過時間を表示します。E3セルに「=D3-D2」と入力し、E7セルまでオートフィルでコピーします。こちらは、セルによって、番地を変更する必要があるので、相対参照のままです。
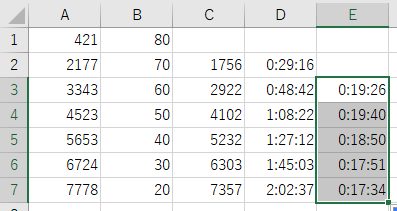
すると、簡単に各パーセントでの経過時間が表示できます。もし、ここで小数表示になっていたら、先ほど同様に書式を「時刻」にします。これで今回は完成です。お疲れさまでした。こちらの表を利用して完成したテーブルがこちらです。
| 残量 | 経過時間 | 10%ごとの差 |
| 80% | 0:00:00 | – |
| 70% | 0:29:16 | 0:29:16 |
| 60% | 0:48:42 | 0:19:26 |
| 50% | 1:08:22 | 0:19:40 |
| 40% | 1:27:12 | 0:18:50 |
| 30% | 1:45:03 | 0:17:51 |
| 20% | 2:02:37 | 0:17:34 |
いかがでしたでしょうか?ちょっとBBenchのログファイルの意味が分からない方には難しく感じられたかもしれませんが、エクセル(Excel)でテキストデータの読み込みや、「秒」表示を「時間:分:秒」表示に変えることは簡単にできるということが分かったと思います。わかりにくい点があればコメントいただけたらご回答いたします。








コメント