なかなか面倒で、できていない方も多いのではないでしょうか、ファイルのバックアップ。一度設定してしまえば簡単にバックアップできますよ。今回は、フリーソフトBunBackupを利用してWindows10で簡単・自動バックアップする方法をご紹介します。
時間単位でのドキュメントやピクチャのバックアップは大切
普段からドキュメントやピクチャを別のハードディスクに保存することは大切です。突然起こるパソコンの不調、それに備えてバックアップを常に意識することはは重要です。今回は手軽にドキュメントやピクチャ、ミュージックなどの個人ファイルをバックアップする方法の紹介です。
ソフトのインストールの前に、まずはバックアップ用ポータブルハードディスクを用意しておいてください。こちらの商品はコンパクトで電源いらずのオススメです。
自分はこちらの商品も使っています。

USB接続ポータブルハードディスクのドライブレターの変更
複数のUSBハードディスクやUSBメモリを利用されている方は、ドライブレター(DやEなど)が頻繁に変わります。そこで、バックアップ用のハードディスクはドライブレターが変わらないように、予め変更しておくことをお勧めします。Windowsボタンを右クリックして、「ディスクの管理(K)」を左クリックします。
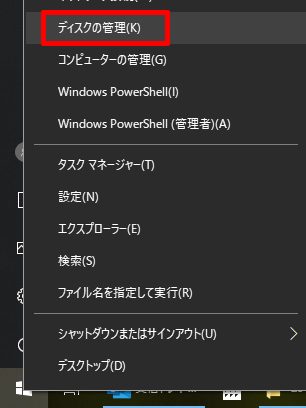
ディスクの管理が開きます。
通常外付けハードディスクは、「ディスク1」(ディスク0は起動ドライブC:)ですので「ディスク1」を右クリックします。
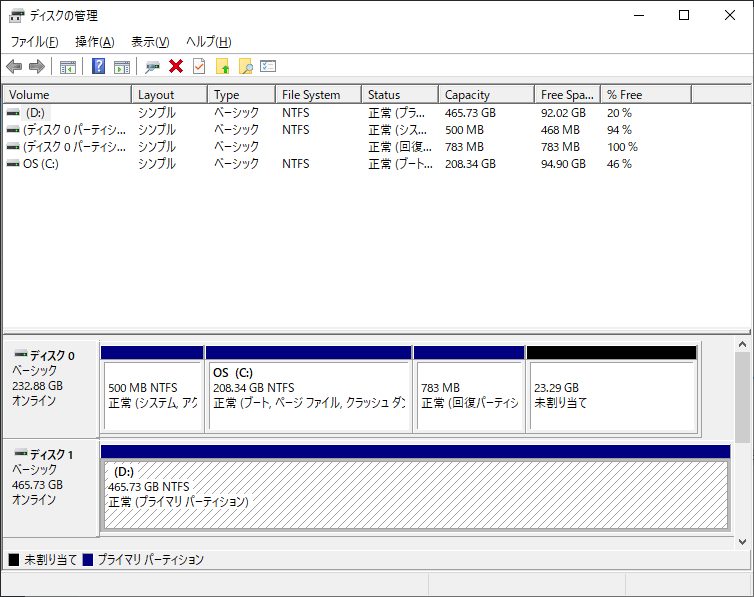
右クリックメニューから「ドライブ文字とパスの変更(C)」を右クリックします。
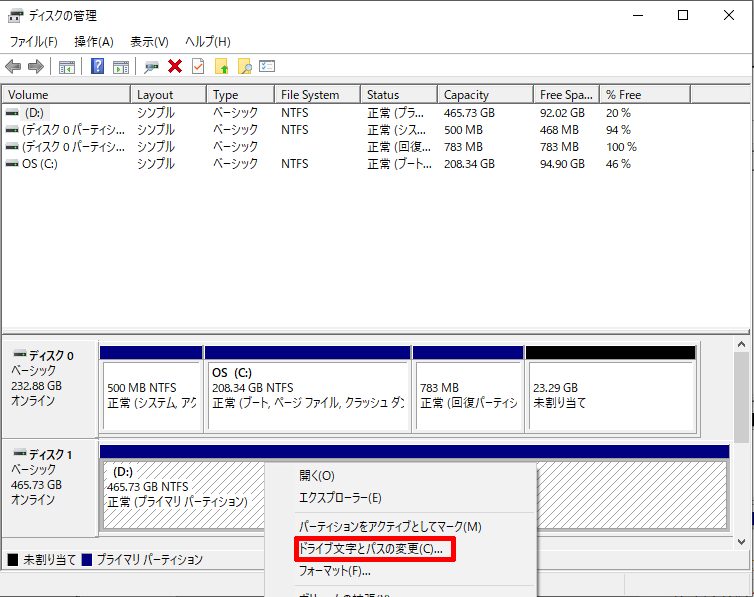
「ドライブ文字またはパスの変更」ダイアログボックスでドライブレター(文字)を変更します。
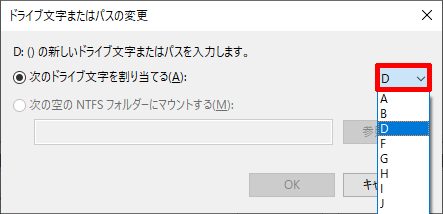
起動ドライブは「C」で、外付けハードディスクやUSBメモリなどを接続すると通常「D」ドライブに割り当てられます。普段からUSBメモリをよく使用される方は、バックアップ用のドライブの文字が変更されないようにするために、少し余裕を持ってドライブレターを設定します。ここでは「F」にしていますが「X」などのアルファベットの後半の文字にすることをおすすめします。
ドライブレター(文字)を変更すると、下記のダイアログボックスが表示されますが「OK」をクリックしてください。
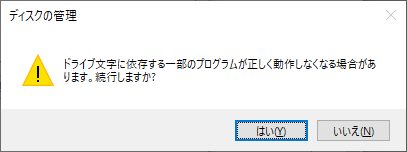
今回紹介する「BunBackup」のようなプログラムは、バックアップ先のディスクの文字が変わるとエラーになるため、このような警告画面が表示されます。今回はあらかじめドライブレターを変更しておくことによって、他のUSBメモリを接続することによるバックアップ用ハードディスクのドライブレターの変更を事前に防いでおくという処理が必要になります。
下記のように、設定したドライブ文字になっていることを確認してください。
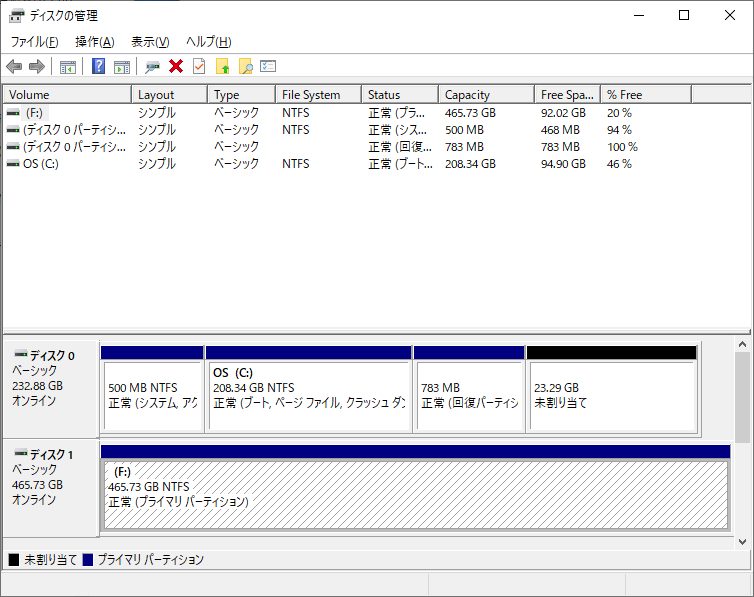
それではいよいよ「BunBackup」のインストールの解説になります。
BunBackupを利用したデイリーバックアップ
「BunBackup」とは、簡単にインストールから設定まで完了するフリーのバックアップソフトです。
BunBackupのインストール
こちらのサイトからダウンロードできます。BunBackup作者様、Nagatsuki様のページです。「インストーラー」版と「ZIP形式」番がありますが、ここでは「インストーラー」版をダウンロードしてください。
2019/04/21にバージョンアップされているのですね。BunBackup Ver.6.0 では「新規作成ウィザード機能」が追加されているのですね。これは便利です。
ダウンロードした「BunBackup600.exe」ダブルクリックしてインストールを開始します。
インストール先はデフォルトのままにしておきます。
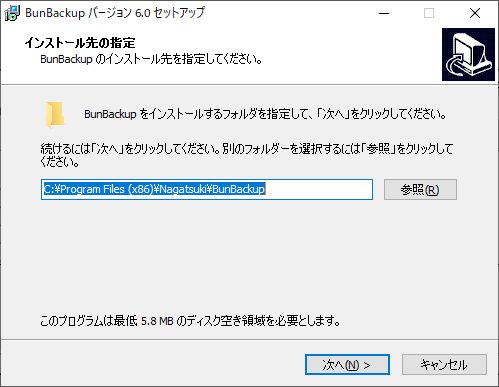
続いて、「プログラムグループの設定」になりますが、ここもデフォルト設定で「次へ(N)」をクリックします。
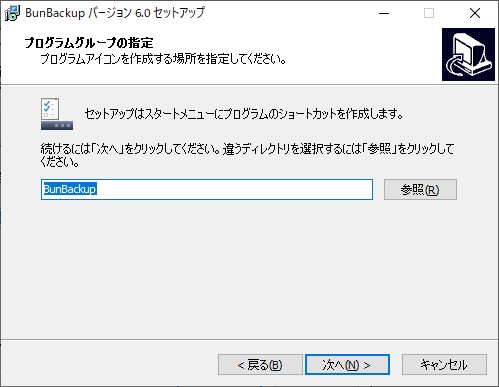
「追加タスクの選択」はお好みで選んでください。「スタートアップにショートカットを作成する」のチェックを外しても、後ほどスタートアップに登録できますので、自分はどちらもチェックを外しました。
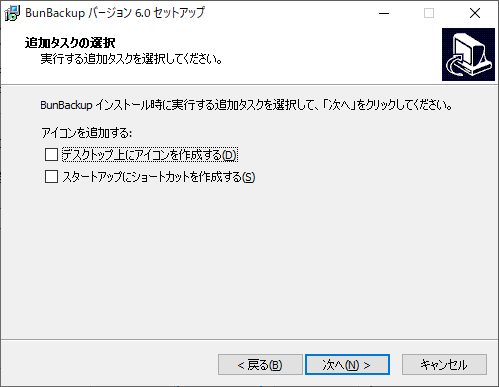
すると最終確認画面になりますので、「インストール(I)」をクリックします。
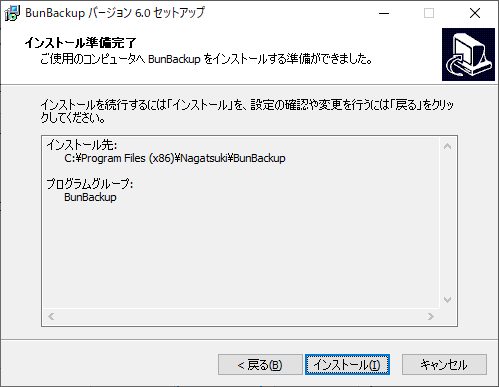
インストール完了後、下記の画面になりますので、「BunBackup を実行する」にチェックが入っていること確認して「完了(F)」をクリックします。
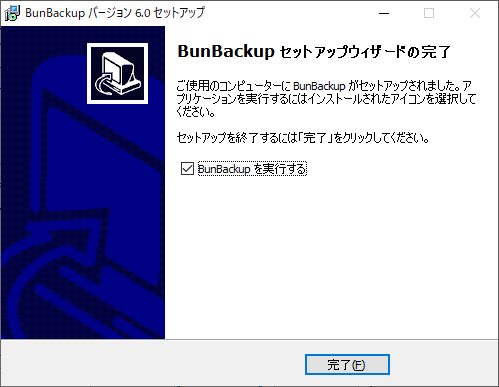
BunBackupの設定ウィザード
BunBackup のインストールが完了すると、Ver6.0では「新規作成ウィザード」画面が開きます。「次へ」ボタンをクリックします。
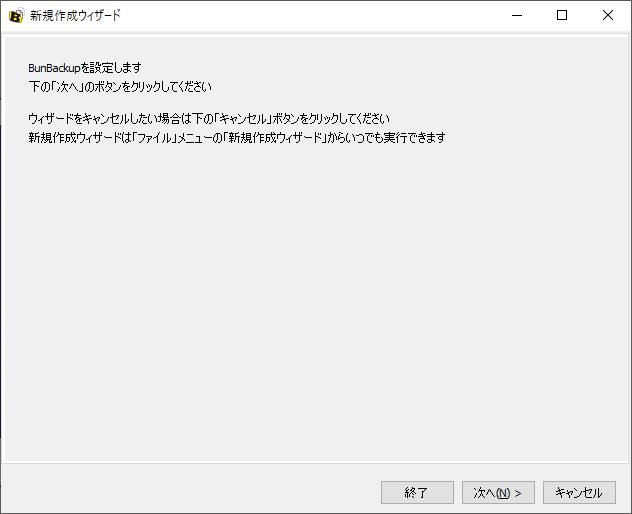
「バックアップするものをチェックしてください」と表示されますのでお好みのフォルダにチェックを入れます。デフォルトで表示されているフォルダはすべてチェックすることをおすすめします。デイリーバックアップですからこれで十分ですね。チェックを入れたあと、次へボタンをクリックします。
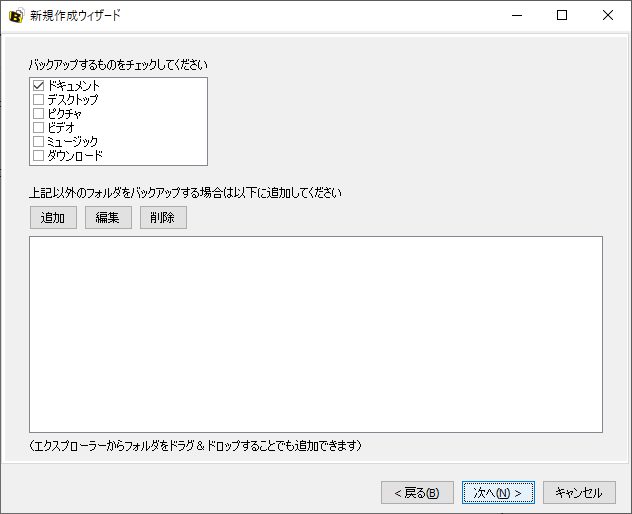
続いて、バックアップ先フォルダを選択します。先ほど、ドライブレターを変更した外付けハードディスクに新しいフォルダ(ここでは「BackUp」というフォルダを新規作成しています)を選択します。
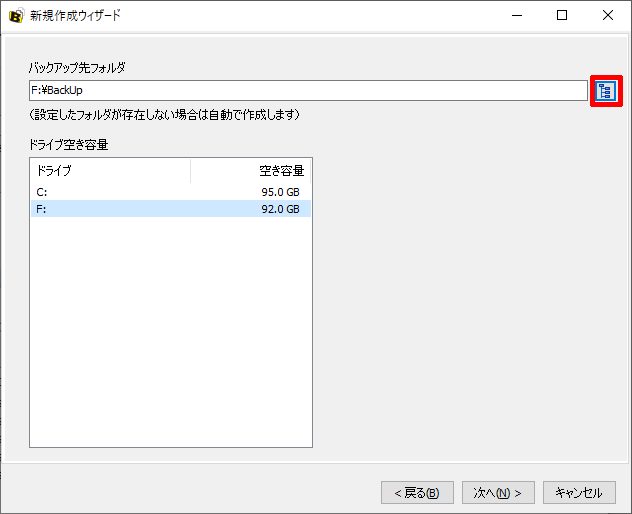
「ドライブの簡易エラーチェック」画面になりますが、ここは「スキップ」を選択して次の画面に移ります。
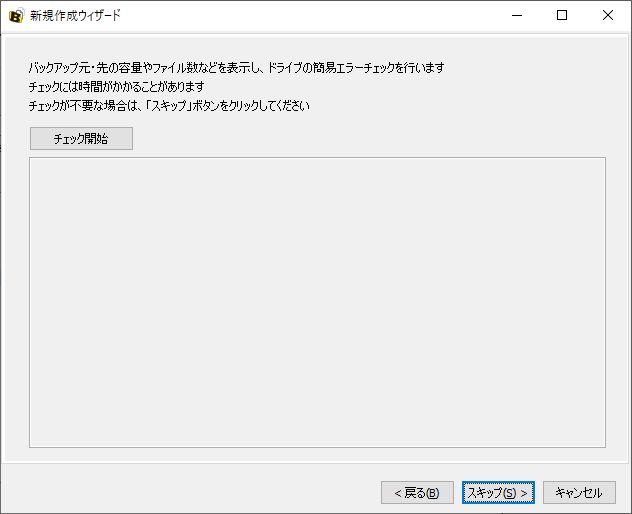
続いて設定名を決めます。デフォルトでは「バックアップ.lbk」ですが、自分は「Documents.lbk」(何でもよい)にしました。デフォルトのままでも大丈夫です。
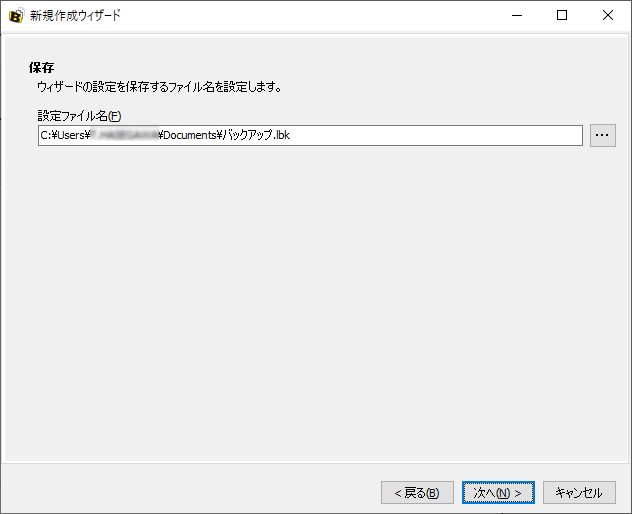
以上で新規作成ウィザードは完了です。「完了」をクリックしてください。
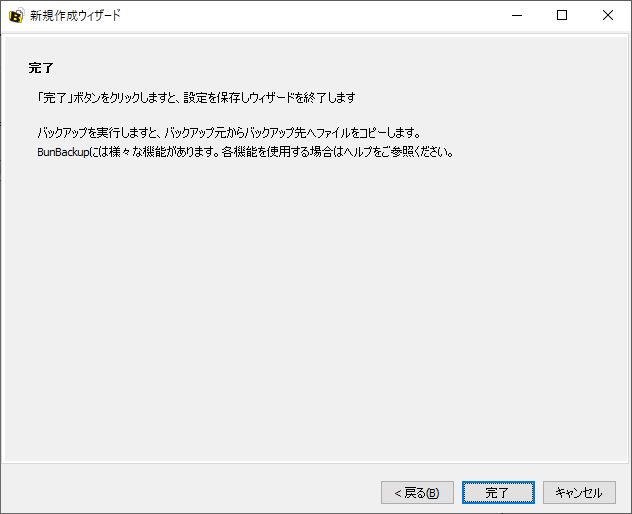
BunBackupの設定
新規作成ウィザードの設定完了後、次のような画面になります。最後に自動バックアップの設定です。
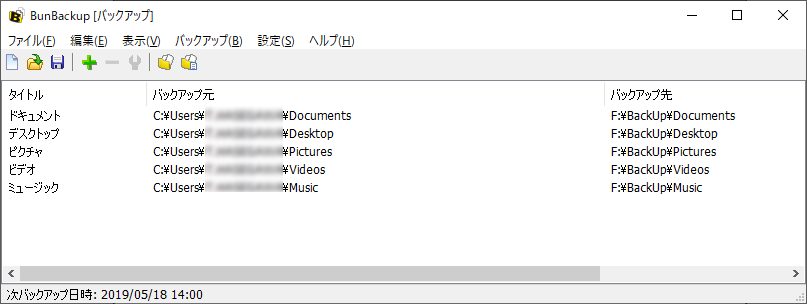
メニューの「設定」から、「機能表示設定」を開きます。
自分は、下記の3つの項目にチェックを入れました。
「ミラーリング」とは、バックアップしたい元のフォルダと全く同じにすることです。例えば、バックアップ元に新しいファイルや変更したファイルがあるとバックアップ先も同様にファイルを追加・変更し、バックアップ元のファイルを削除した場合はバックアップ元も当該ファイルを削除するという、まさにバックアップ元と先を同じ状態に(ミラーリング)する機能です。
自動バックアップは、何時間(何分)ごとかに自動でバックアップする機能です。詳細は後述します。
そしてログは、ちゃんとバックアップが正常に機能をしているかどうかをチェックするための機能です。こちらも後述します。
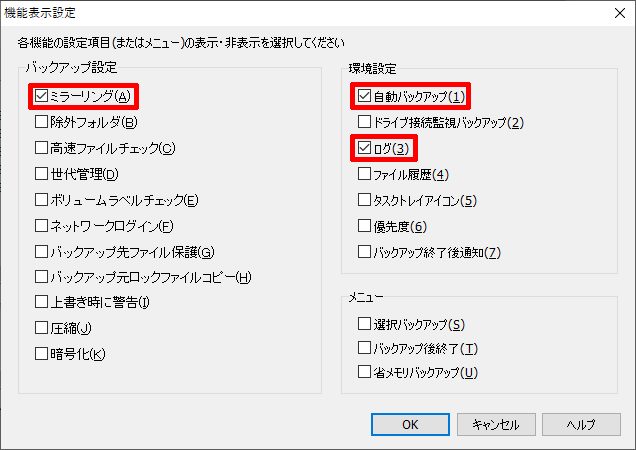
その後、「OK」ボタンを押すと、次の画面になります。この画面は、それぞれの機能の細かい設定をしてください、というお知らせなので「OK」をクリックします。
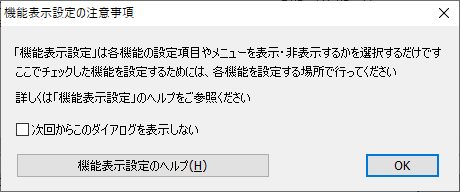
続いて、「メニュー」から「環境設定」をクリックすると、5つのタブが現れます(環境によって異なる場合もあります)。先ほど設定した機能の詳細設定画面になります。
自動バックアップ
ここでは、先程設定した自動バックアップの時間を設定します。「分ごと」や「日ごと」も選択できますが、おすすめは「2時間ごと」です。
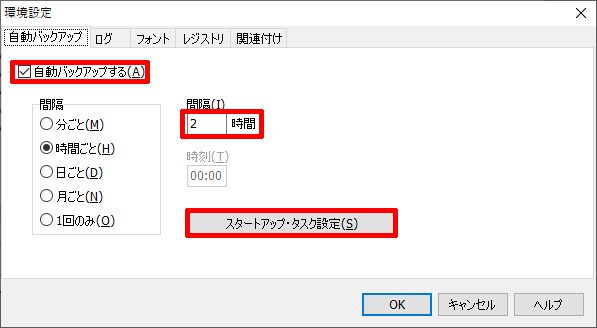
次に、スタートアップの設定を行います。上記の「スタートアップ・タスク設定」をクリックします。
登録先を「スタートアップ」にチェックを入れて「登録」します。
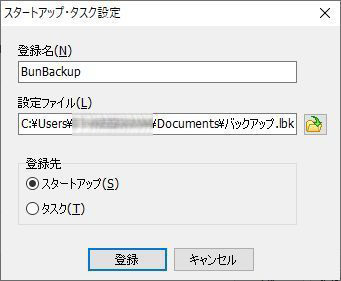
「情報」ダイアログボックスが開きますので「OK」ボタンをクリックします。
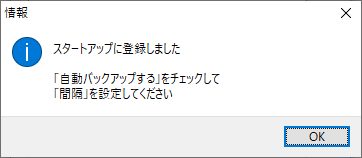
「自動バックアップする」はすでにチェック済ですからそのままで結構です。
次に「ログ」の設定です。ここはデフォルトのままにしておきます。
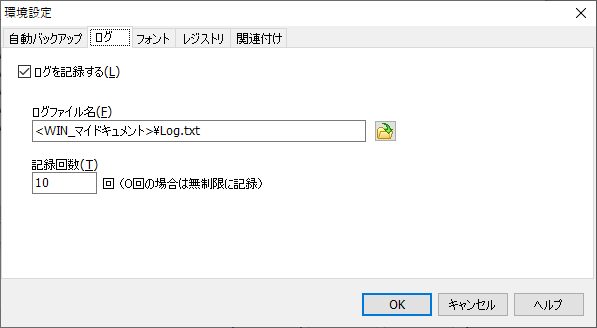
ログを設定しておくと、ちゃんとバックアップができているかどうかが確認できます。下記の画面です。ちなみにエラーが表示されているのは「アウトルック」を起動しているとアウトルックのpstファイルの同期が行うことができないためです。たまにアウトルックを閉じておくことで解決します。

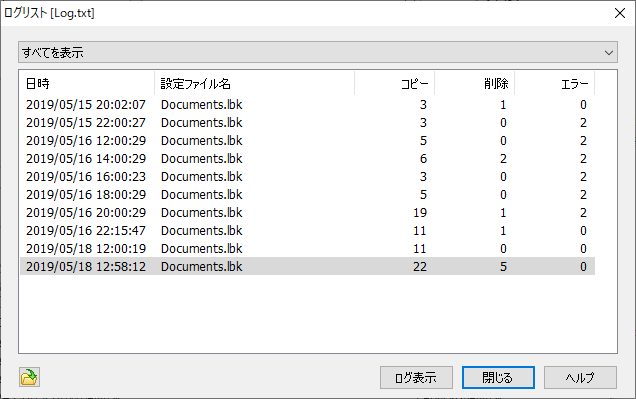
次はフォントの設定ですが、ここはお好みで選んでください。特に変更する必要はありません。
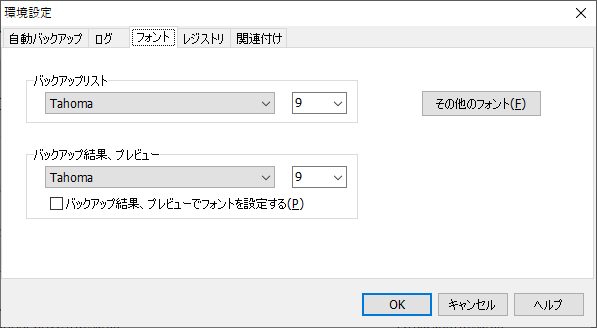
レジストリのタブですが、共有パソコンでないならば何も変更する必要はありません。
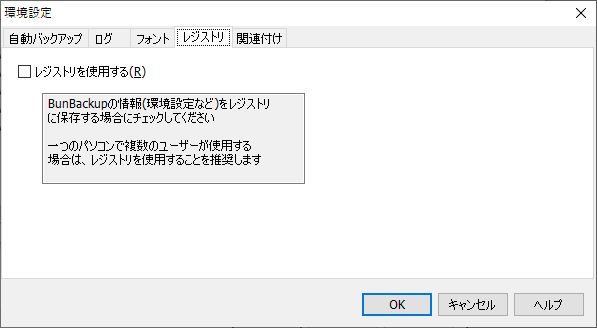
最後に関連付けの設定ですが、Windows 8以降は「この機能を使用する」ことはできないのでそのままにしておきます。
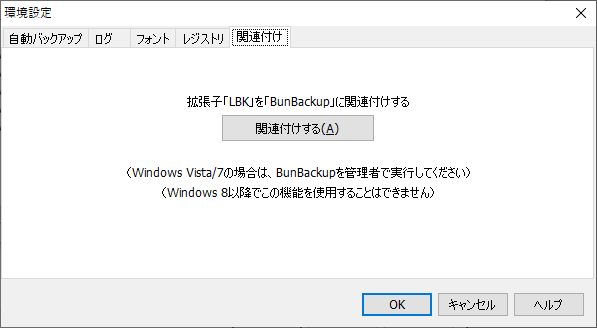
その後、バックアッププレビューをクリックして動作の確認をします。
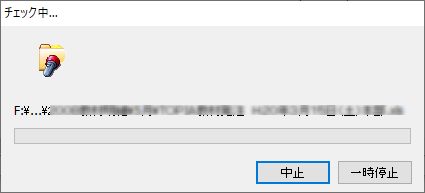
結果がこちらになります。初回はこのように確認をしますが、一度設定を完了するとあとはバックグラウンドでバックアップを取ってくれるので普段は意識する必要はありません。
初回のみ、「バックアップ」ボタンをクリックしてバックアップを作成します。
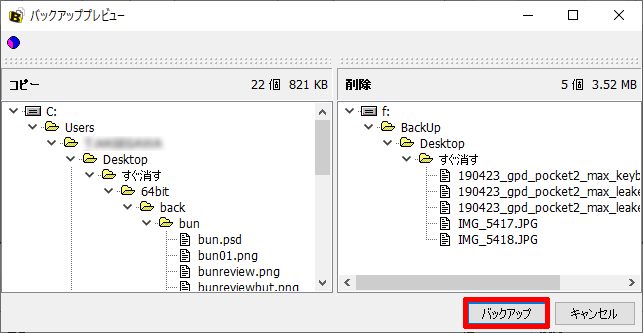
スタートアップに登録後、Windowsを起動すると、普段はこんな感じでタスクバーに隠れています。
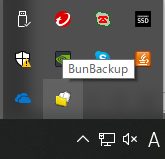
毎日(デイリー)の自動バックアップは備えあれば患いなし!
ファイルのバックアップには、いろいろな目的があります。今回は普段利用・作成しているドキュメントやピクチャなどの個人ファイルを万が一に備えてバックアップする方法を紹介しました。
バックアップには、いろいろな種類・目的があります。後日紹介するバックアップは、新しいパソコンに買い替えたり、調子が悪くなってクリーンインストールする必要があるときのバックアップ方法です。
こちらの記事は、ハードディスクからSSDに換装する際に、ディスクのクローンをする方法です。こちらもある意味バックアップですね。

まずは日々利用している大切なファイルを、こまめにバックアップしましょう。なくしてしまったファイルは二度と戻ってきませんからね。
ご質問等ございましたらお気軽にコメントやお問い合わせください。








コメント