最近になってまた「Microsoft Teams」のサインイン画面がWindows10の起動時に表示されるようになりました。
ずいぶん前に、アンインストールしたはずなのですが、また最近出現し始めました。
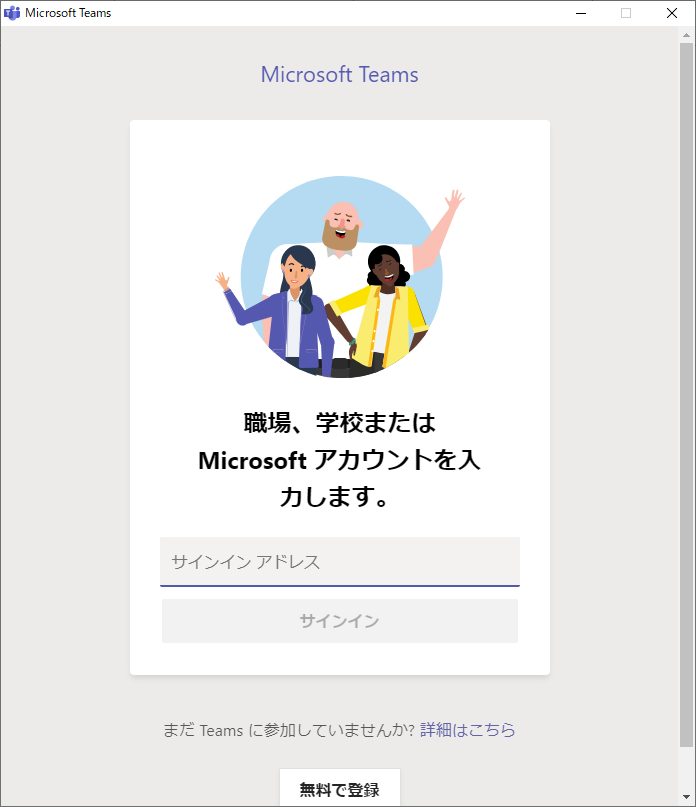
「Microsoft Teams」とは
「Microsoft Teams」とは、Office365をインストールしていると自動的にインストールされるグループチャット機能です。
使い方を工夫すれば便利なんでしょうが、今のところは利用する予定はありません。
Windows10を起動するたびに「Microsoft Teams」のログイン画面が立ちあがるのは非常に不便です。
以前は、下のような「Microsoft Teamsを読み込んでいます」の画面は出なかったのですが、ここ最近の出現と同時に出始めました。

アンインストールしても再起動のたびに復活する「Microsoft Teams」
このアプリは困ったことに、Office365の機能の一部となっていて、アンインストールしてもWindows10を起動するたびに再びログイン画面が現れるという、非常に迷惑なソフト(今のところはすみません)です。
「Microsoft Teams」をアンインストールするにはWindows10の「設定」画面を開きます。
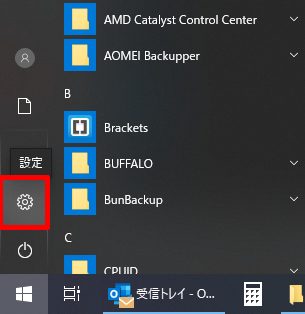
「Windows の設定」から「アプリ」をクリックします。
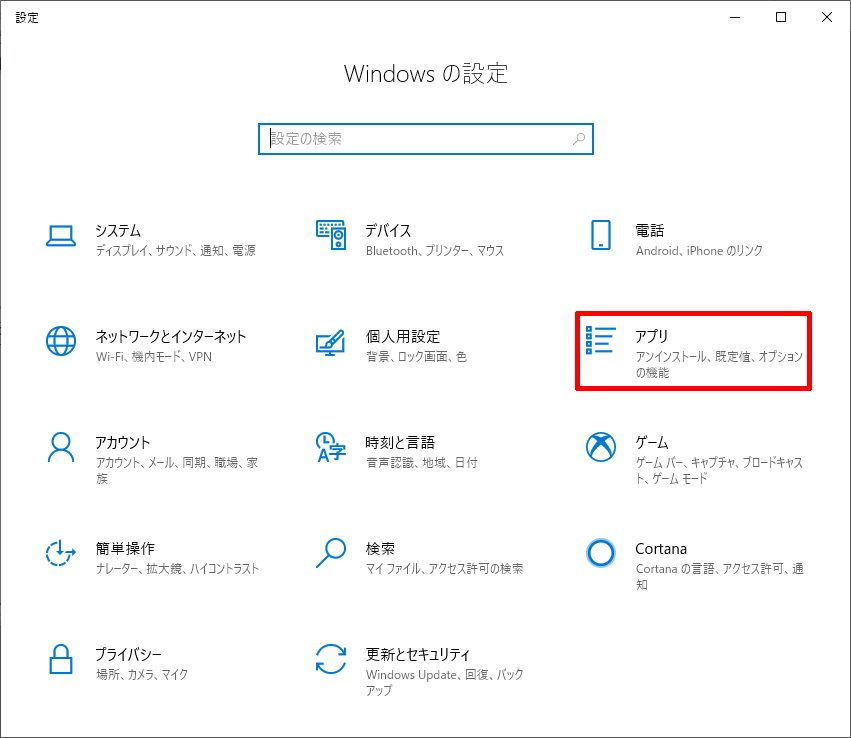
「アプリと機能」から「Microsoft Teams」を選択し、「アンインストール」します。
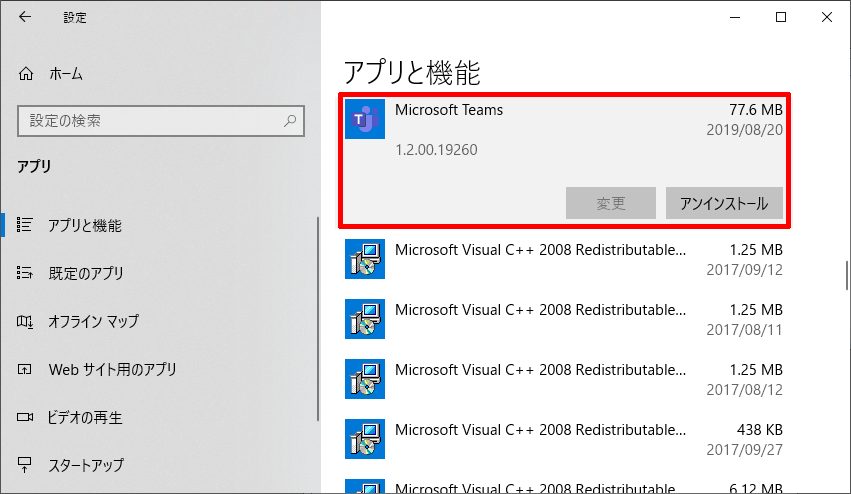
ところが、「Microsoft Teams」だけをアンインストールするだけでは、Windows10を再起動するとなぜか再び「Microsoft Teams」が起動します。
完全に「Microsoft Teams」をアンインストールする方法
「Microsoft Teams」を完全にアンインストールするには、もう一つ、別のプログラムをアンインストールする必要があります。
先ほどの「Windows の設定」「アプリ」から、「Teams Machine-Wide Installer」というプログラムを探して、アンインストールします。
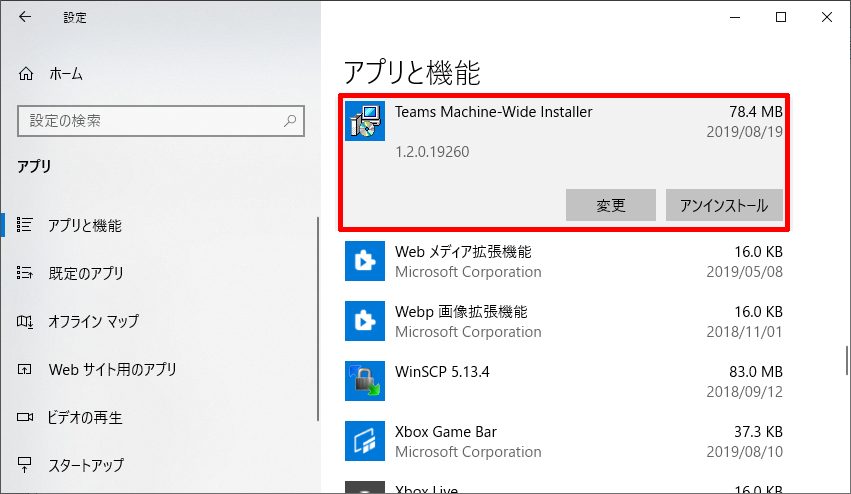
これで、再起動しても「Microsoft Teams」が起動することはありません。一旦さようなら、「Microsoft Teams」。
「Microsoft Teams」はコントロールパネルからも削除が可能
Windows10になって階層が深くなった「コントロールパネル」ですが、こちらからも「Microsoft Teams」がアンインストールできます。
Windows10のメニューから「Windows システム ツール」「コントロールパネル」をクリックします。
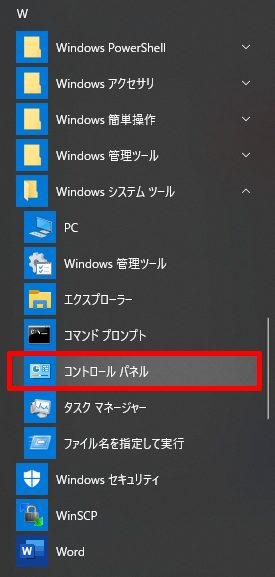
「コントロールパネル」の「プログラムのアンインストール」をクリックします(表示方法:カテゴリの場合)。
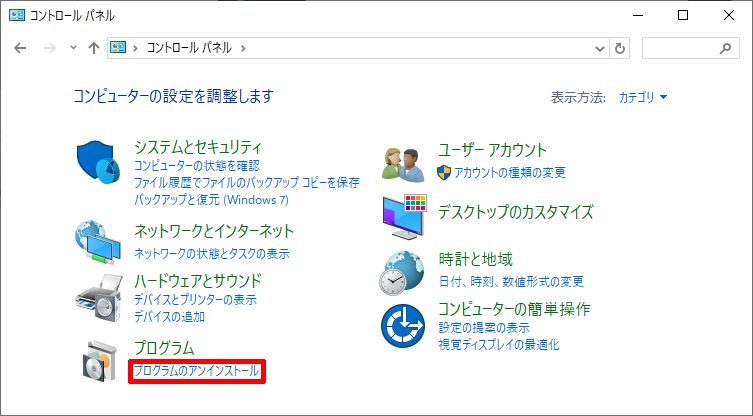
「プログラムのアンインストールまたは変更」画面では、インストール日順に並び変えをすることができます。
下記のように、「Microsoft Teams」と「Teams Machine-Wide Installer」(と「Microsoft Office 365 Business – ja-jp」)が並んでいるのが分かります。
そのうち、「Microsoft Teams」と「Teams Machine-Wide Installer」をアンインストールすることでも、「Microsoft Teams」を完全にアンインストールすることが可能です。
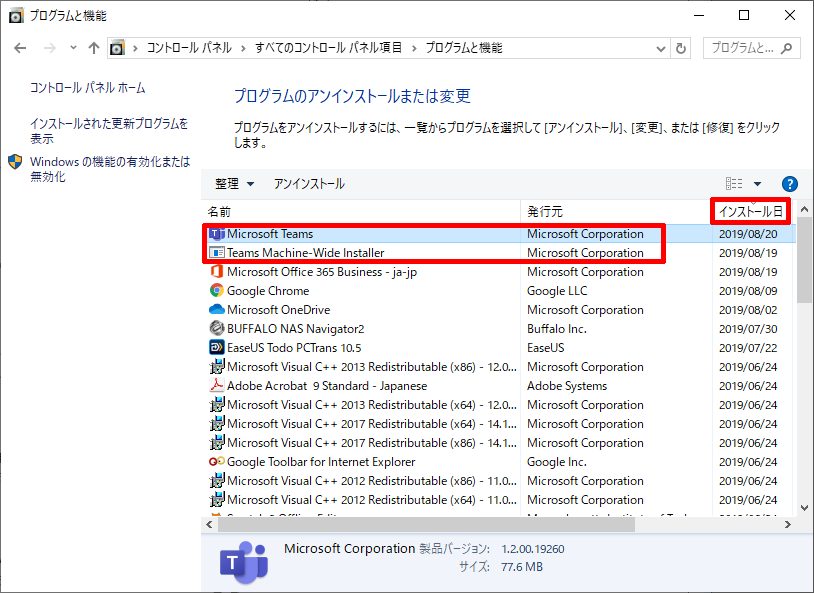
一番おすすめ!いずれまたOffice 365のアップデートとともに復活するであろう「Microsoft Teams」をスタートアップから外す方法
自分は以前、「Microsoft Teams」をアンインストールしました。当然そのときは「Teams Machine-Wide Installer」もアンインストールしています。
それが最近になって、Office 365のアップデートとともに、また「Microsoft Teams」がインストールされたようです。
今後再び、勝手に「Microsoft Teams」がインストールされたときのために、「タスクマネージャー」の「スタートアップ」から「Microsoft Teams」を無効にする方法が一番効果的かもしれません。
ここからは、「Microsoft Teams」をアンイストールせずにスタートアップ設定(Windows 10の起動と同時に起動するアプリの設定)を無効にする方法の解説です。
「タスクバー」を右クリックして、「タスクマネージャー」を起動します。
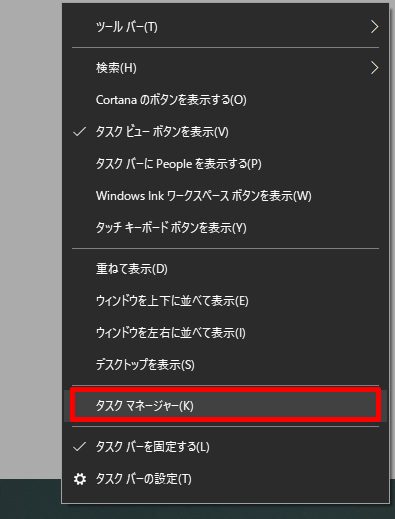
起動したタスクマネージャーの「詳細」をクリックします。
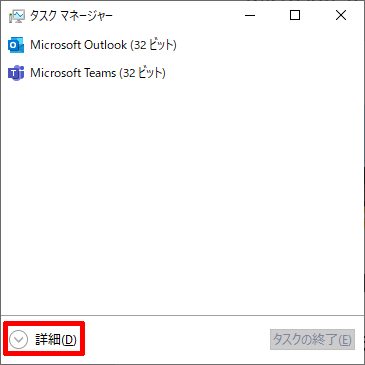
タスクマネージャー「詳細」から「スタートアップ」タブをクリックします。
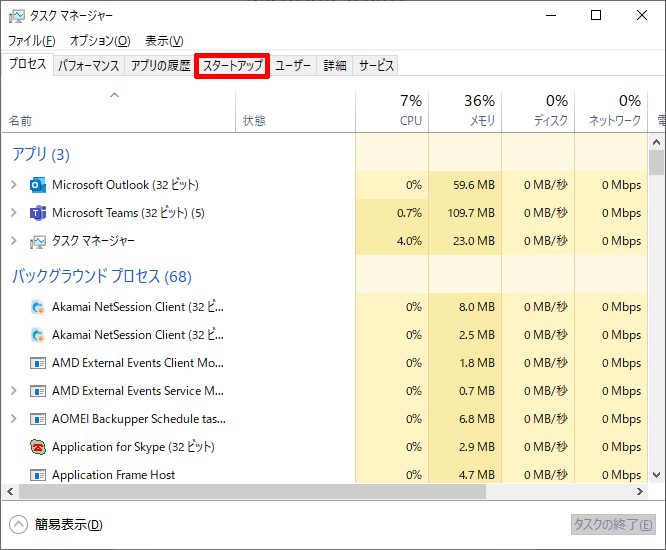
そして、「スタートアップ」タブから「Microsoft Teams」を選択し、右下の「無効にする」をクリックします。
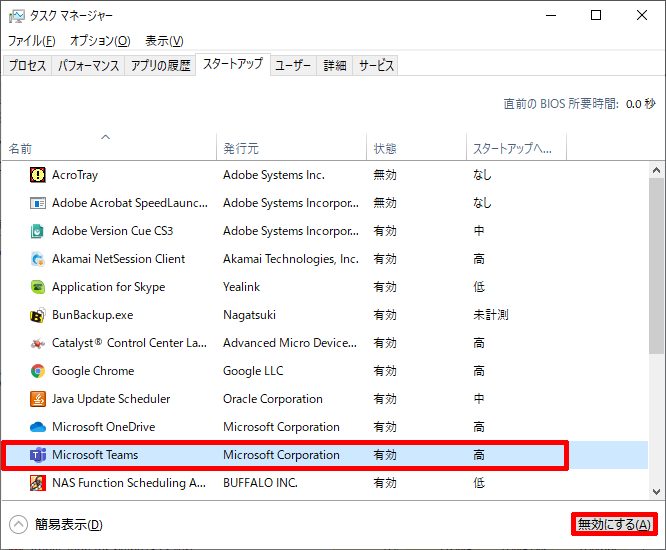
すると、下図のように「Microsoft Teams」はスタートアップから無効になり、次回からWindows10が起動するたびに「Microsoft Teams」が起動することはありません。
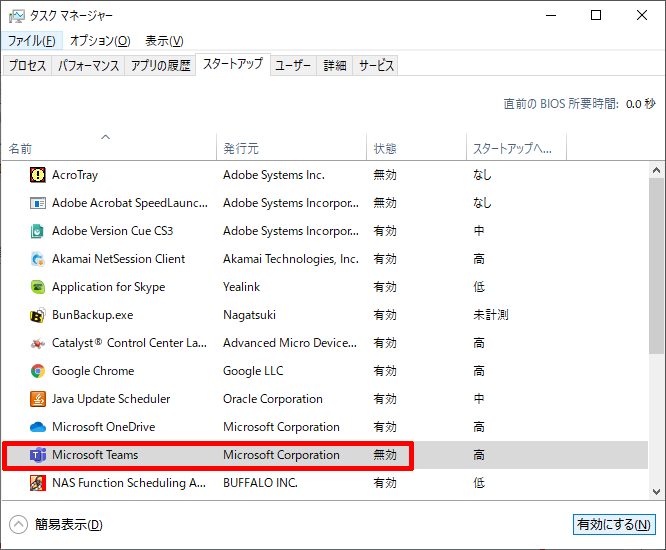
OneDriveのように必要になる日がくるかも
自分は、「OneDrive」も使わないと思ってアンインストールしました。しかし今ではなくてはならない存在となっています。ところがいざ必要になったときに、インストールに苦労した経験があります。
いずれ「Microsoft Teams」もなくてはならない存在になるときが来るかもしれません。
そのときのために、自分は今回は「Microsoft Teams」をスタートアップから無効にする設定を選択しました。アンインストールよりも、スタートアップから無効にする方法が一番のおすすめです。








コメント