エクセルのステータスバーに自動で表示される「オートカルク」ってご存知でしょうか。
セルを選択するだけで、選択したセルの「平均」「個数」「合計」などを手軽に表示させることができる機能です。
下記の図は、値の入力されたセルを選択していませんので「ステータスバー」は空白のままです。
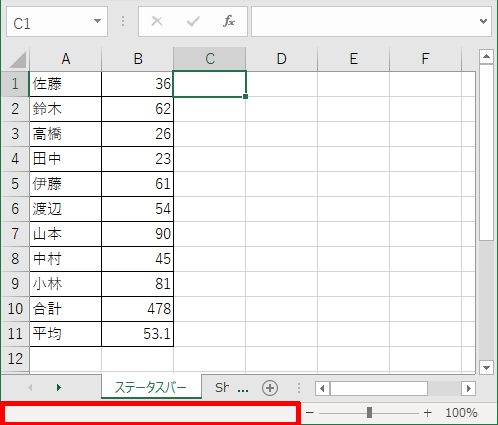
数式を入れなくても自動で平均・個数・合計が表示される
セルB1からセルB9 を選択してみると、「ステータスバー」上に「オートカルク」によって計算された「平均」「データの個数」「合計」が自動的に表示されます。
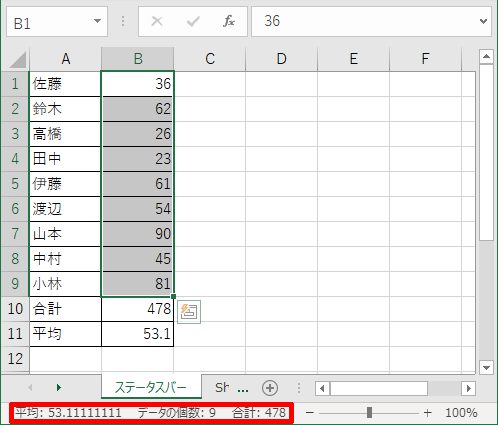
セルB10には「=sum(b1:b9)」、B11には「=average(b1:b9)」と入力しています。
ステータスバー上に表示された「平均」と「合計」が合っている事が確認できます。ただ、「平均」の小数点以下の桁数は設定できませんので目視で確認する必要があります。
それでも、ちょっとした確認で合計や平均を計算したいときには非常に便利な機能です。
選択したセルだけの平均・個数・合計も表示できる
「オートカルク」によるステータスバーに表示される「平均」「個数」「合計」の便利な所は、選択したセルだけの「平均」「個数」「合計」も計算することができる点です。
「Ctrl」キーを押しながらセルをクリックして複数選択すると、そのたびに「オートカルク」は計算結果を「ステータスバー」上に表示します。
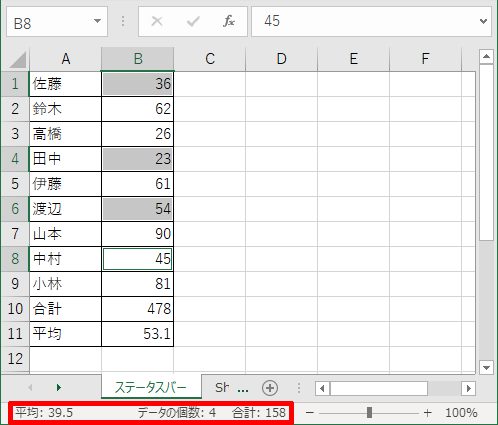
条件にあったセルの合計や平均を出すには「SUMIF関数」や「AVERAGEIF関数」などを利用する必要がありますが、ちょっとした確認程度であれば「ステータスバー」の「オートカルク」は威力を発揮します。

ステータスバーのユーザー設定で「数値の個数」「最小値」「最大値」の表示も可能
ステータスバーを右クリックして表示される「ステータスバーのユーザー設定」のデフォルトでは、下のように「平均」「データの個数」「合計」のみを表示するように設定されています。
ですから、「ステータスバーのユーザー設定」のメニューでチェックを入れることによって「数値の個数」「最小値」「最大値」の表示も可能になります。
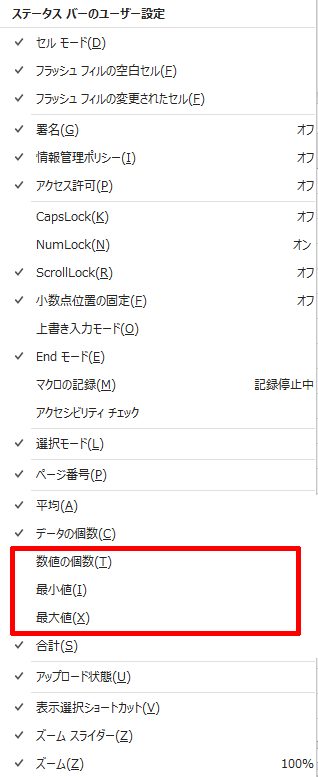
「数値の個数」「最小値」「最大値」にチェックを入れた状態が下記の図です。
「平均」「データの個数」「数値の個数」「最小値」「最大値」の項目が表示されているのがお分かりになりますでしょうか。
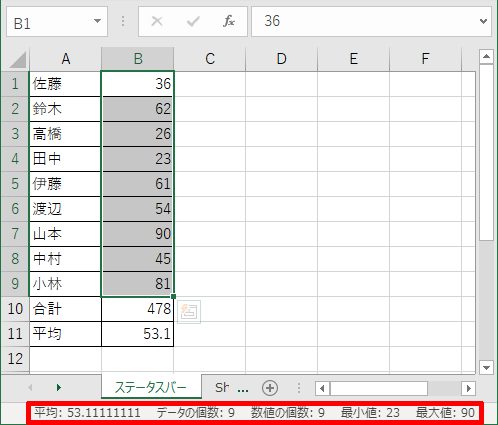
「オートカルク」が表示されない場合 「数値」以外は当然計算されない
ただし、セルの中の値が「文字列」として保存されている状態になっていると、下記の通り「データの個数」しか表示されません。
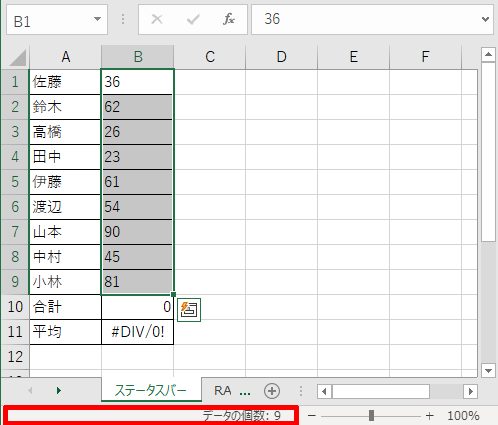
一見、何も問題になっていないようですが、ステータスバーの「オートカルク」で「平均」や「合計」が表示されていません。各セル内の数値が「文字列」として格納されている場合に起こる症状です。
さらに、これはエクセルのオプションで「バックグラウンドでエラー チェックを行う」にチェックが入っていないとエラー表示がされませんので、「オートカルク」が機能していないように見えてしまいます。
エクセルの「ファイル」「オプション」から「Excel のオプション」を開き、「数式」の「エラー チェック」の項目を確認します。
「バックグラウンドでエラー チェックを行う」が「オフ」になっている場合は、たとえ数字が「文字列」として格納されていてもエラー表示がされません。
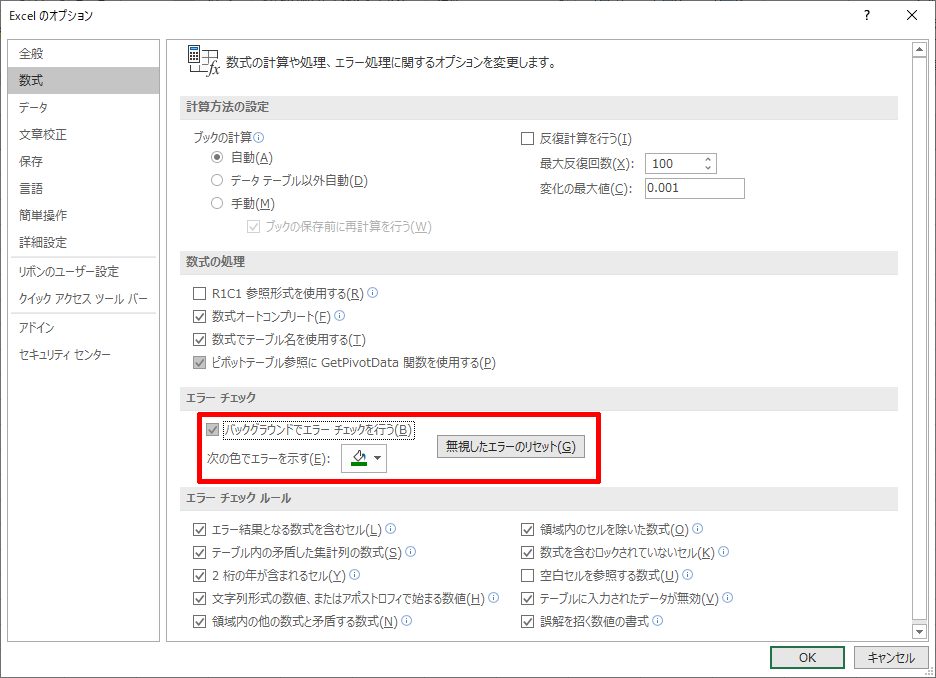
https://long-valley-river.com/4314
「バックグラウンドでエラー チェックを行う」をオンにするとエラーが表示されます。
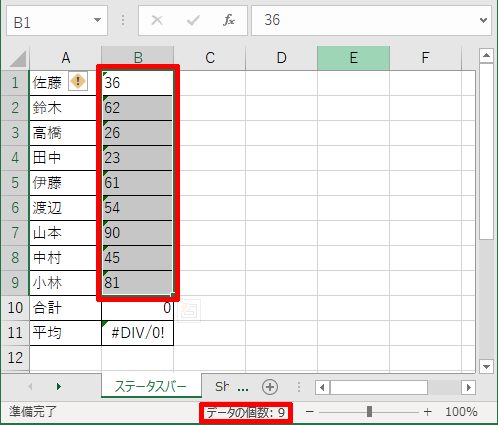
各セルのエラーメッセージを見ると、「数値が文字列として保存されています」と表示されているのが分かります。
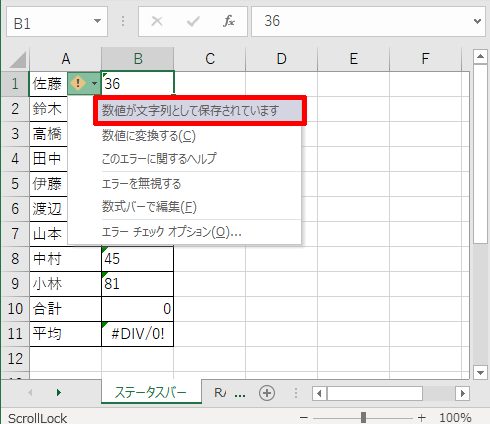
エラーメッセージのあるセルをすべて選択して、「数値に変換する」をクリックするとすべて「数値」として変換され、「平均」や「合計」が表示されます。
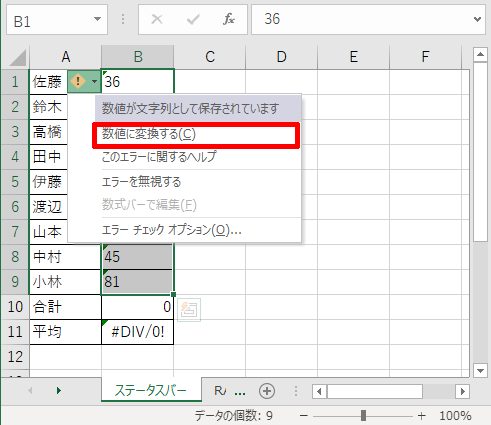
「文字列」となっていた数字が「数値」に変換され、無事ステータスバーに「平均」や「合計」が表示されました。
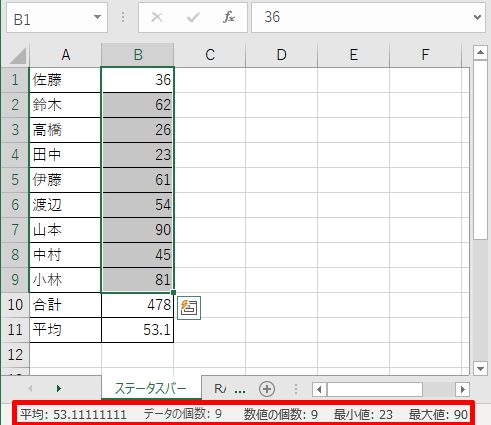
ステータスバーにはさまざまな項目を表示可能
エクセルの下部に表示されるステータスバーにはさまざまな項目を表示させることができます。
ステータスバーを右クリックで表示されるデフォルトのメニューはこちらです。
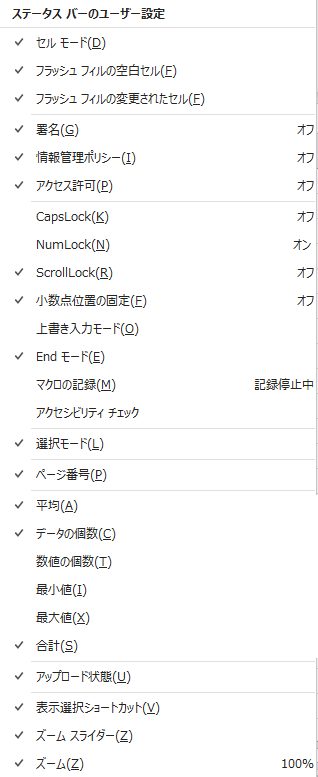
ステータスバーについての各項目の説明は、こちらのサイトで詳しく紹介されています。
英語のページを自動翻訳されているページですが、機能に関しては十分理解できます。
あまりたくさん表示にすると、ステータスバーが逆に見づらくなってしまいますので、必要な項目だけを表示させるようにしましょう。







コメント