先日、ブログに動画をアップロードしようと思い、メディアライブラリにドラッグすると「このサイトのアップロードサイズ上限を超えています。」の文字が表示され、アップロードできませんでした。
デフォルトでは最大アップロードファイルのサイズは30MBとなっていました。
WordPressでのメディアライブラリの最大アップロードサイズは30MBまで
メディアライブラリを見ると、「最大アップロードサイズ:30 MB」となっていました。
今回のアップロードしようとした動画のサイズは「32.4MB」だったのですが、ほんの少し超えるだけでもアップロードができませんでした。
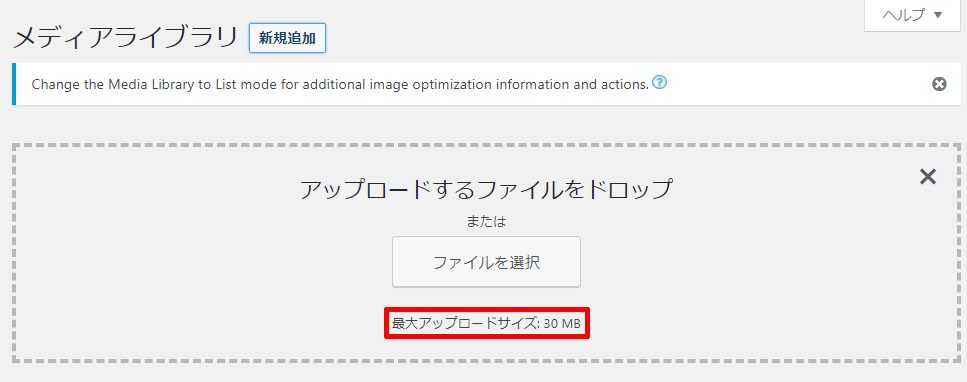
いろいろとWordPressの設定を確認してみたのですが、「最大アップロードサイズ」の変更項目はありませんでした。
最大アップロードサイズの変更はサーバーの設定が必要
調べてみたら、最大アップロードサイズの変更にはWordPressの設定ではなく、サーバーでの「php.ini」の変更が必要でした。当サイトは「XSERVER」を利用しているので最大アップロードサイズは「30MB」でしたが、さくらサーバーではなんと「2MB」だそうです。
今回はXSERVERでの設定になりますが、基本的にはどのサーバーをご利用でもほぼ同じ方法で最大アップロードサイズの変更が可能です。
XSERVERでの最大アップロードサイズの変更方法
それではXSERVERでの最大アップロードサイズの変更方法です。
まずはXSERVERの「ServerPanel」にログインします。
そして、ServerPanelの左から2番目の一番下、「php.ini設定」をクリックします。
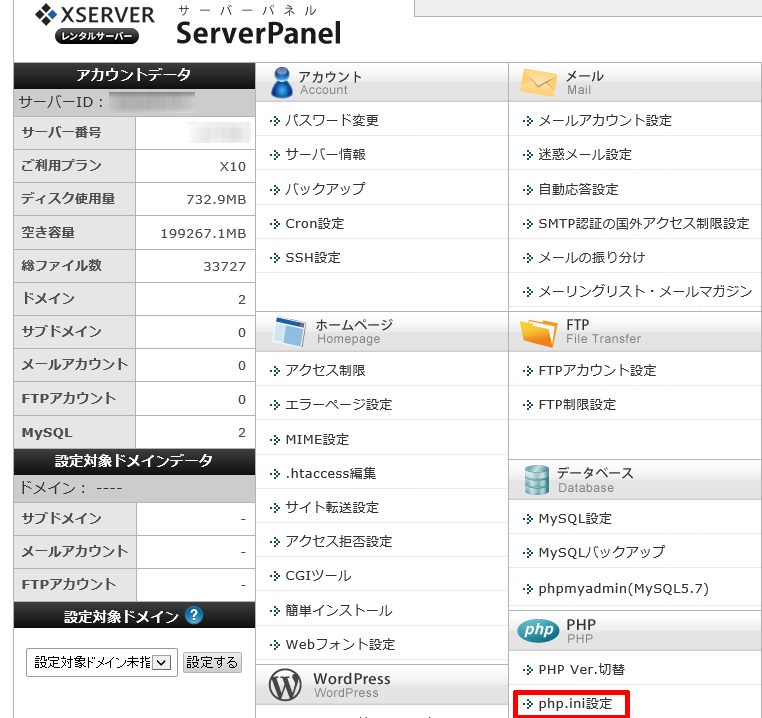
続いて、最大アップロードサイズを増やしたいドメインを選択します。
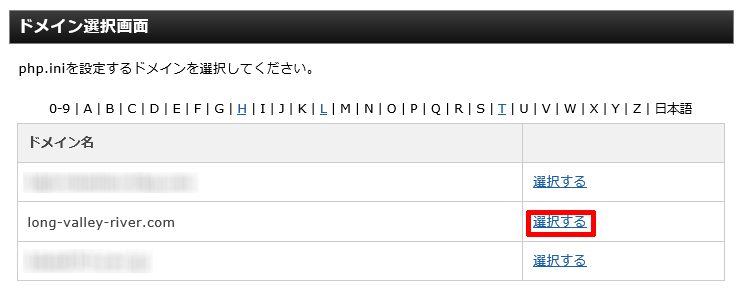
すると「php.ini」設定画面が開きますので、画面をスクロールして「その他の設定」まで進みます。
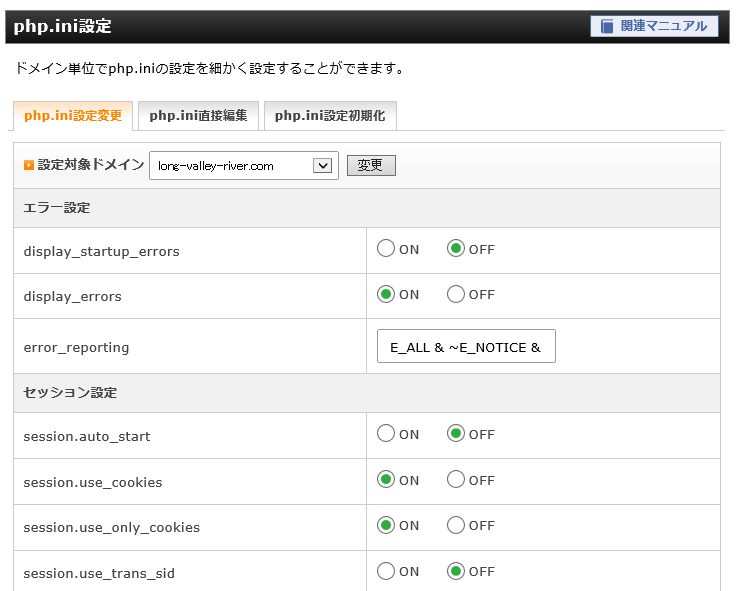
「その他の設定」画面で、「post_max_size」と「upload_max_filesize」を変更します。こちらについては後ほど解説しますが、デフォルトではどちらも「30M」となっています。
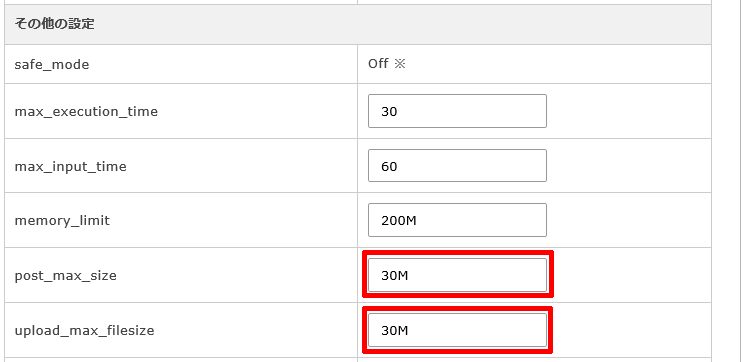
今回は、とりあえずで、「post_max_size」と「upload_max_filesize」の両方を「50M」に設定します。 変更したら、「確認画面に進む」をクリックします。
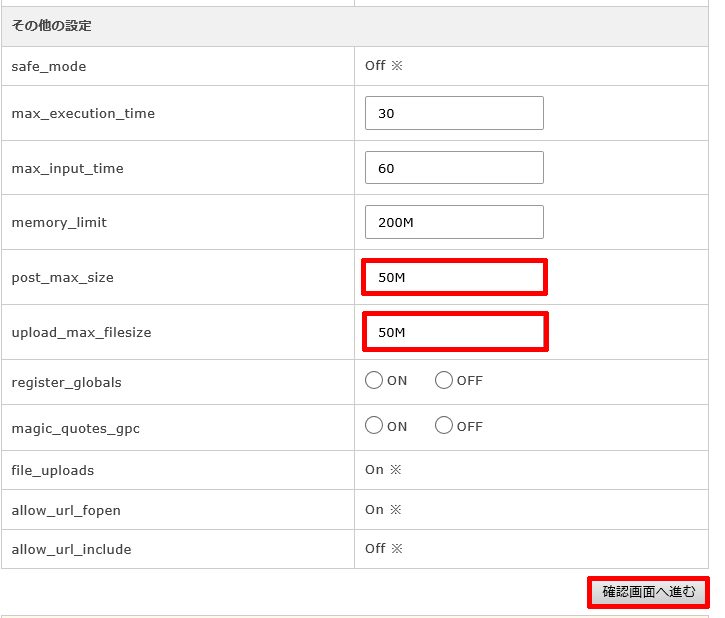
確認画面をスクロールし、「post_max_size」と「upload_max_filesize」が「50M」になっていることを確認後、「変更する」をクリックします。
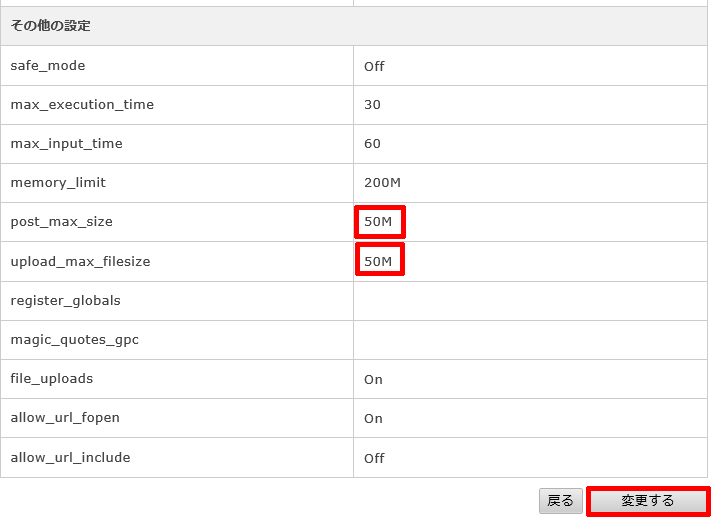
すると「php.iniの変更が完了しました。」の画面が表示されます。
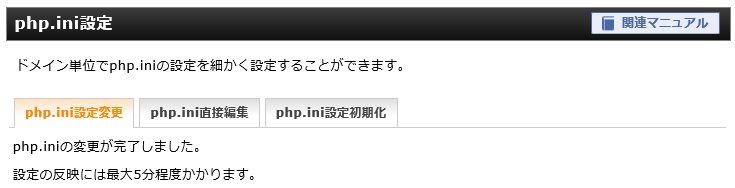
設定の反映には最大5分程度かかるそうですので、しばらくしてからWordPressの編集画面に戻ります。
WordPressのメディアライブラリで最大アップロードサイズの確認
WordPressの編集画面の「メディア」「メディアライブラリ」「新規追加」をクリックすると、「最大アップロードサイズ」が「50MB」になっています。
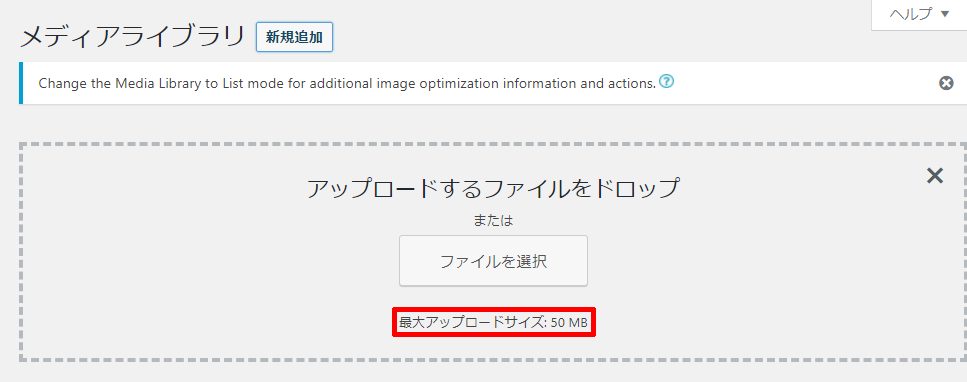
確認後、目的の動画ファイルは無事アップロードできました。
「memory_limit」と「post_max_size」、「upload_max_filesize」とは
解説が後回しになりましたが、「php.ini」で変更した各項目の説明です(今回は「memory_limit」は変更していませんが)。
「memory_limit」 とは
プログラムで利用できるメモリサイズの上限を設定します。
設定したメモリの上限サイズは、スクリプト全体ではなく、1リクエストに対する上限のメモリサイズとなります。
同時リクエストに対する上限メモリサイズではないので、あまり大きなサイズにする必要はありません。ですからXSERVERでのデフォルト値である200MBからよっぽどのことがない限り変更する必要はありません。
「post_max_size」とは
WordPressで「post」と言うと投稿データのことを表しますが、いわゆる記事の投稿データの最大サイズを設定します。
ですから、後述の「upload_max_filesize」と同じか、より大きいサイズを設定する必要があります。
「upload_max_filesize」とは
こちらはお分かりかと思いますが、今回のように大きなファイルサイズの動画などをアップロードする際の最大容量の制限となります。
「memory_limit」 と「post_max_size」、「upload_max_filesize」の関係は
以上のことから、それぞれのメモリサイズの関係は以下のようになります。
「memory_limit」> 「post_max_size」>=「upload_max_filesize」と言う関係であれば問題ありません。
必要でない限り、最大アップロードサイズを増やすことに関して言えば、今回ご紹介した、「post_max_size」と「upload_max_filesize」の変更だけで大丈夫ということです。
「memory_limit」は余程のことがない限り変更しないことをおすすめします。
同様に悩んでいた方の参考になれば幸いです。
WordPressでのメデイアライブラリの最大アップロードサイズの変更で困っている方への参考になれば幸いです。








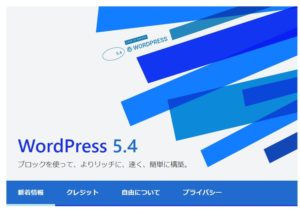
コメント