目次
自分の環境でうまくいった方法からご紹介
いろいろとネットで調べて試してみたこともあるのですが全てうまくいきませんでした。
まずは自分の環境でうまくいった方法の紹介からです。
それは「Roaming」フォルダ内の「Excel」フォルダの中身をすべて消去する方法です。
「Raming」フォルダは「隠しファイル」になっていますので、アクセスするには事前に「隠しファイル」を表示する設定にする必要があります。
エクスプローラーの「表示」タブの「表示/非表示」で「隠しファイル」にチェックを入れます。
 「隠しファイル」を表示するためにチェックを入れる
「隠しファイル」を表示するためにチェックを入れる
チェックを入れたら、さっそく「Roaming」フォルダにアクセスします。
場所は、
「C:\Users\ユーザー名\AppData\Roaming\Microsoft\Excel」
です。
クリックしていくのが面倒な方は、キーボードの「Windows」キーを押しながら「R」キーを押すと「ファイル名を指定して実行」が開きますので、「名前」ボックスに「%appdata%\Microsoft\Excel」(コピペで大丈夫です)と入力し、「OK」ボタンを押すことで簡単に開きます。
 「ファイル名を指定して実行」で簡単に「Roaming」フォルダにアクセス
「ファイル名を指定して実行」で簡単に「Roaming」フォルダにアクセス
「Roaming」フォルダの中の「Excel」フォルダが開いた状態です。
 「Roaming」フォルダ内の「Excel」フォルダ
「Roaming」フォルダ内の「Excel」フォルダ
「Roaming」フォルダ内の「Excel」フォルダを開いた状態で、「ホーム」「すべて選択」をクリックします。
 すべて選択
すべて選択
「削除」から「ゴミ箱へ移動」をクリックし、「Roaming」フォルダ内の「Excel」フォルダのファイルをすべて削除します。
 すべて選択後、「ゴミ箱へ移動
すべて選択後、「ゴミ箱へ移動
これで「Roaming」フォルダ内の「Excel」フォルダが空になりました。
 このフォルダ―は空です。
このフォルダ―は空です。
それでは、問題の「誰も開いていないのに読み取り専用になる」エクセルファイルを開いてみてください。うまく読み取り専用にならずにファイルを開くことができたでしょうか。


ちなみに、その後エクセルを起動すると自動的に「Roaming」フォルダ内の「Excel」フォルダにはファイルが作成されていきます。
 ファイルやフォルダが自動的に作成される
ファイルやフォルダが自動的に作成される


もし、成功したら幸いです。
あわせて読みたい
エクセル・VBAを本気で始めるなら! 格安1日速習パソコン教室 オンライン対応 ビットラボラトリ
エクセルやオフィス製品を中心に記事を発信している当ブログです。 もちろん、エクセルやオフィス製品などには精通しているつもりです。 ただ、当然自分も初めてエクセ…


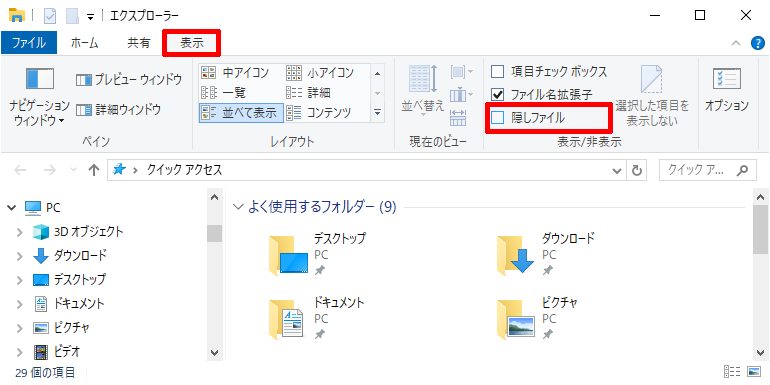
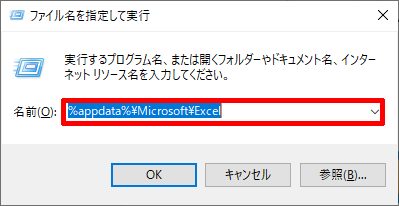
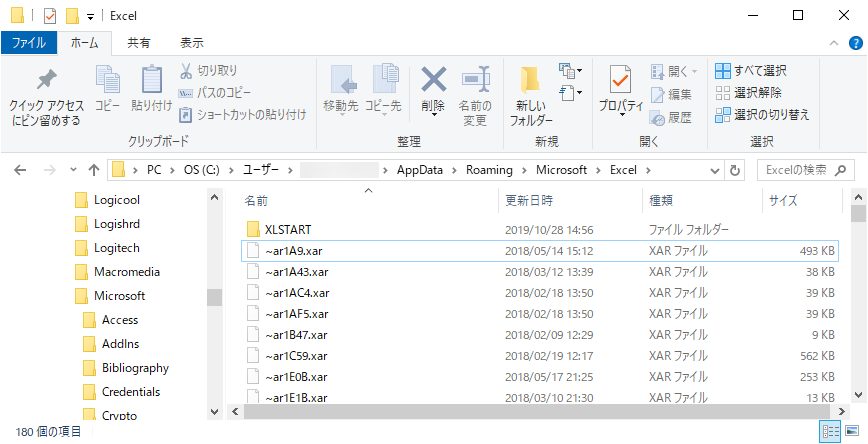
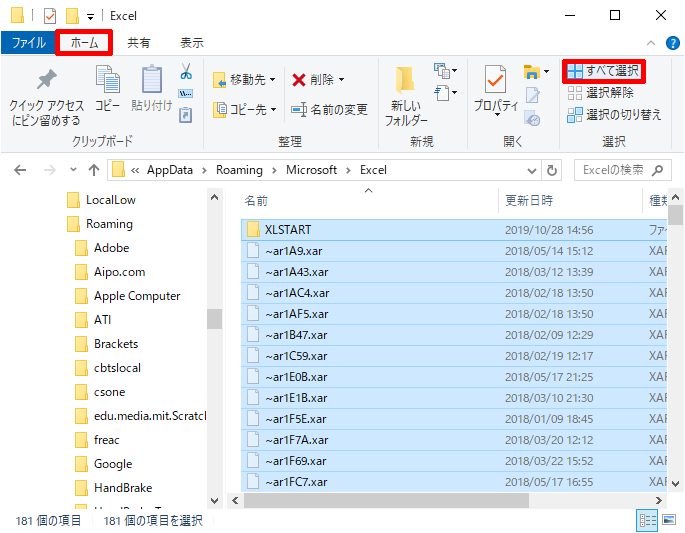
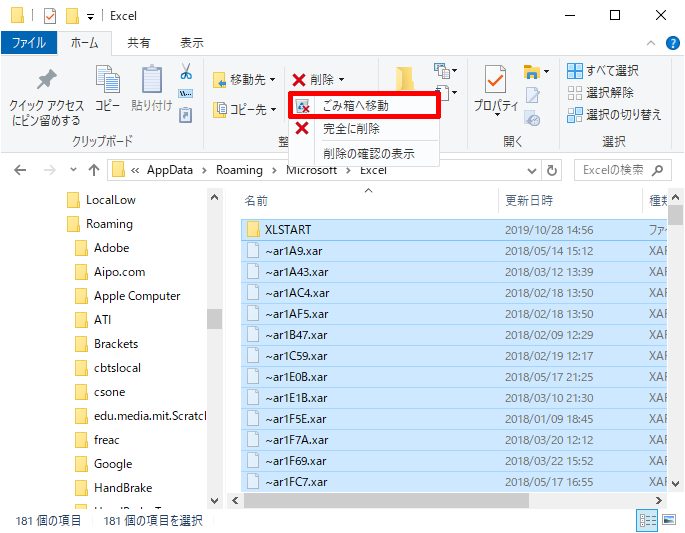
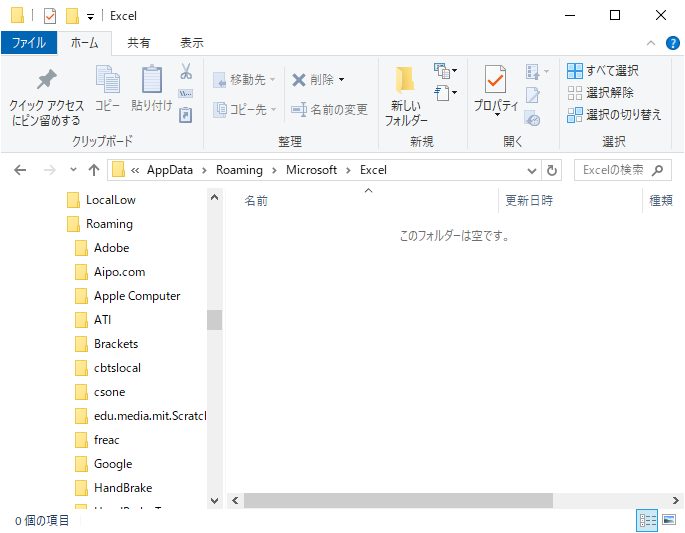

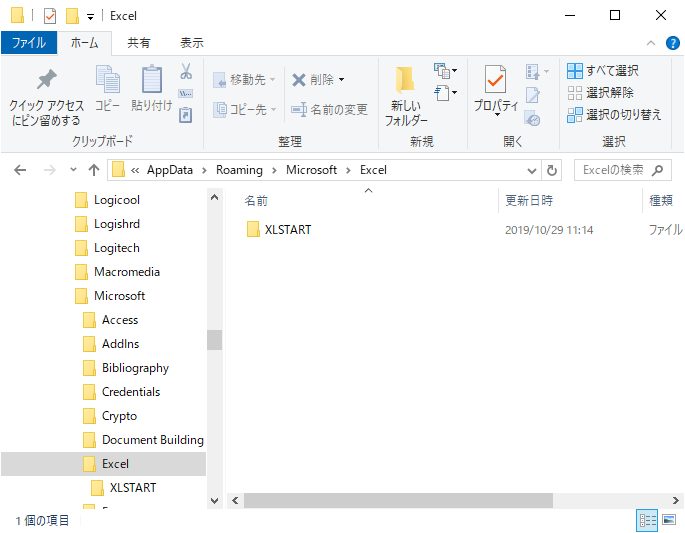











コメント
コメント一覧 (6件)
様々なサイトを探しても試してダメだったパターンしか検索ヒットしなかったのですが
主さまのやり方で成功しました!
感謝カンゲキ雨嵐でございます!
もみの木様
ご返信ありがとうございます。
こちらこそ喜んでいただき、感謝感激です!
今後とも何かありましたらコメントいただけたら幸いです。
こちらの記事のおかげでずっと困っていた「自分しか開いていないのに読み取り専用になる」問題が解決できました!本当にありがとうございました!!!
たかぎ様
コメントありがとうございます!
ずっと困っておられた問題が解決されたとのことで、自分のことのように嬉しく思います。
またご機会あれはよろしくお願いいたします!
上記の方法で問題が解決しました。大変助かりました。
このような有益な情報を公開していただき感謝します。
ありがとうございました。
モリモリ様
コメントありがとうございます。
また、問題が解決したとのことで自分のことのように嬉しく思います。
これからもお役に立てる情報を記事にしていきたいと思います。
ありがとうございました