投稿した記事を読みやすくしたい!
先日紹介したスマホでWordPressの編集で、困ったことが起こりました。
だらだらと文章を打っていて、途中で方針変えてしまった記事です(笑)

伝えたい内容が後半の方にあるとき、どうしたら先に伝えられるもんだろうかと考えました。で、その解決策が目次を作成することでした。
WordPressプラグイン Table Of Contents Plus
WordPressのプラグイン、Table Of Contents Plusです。このプラグインはめっちゃ便利ですね(まだまだWordPress初心者)。簡単な設定で、見出し(H1~H6)をもとに自動的にコンテンツの目次を作成し、記事の先頭に挿入してくれます。![]()
今回はこちらのプラグインの導入から設定まで紹介します。初心者の僕でも簡単に導入することができました。
Table Of Contents Plus導入方法
WordPressの編集画面から、プラグイン→新規追加をクリック(タップ)して「Table Of Contents Plus」で検索してください(僕が導入した時はフルネームを入れないと候補に出てきませんでした。
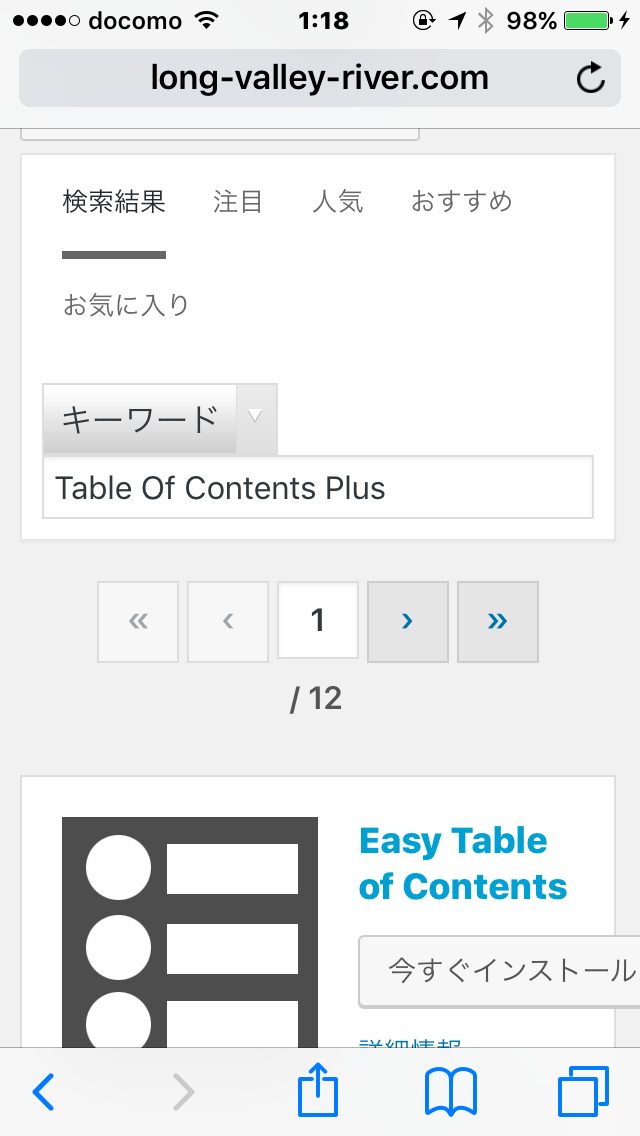
上記の画面の少し下、「Table Of Contents Plus」を見つけて、「今すぐインストール」、「有効化」してください。
Table Of Contents Plusおすすめ設定
いつものようにスマホ画面です。WordPressの編集画面から「設定」、「TOC+」をタップします。
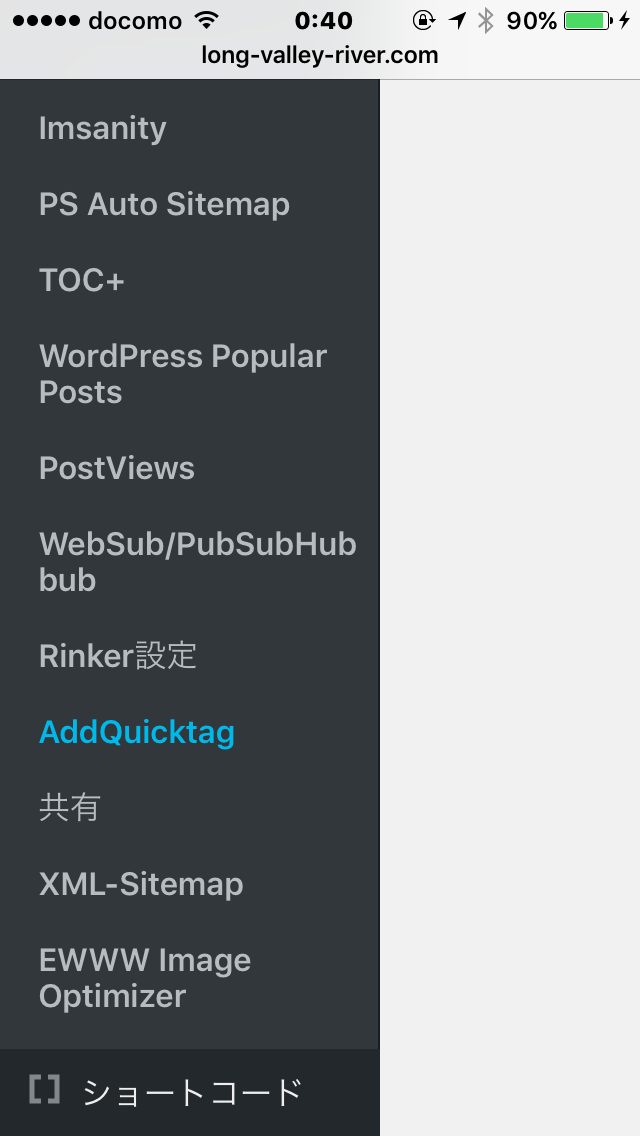
下記の画面になります。
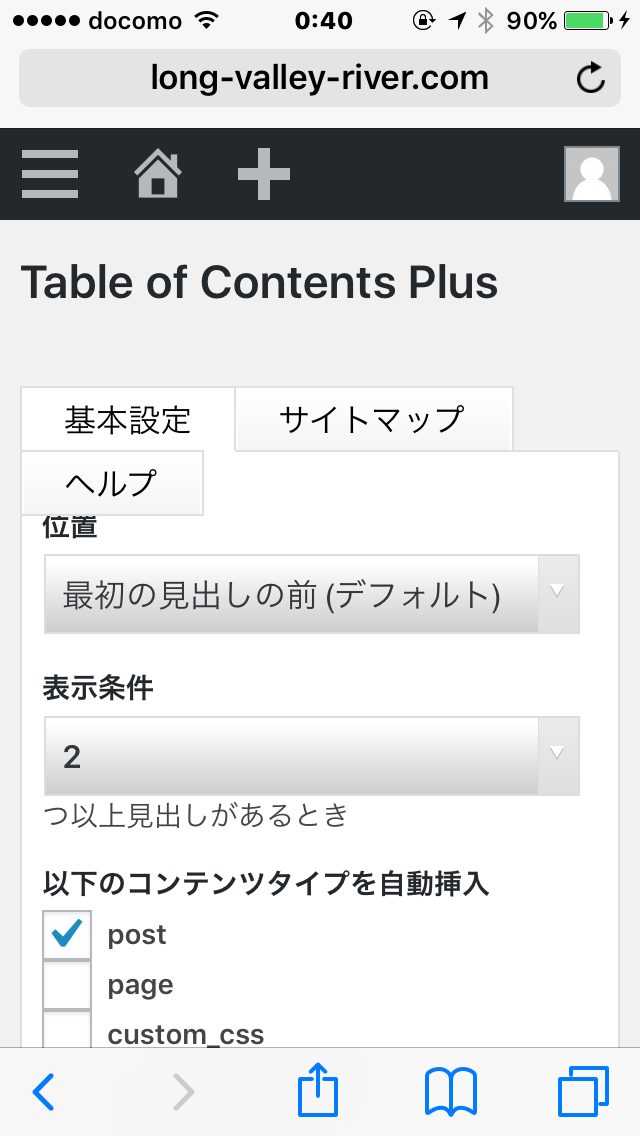
「位置」は「最初の見出しの前(デフォルト)」がいいと思います。「表示条件」は2にしました。「表示条件」とは、最低いくつの見出しがあれば目次を作成するかを決定します。この設定では、2つ以上の見出しがあれば作成することになります。
「以下のコンテンツタイプを自動挿入」では「post」にチェックみ入れます。
続いて下にスクロールし、下記の画像の設定です。
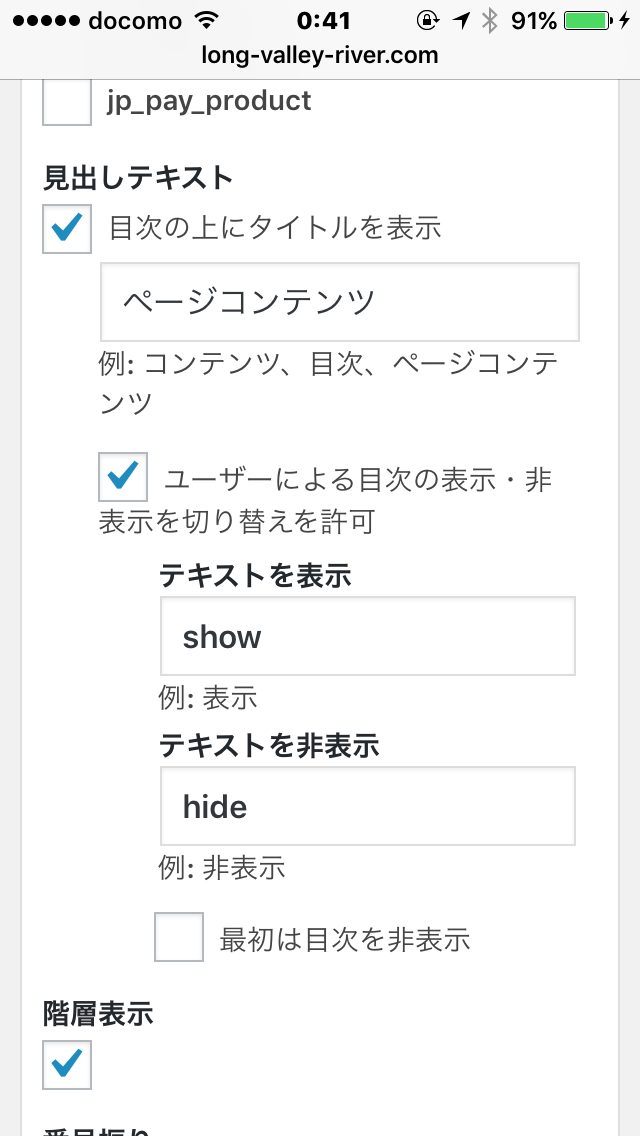
「見出しテキスト」のボックスにお好きなタイトルを入力してください。僕は「ページコンテンツ」と入力しました。こちらのタイトルが目次の上に表示されます。
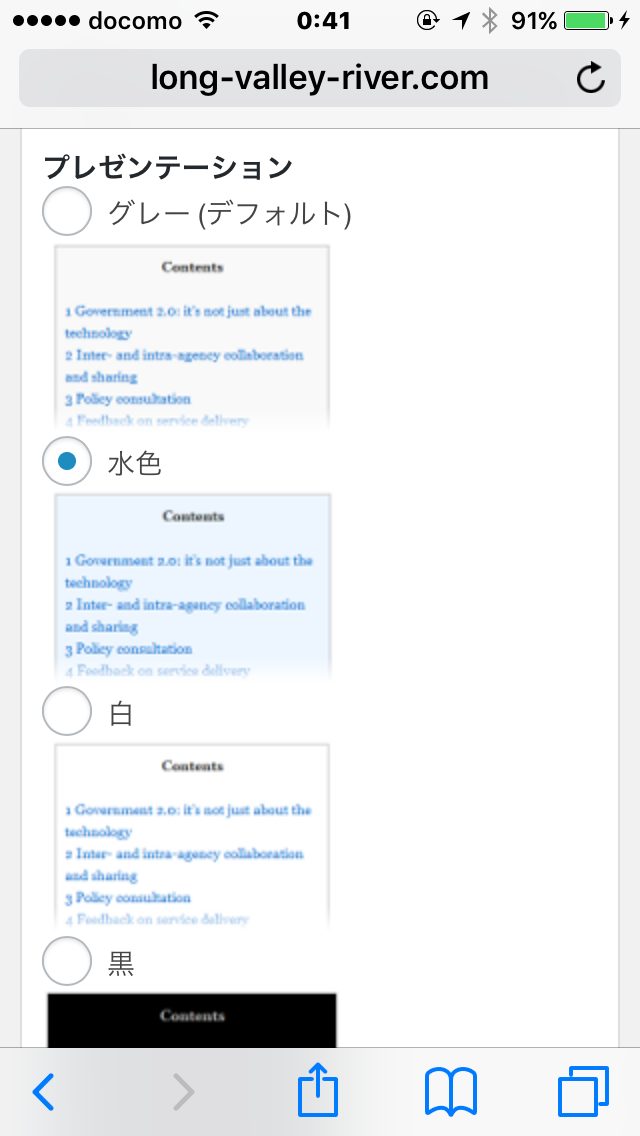
次に、お好きなイメージを選んでください。僕は「水色」を選択しました。
最後に「上級者向け」を表示して設定する必要があります。
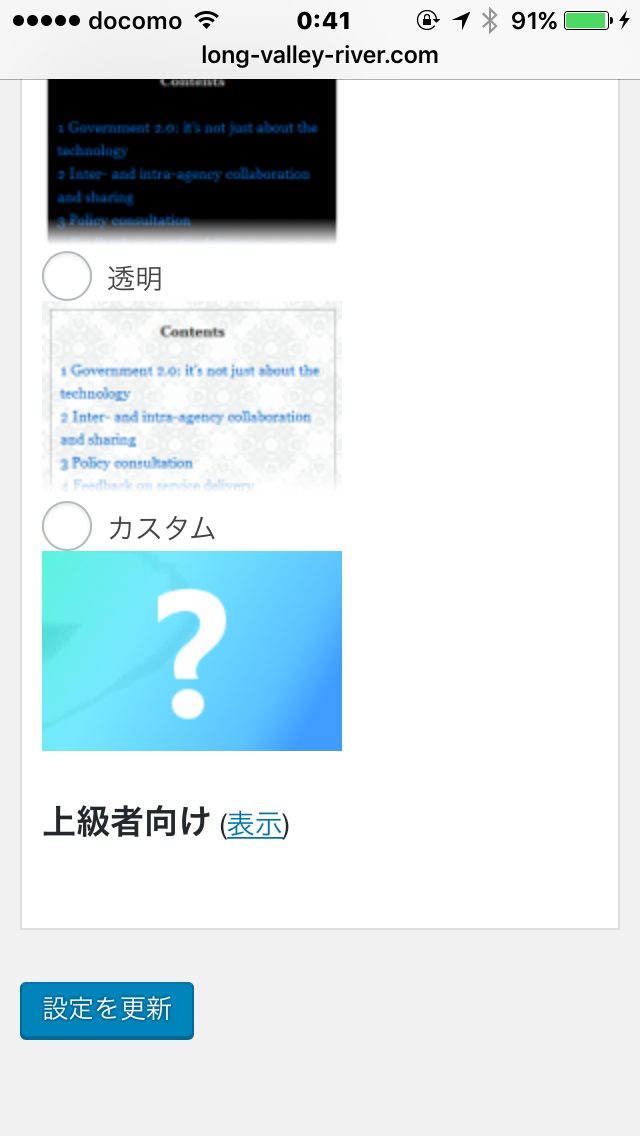
「上級者向け」の「表示」をタップ。
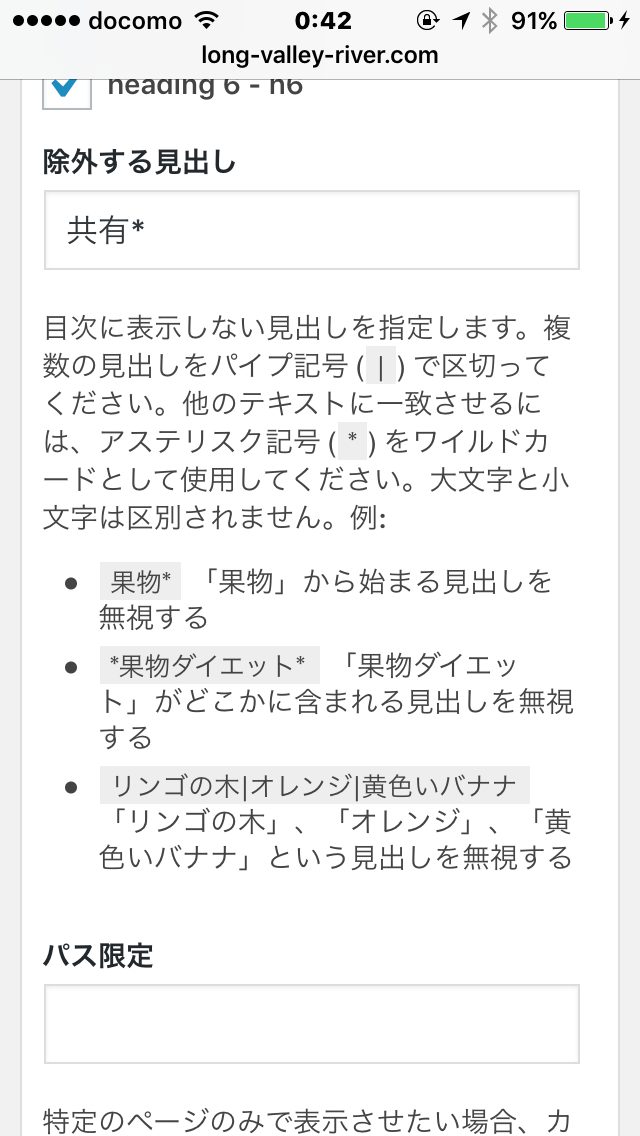
僕の場合は、上級者向けの設定をする前は、目次(コンテンツメニュー)に「共有」というメニューが追加されていました。そこで上級者向けの設定から「除外する見出し」のボックスに「共有*」と入れる事によって非表示にすることができました。
最後に設定の保存をして終了です。お疲れさまでした。
手動で目次を作成するには
今回は、設定で過去の投稿もメニューを入れようと思い、自動挿入にしました。設定時で30ちょっとの記事を投稿していましたが過去の記事にもちゃんと目次が作成されていました。
ただ、特定のページにだけ目次を入れたいという方もいるかと思います。その場合はTOC+の設定で、「以下のコンテンツタイプを自動挿入」の「post」のチェックを外して「page」にチェックを入れて、目次を入れたい投稿のビジュアル編集画面で
[[toc heading_levels=”2,3,4″]]というコード(2,3,4とは見出し4まで目次を作成するという意味です)を最初の見出しの前に貼り付けるだけです。ただ、過去記事がたくさんある場合は非常に手間がかかりますのであまりおすすめはできません。
番外編 ショートコード[コード]を無効化する方法
ちなみに[]で囲まれた部分をショートコードといいますが、そのまま記述するとそのコードが実行されるので、今回のようにショートコードを紹介したいときは[[コード]]というように、[]をさらに[]で囲むと無効化できます。








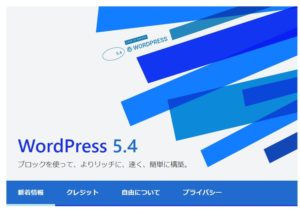
コメント