XSERVERでWordPressブログをhttps化(常時SSL化)
先日、当ブログをhttps化(常時SSL化)しました。気にはなってたんですが、記事投稿数40前後のこの時期に、思いきってやっちゃいました!
XSERVERではhttps化が無料というのを知って「Let’s challenge!」ということでしちゃいました。このページをご覧の方は、https化についてのメリット・デメリットをすでにご存知でしょうから、そこは省略してスピード勝負!そのため、画像もほとんど使っていません。以下の手順通りに設定していくと、およそ120分以内でhttps化できます(XSERVERでhttps設定後、サーバーに設定が反映されるまで最大1時間程度かかりますので、実際は30分程度で済むのですが)。
念のためにデータのバックアップ
問題は起こらないと思いますが、一応バックアップを取りましょう。今回はPCで作業します。
プラグイン「BackWPup」をインストールして、有効化してください(プラグインのインストール方法については以下略です)。WordPressの編集画面左からBackWPup→ダッシュボードをクリック→画面中ほどの「1クリックバックアップ」の「データベースのバックアップをダウンロード」をクリックし、「ファイル名.sql」がダウンロードされたら準備は終了です(画像は省略)。これでいつでも復元できますのでご安心を。急ぎます。
XSERVERでhttps(常時SSL化)の設定
次にXSERVERにログインして、サーバーパネルの画面一番右の「ドメイン」下の「SSL設定」をクリックします。
「ドメイン選択」画面が出ますので、https化するドメインを選択してください。
「独自SSL設定の追加」タブで右下「独自SSL設定を追加する(確定)」をクリックします。
「SSL新規取得申請中です。しばらくお待ちください。」の画面になりますので表示通り、しばらくお待ちください(この時間が一番かかります。最大1時間程度かかるとのことで、僕も結構時間がかかって別のことをしてました)。もしかしたら不安になるくらい時間がかかるかもしれませんが、ここだけご辛抱を。
XSERVERのSSL化(https化)に時間がかかる
しばらく待っていただいた後(30分くらい?)、同じ画面に、「SSL設定の一覧」タブがありますので、そちらに切り替えます。「SSL設定の一覧」タブの中央あたりに「サイト名」と「SSL用アドレス」がありますので、「SSL用アドレス」のアドレスをクリックします。
完了していなければエラー画面が表示されますので、辛抱強くリロードを繰り返してください。エラー画面はドキッとしますが、とにかく待ちましょう。

リロードを繰り返し、ご自分のサイトが表示されたらSSL化(https化)完了です。ご自分のサイトからWordPressの編集画面にログインしてください。
WordPressでアドレスの変更
WordPressの編集画面で、設定→一般設定をクリックします。
WordPressアドレス(URL)とサイトアドレス(URL)の2か所を「http://」から「https://」に変更して「変更を保存」をクリックして確定させます。
このタイミングでWordPressアドレスが変更になりますので再ログインが必要になります。
再ログイン後、今までの記事のアドレスを「http://」から「https://」に変更する必要があります。
プラグイン「Better Search Replace」でアドレスの置き換え
今まで投稿したた記事のアドレスやリンクや画像を「http://」から「https://」に一括で置き換えします。
https化の記事を見るとほとんどが「Search Regex」というプラグインを紹介しているのですが、僕はここではまりました。うまく置き換えが完了しませんでした。
この記事を読んでいる方が、同じようにはまらないようにするために、こちらではプラグイン「Better Search Replace」を使用します。こちらのプラグインを使用してアドレスの置き換えをすることをおすすめします。「Better Search Replace」をインストール、有効化してください。ここからはちょっと注意が必要なので画像で説明します。
左のメニューから「ツール」→「Better Search Replace」をクリックします。
Better Search Replaceの画面が開きます。下記の画面上「Search for」に「http://アドレス」を、「Replace With」に「https://アドレス」を入力します。
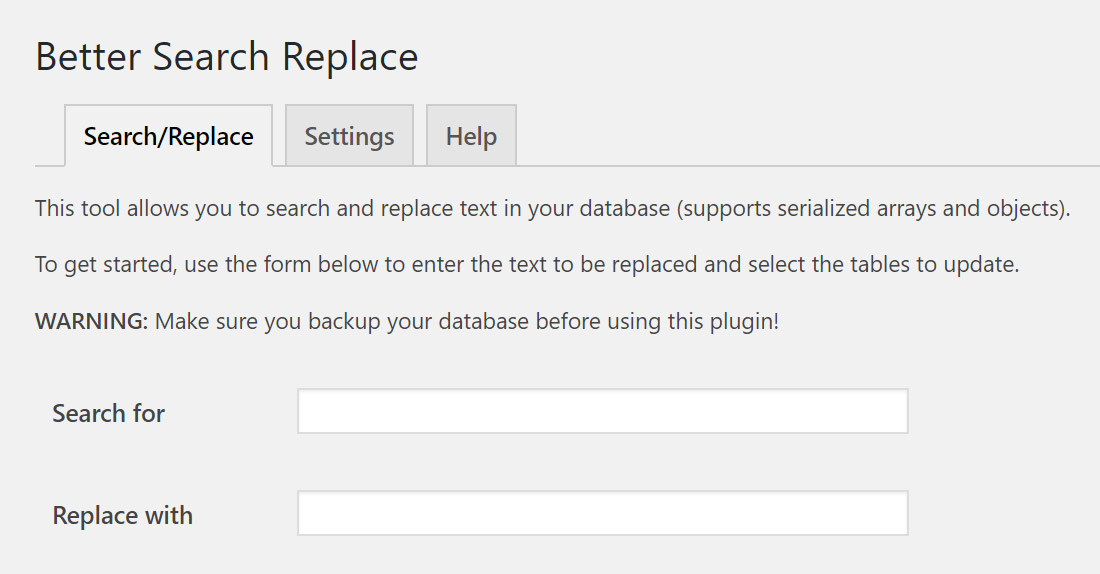
「Select tables」をすべて選択します。ボックス内の一番上をクリックし、「Shiftキー」を押しながら一番下をクリックですべて選択できます。
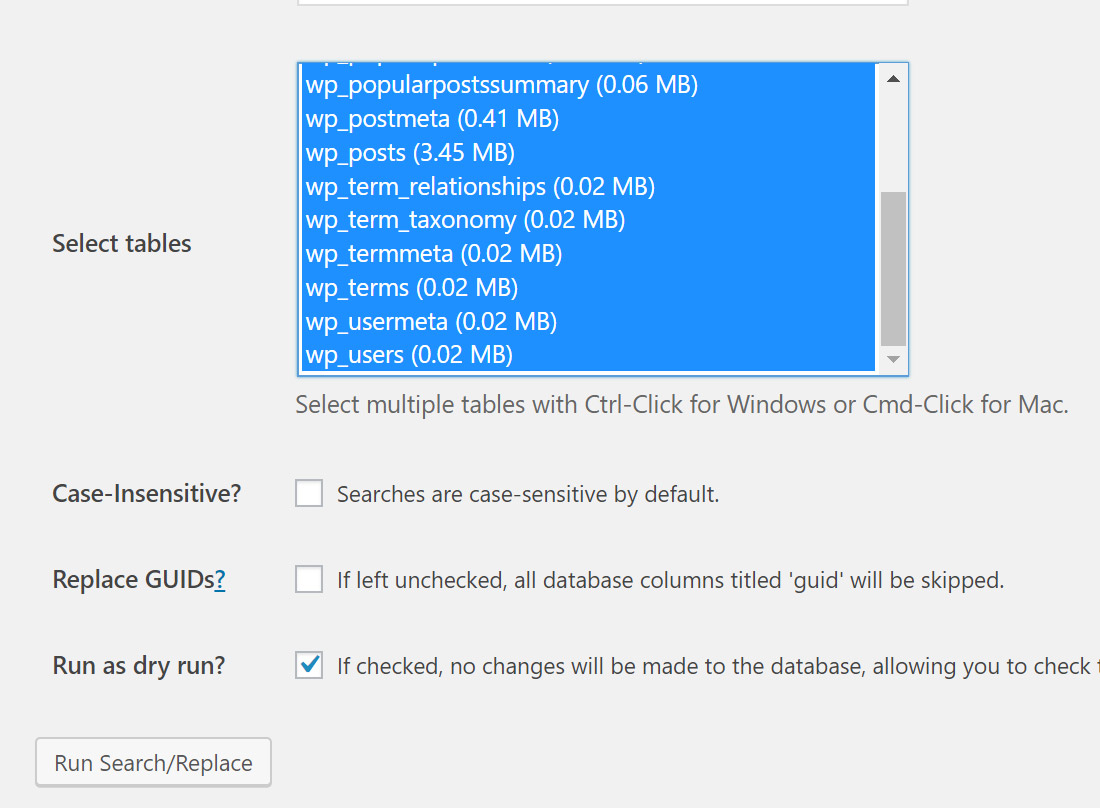
重要:「Run as dry run?」にチェックが入っていることを確認し(下記画面)、「Run Search/Replace」をクリックします(チェックが入っているときは、置き換えはまだ実行されません。確認モードになります)。
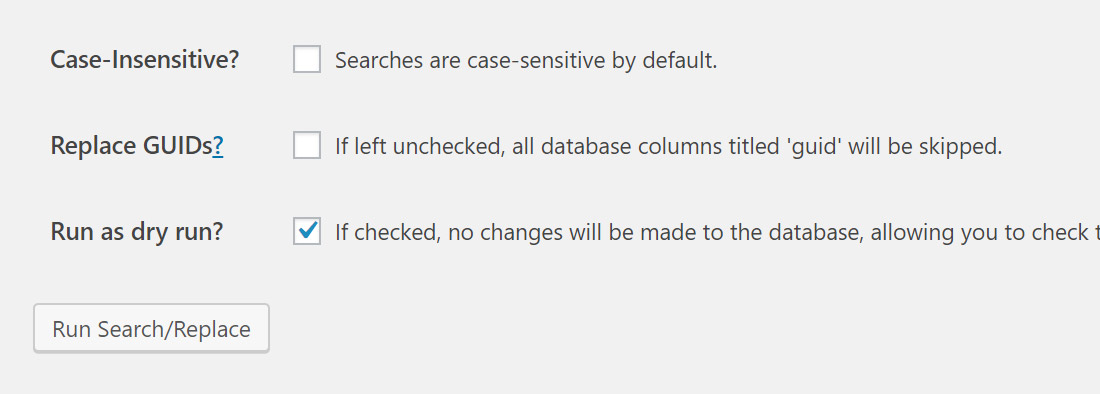
すると、上の方にに下記の画面が出て、「Click here」を押すと確認ができます。
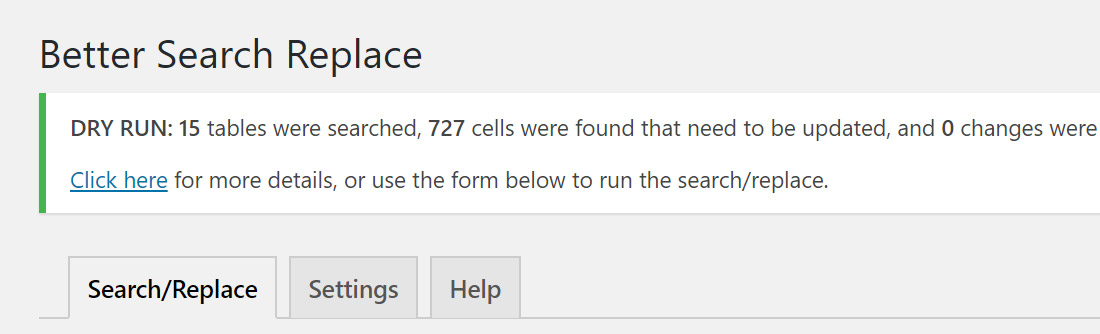
基本的に問題はないと思いますので、確認すればダイアログボックスを閉じます。
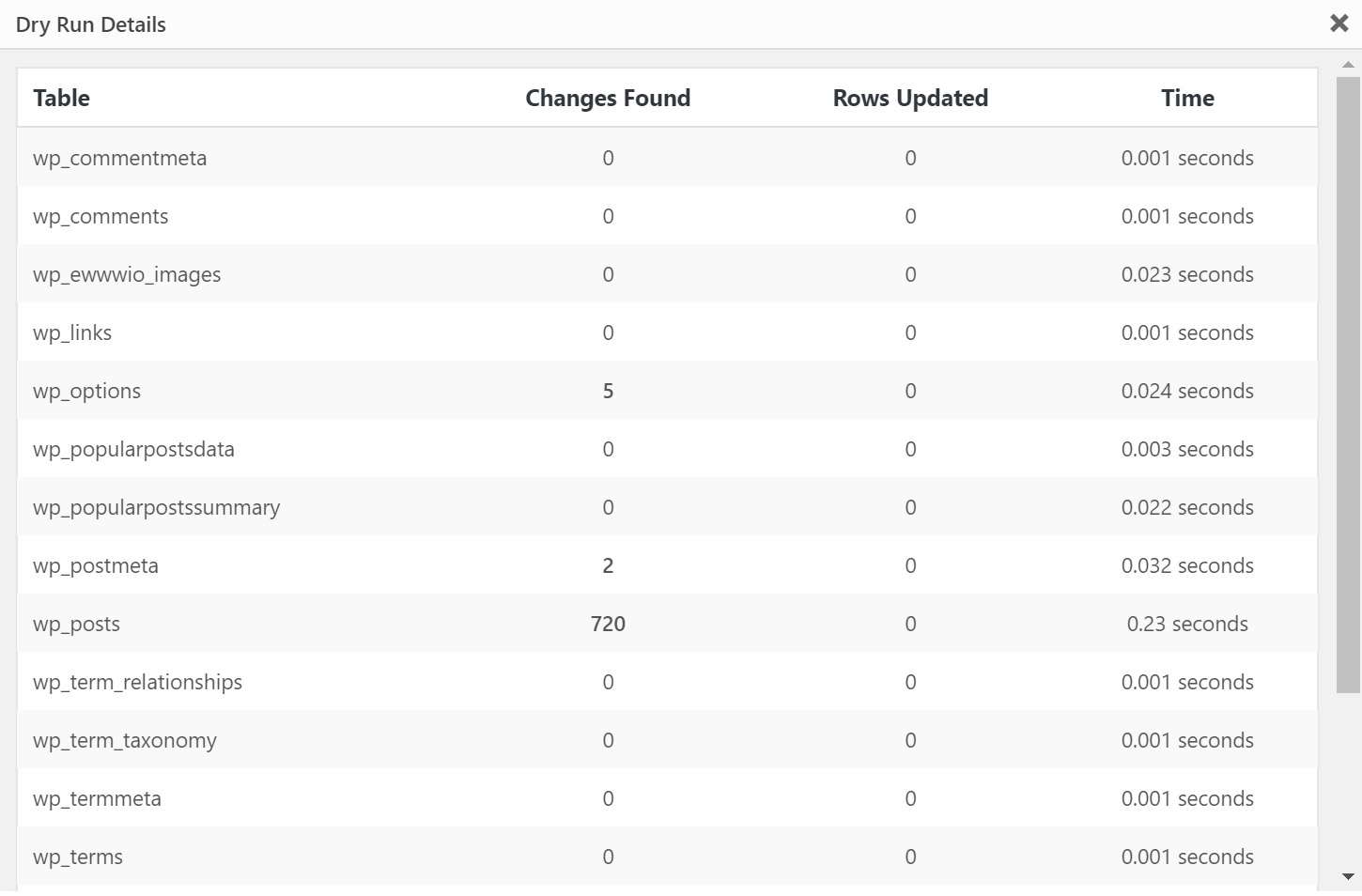
確認後、今度は「Run as dry run?」のチェックを外し、「Run Search/Replace」をクリックすると置き換えが行われます。
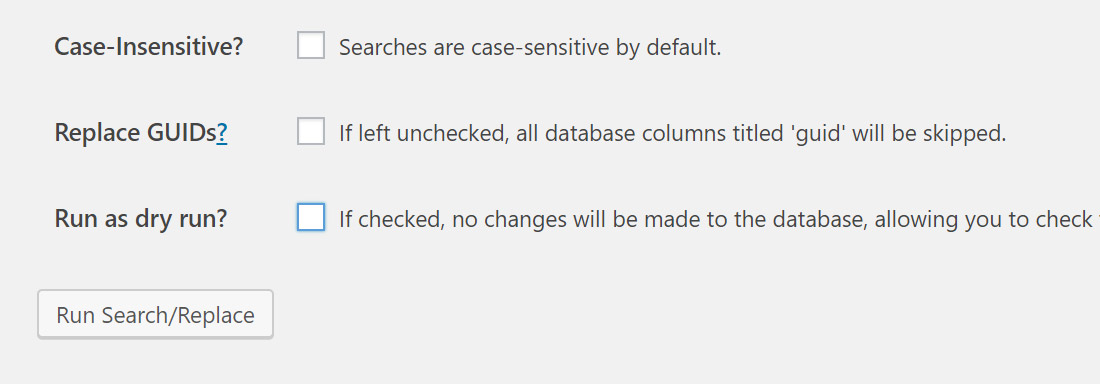
これでWordPressの設定は完了です。いよいよあと少しです!
XSERVERでリダイレクトの設定
再び、XSERVERのサーバーパネルにログインし、左上から2番目の「ホームページ」→「.htaccess編集」をクリックします。
今回https化するドメインを選択して(この機能は上級者向け~のような注意書きがありますが気ににせず)、「.htaccess編集」を選択します。
編集画面の先頭に、下記のコードをコピーして貼り付けます。
<IfModule mod_rewrite.c>
RewriteEngine on
RewriteCond %{HTTPS} off
RewriteRule ^(.*)$ https://%{HTTP_HOST}%{REQUEST_URI} [L,R=301]
</IfModule>
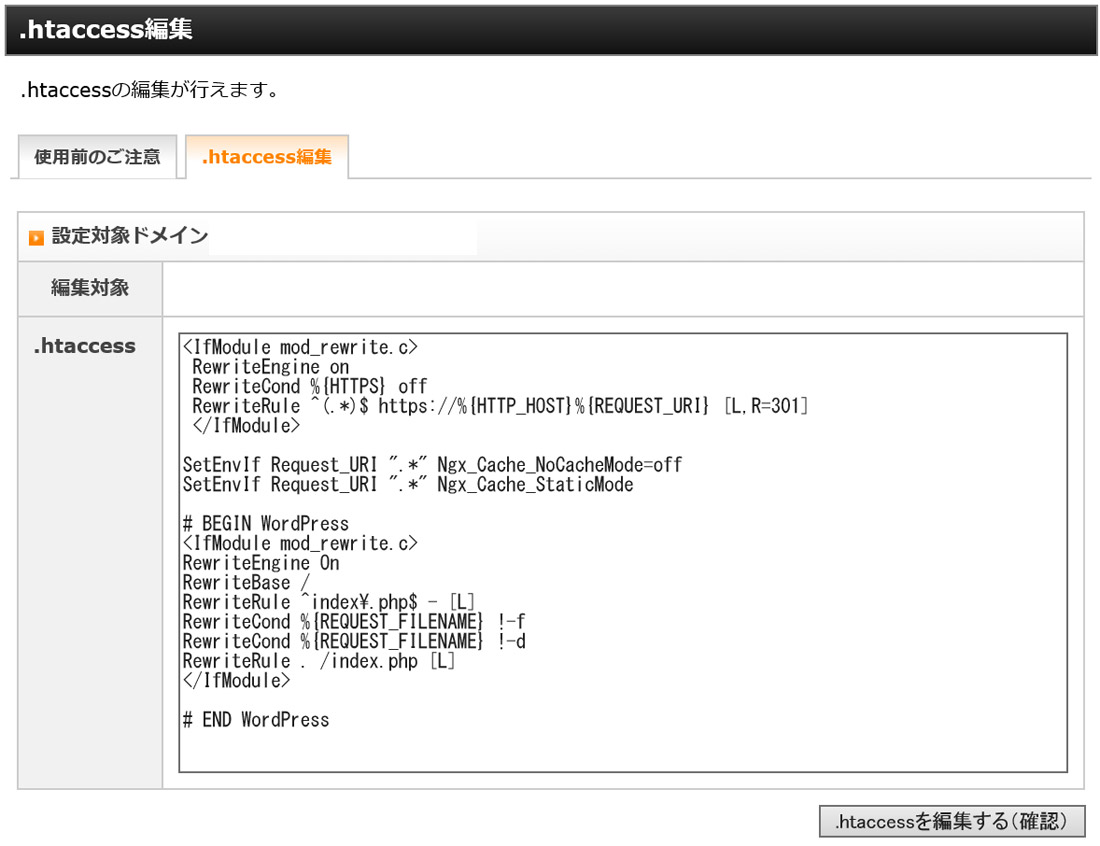
「.htaccessを編集する(確認)」をボタンを押し、上記のようになっているのを確認して「.htaccessを編集する(確定)」をクリックします。以上でリダイレクトの設定完了です。
https化後の設定
以上で設定は完了です。http:アドレスにアクセスしたら、https:アドレスにリダイレクトされるのを確認してください。
https化(常時SSL化)終了後、Google アナリティクスや、Google Search Consoleの設定が必要になりますが、その記事は後日改めてご紹介します。
追記:公開しました。

この方法で、はまるところはないと思うのですが(XSERVERのSSL化の完了が一番長かった)、もし不明な点があればコメントください。120分以内にhttps化(常時SSL化)の設定は完了するはずです。みなさんのお役に立てればうれしいです。








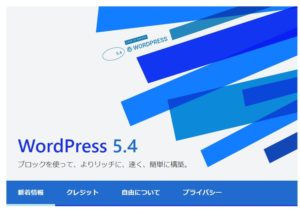
コメント