エクセルなどのOfficeファイルには、作成者や前回保存者など、さまざまな個人情報が含まれています。
iPhoneなどの画像ファイルに位置情報などが記憶されているのと同様です。
今やネット上にエクセルなどのOfficeファイルをアップする機会も増えています。
自分も自作のエクセルファイルをnote上に公開しています。

ネット上に個人情報が流出するのは何かと危険です。
今回は、エクセルやワード、パワーポイントなどのOfficeファイルからできるだけ個人情報やプロパティを削除する方法の紹介です。
エクセルファイルから個人情報を削除するのは非常に簡単!
エクセルなどのOfficeファイルから個人情報を削除する方法は簡単です。
エクスプローラーでファイル一覧を見ると、下図のように作成者が表示されています。
こちらを削除する方法です。
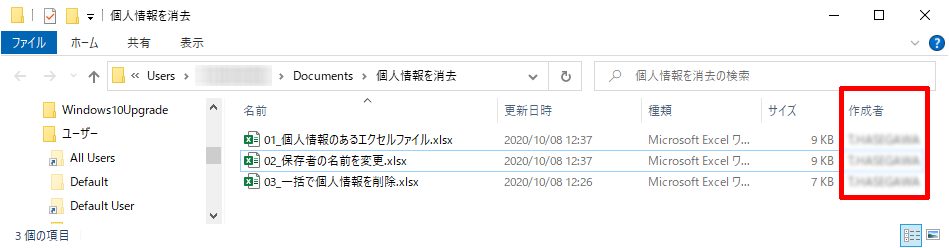
まずはエクスプローラーから、個人情報を削除したいファイルを右クリックし、プロパティをクリックします。
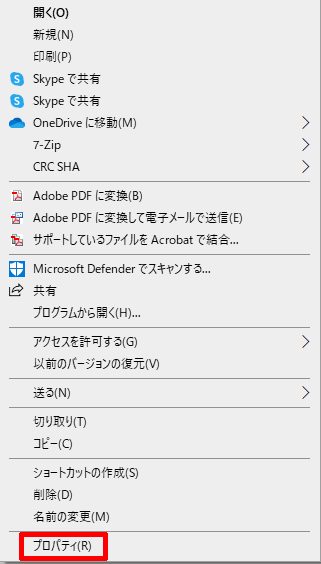
すると、プロパティ画面が開きますので、タブ「詳細」を確認してみてください。
下図のように、「作成者」と「前回保存者」が表示されています。
こちらを削除するために、画面下にある「プロパティや個人情報を削除」をクリックします。
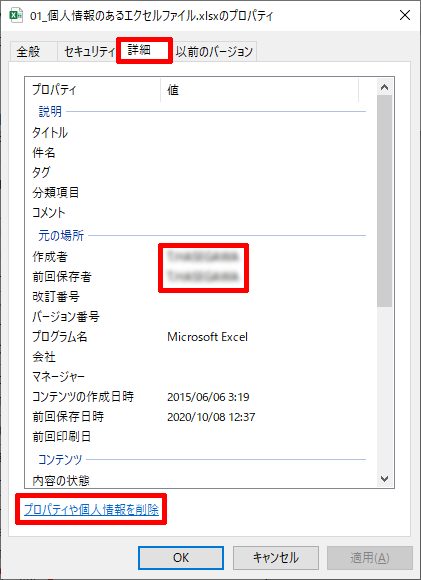
続いて「このファイルから次のプロパティを削除」をクリックし、下部にある「すべて選択」をクリックし、「OK」ボタンをクリックします。
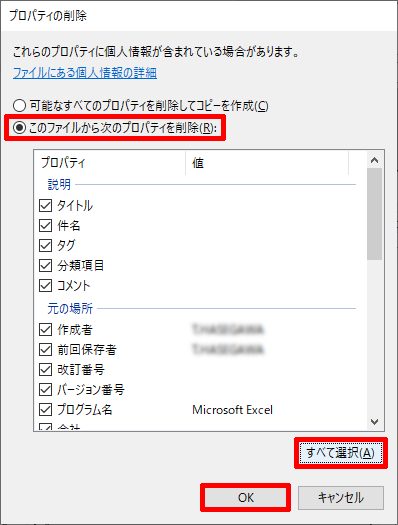
以上で、ファイルに埋め込まれた個人情報を削除することができました。非常に簡単ですね。
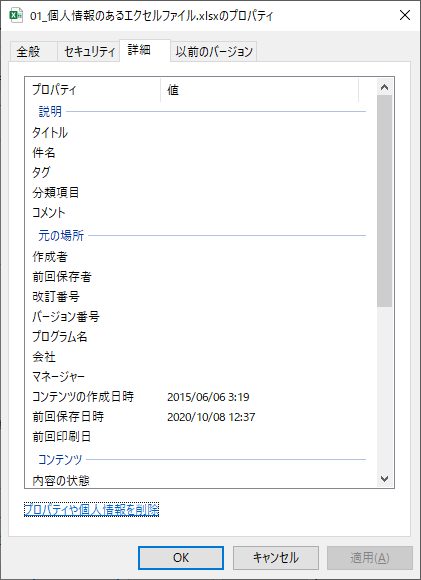
もちろん、エクスプローラーで確認しても「作成者」は表示されません。
完全に個人情報は削除されました。
この状態のファイルをネット上にアップしても個人情報は守られますのでご安心ください。
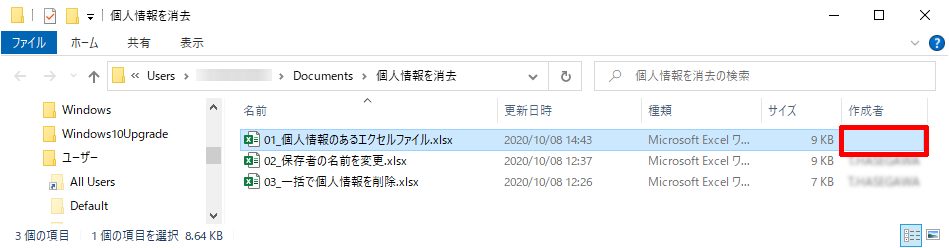
複数のOfficeファイルから個人情報を削除する方法
複数のOfficeファイルから個人情報を削除することも簡単にできます。
エクスプローラーから、該当の複数ファイルを選択します。
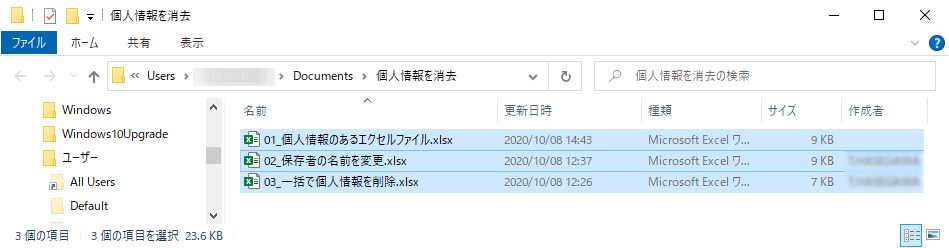
ファイル選択後、右クリックで「プロパティ」をクリックします。
1つのファイルの場合と同様に、「詳細」「プロパティや個人情報を削除」をクリックします。
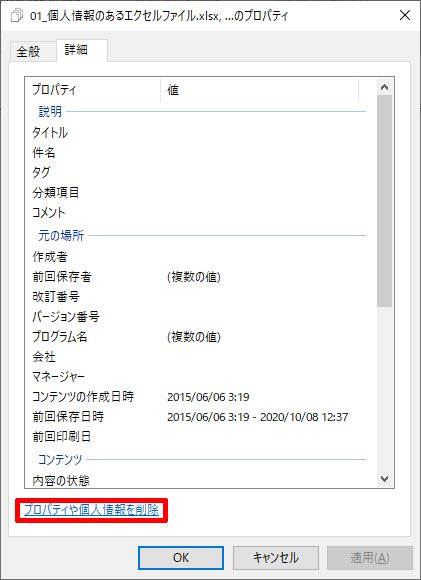
複数のファイルのプロパティが表示されますが、先ほどと同様に「このファイルから次のプロパティを削除」をクリックし、「すべて選択」「OK」をクリックするだけです。
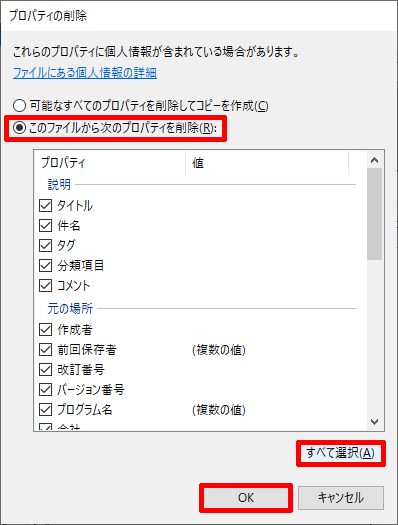
ご覧のように、すべてのファイルの作成者の表示が削除されました。
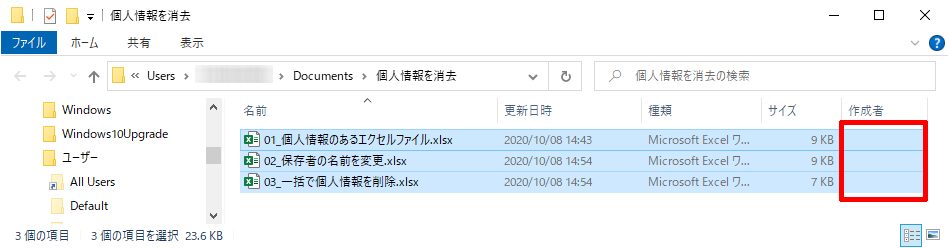
作成者の変更も簡単に可能
ファイルのプロパティ画面では、ファイルの作成者を消去するだけではなく、変更することも可能です。
作成者を変更したいファイルのプロパティを表示します。
その後、作成者の欄をクリックすると作成者を変更することが可能になります。
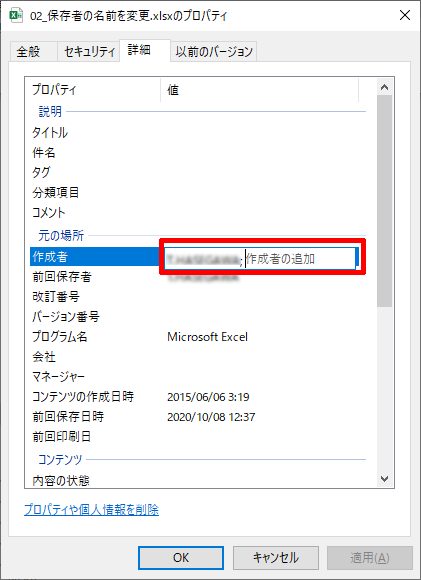
ご覧の通り、簡単にファイルの作成者を変更することができました。
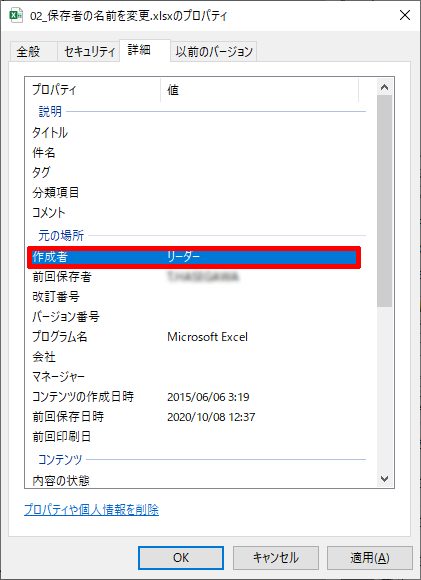
毎回上書きされる「前回保存者」の名称をカスタマイズする
エクセルなどのOfficeファイルは、上書き保存するたびに「前回保存者」の名前が変更されます。
続いては、「前回保存者」を特定の名称に変更する方法のご紹介です。
「Excel のオプション」を表示させます。
「Excel のオプション」の表示方法がわからない方はこちらをご覧ください。

「Excel のオプション」「全般」の「Microsoft Office のユーザー設定」で、「ユーザー名」を変更します。
ただし、「Office へのサインイン状態にかかわらず、常にこれらの設定を使用する」にチェックを入れる必要があります。
以上の設定だけで、エクセルだけではなく、ワードやパワーポイントでも同様の表示名が「前回保存者」として上書きされるようになります。
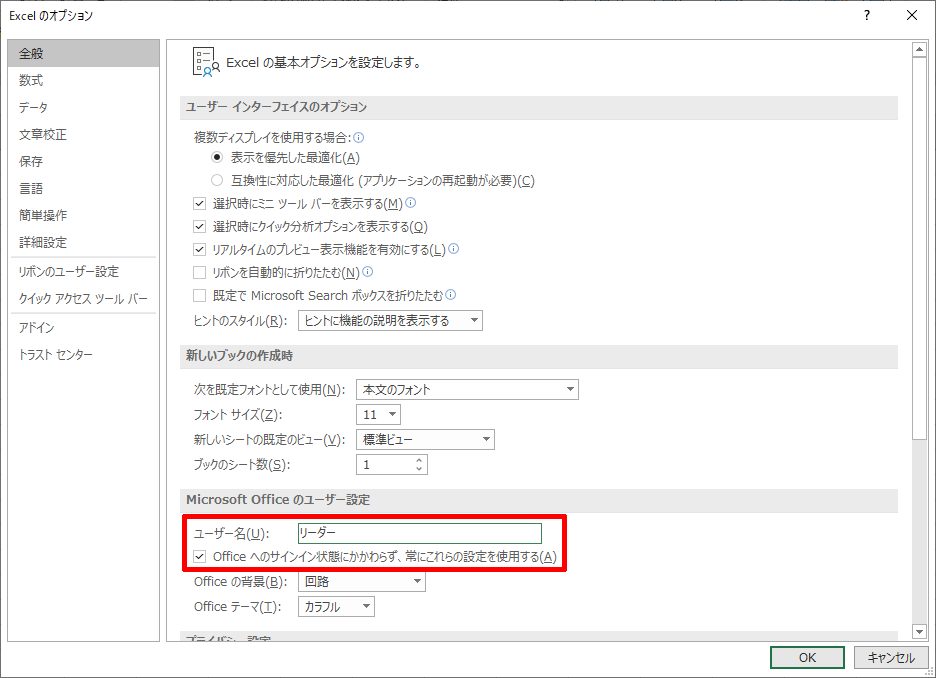
「Excel のオプション」で「OK」ボタンをクリックし、ファイルの上書き後、プロパティ画面を確認すると、先ほど設定したユーザー名で「前回保存者」が表示されていることをご確認ください。
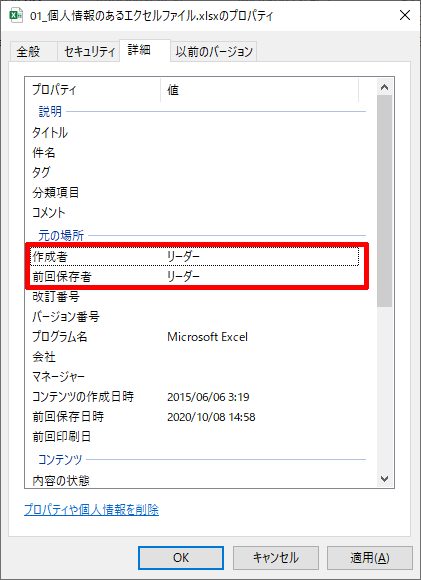
エクセルなどのタイトルバーに表示されるアカウント名はちょっと大変
エクセルなどのOfficeファイルの個人情報は簡単に変更できますが、エクセルなどのタイトルバーに表示されるアカウント名を変更または非表示にすることは少し大変な作業になります。
マイクロソフトOfficeの各アプリケーションのタイトルバーには、必ずアカウント名が表示されます。
こちらを表示させない方法は、レジストリを変更する必要がありますので、少し大変です。
こちらの記事をご覧ください。

アプリケーションのタイトルバーに表示されるアカウント名などの個人情報を非表示にすることは可能ですが、OneDriveなどのマイクロソフト関係の連携が取れなくなってしまいます。
その場合はやはり、アカウント名(表示名)をカスタマイズする必要があります。
エクセルファイルなどの個人情報の消去とは異なりこちらはちょっと大変ですね。
ただ、ネット上に配布するエクセルなどのOfficeファイルに関しては、簡単に表示を変更できることがお分かりいただけたでしょうか。
ご不明な点があればコメントいただけたら幸いです。








コメント
コメント一覧 (2件)
興味深く内容を拝見いたしました。参考にさせていただきます。
私も、インターネットでエクセルを不特定多数に共有しようとして、調べているうちにこのページにでありました。その目的からすると、最後のほうの、エクセルのタイトルバーに出るものをなくすことは必要ないと思えました。が、そのような認識は間違っているでしょうか?
青山 高久さま
コメントありがとうございます。
はい、ご指摘いただいたタイトルバーにユーザー名を非表示にするという関連記事は、別の意図で作成した記事です。
ファイルの個人情報を削除して、ネット上にアップロードする際には全く必要ありません。
何卒よろしくお願いいたします。