Windows 10パソコンで、ディスクのパーティションを結合・分割をしたいと思う機会はしばしばあります。
今回は、その際に非常に役に立つ、パーティションの結合・分割やコピー・サイズ変更や移動が自由自在にできるフリーソフト、「MiniTool Partition Wizard」のご紹介です。
Windows 10標準の「ディスクの管理」よりも視覚的にも直感的にも操作しやすいのが特徴です。
フリー版とはいえども、もちろん操作可能な機能は「ディスクの管理」よりも多く、パーティション操作をする際には、ほぼすべての操作が可能となっています。
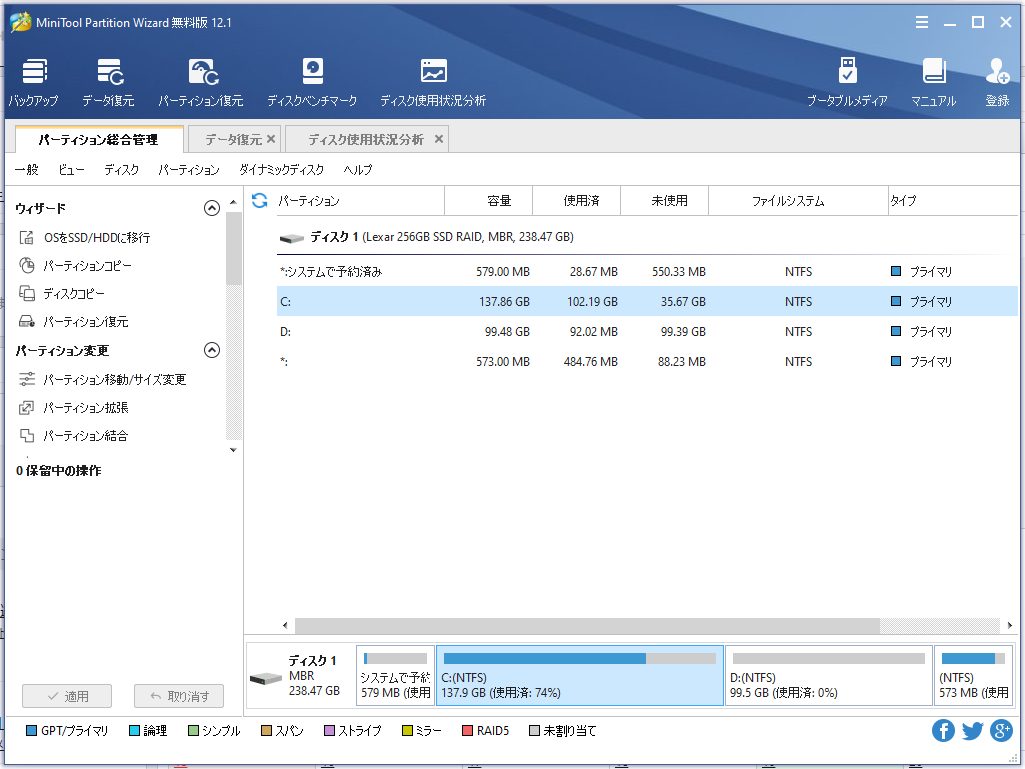
右クリックで出てくるメニューは下記の通りです。
非常に多彩なメニュー構成となっていますので、今回の記事ではパーティション操作のうち、よく利用する機能である「削除」「移動/サイズ変更」「結合」「分割」「コピー」「ドライブ文字の変更」の6項目について紹介していきます。
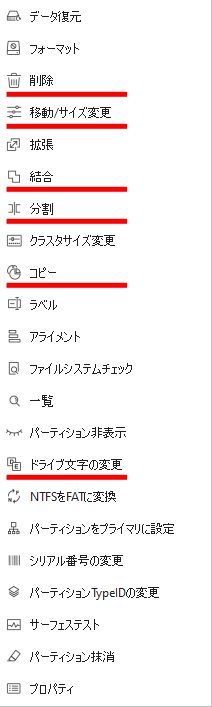
パーティションの結合
まずは、2つのパーティションの結合からです。
一番よく利用する機能ではないでしょうか。
下図のように、ディスク1には、システムで予約されている領域以外に、CとDドライブが存在しています。
この2つのパーティションを結合して1つにまとめてみます。
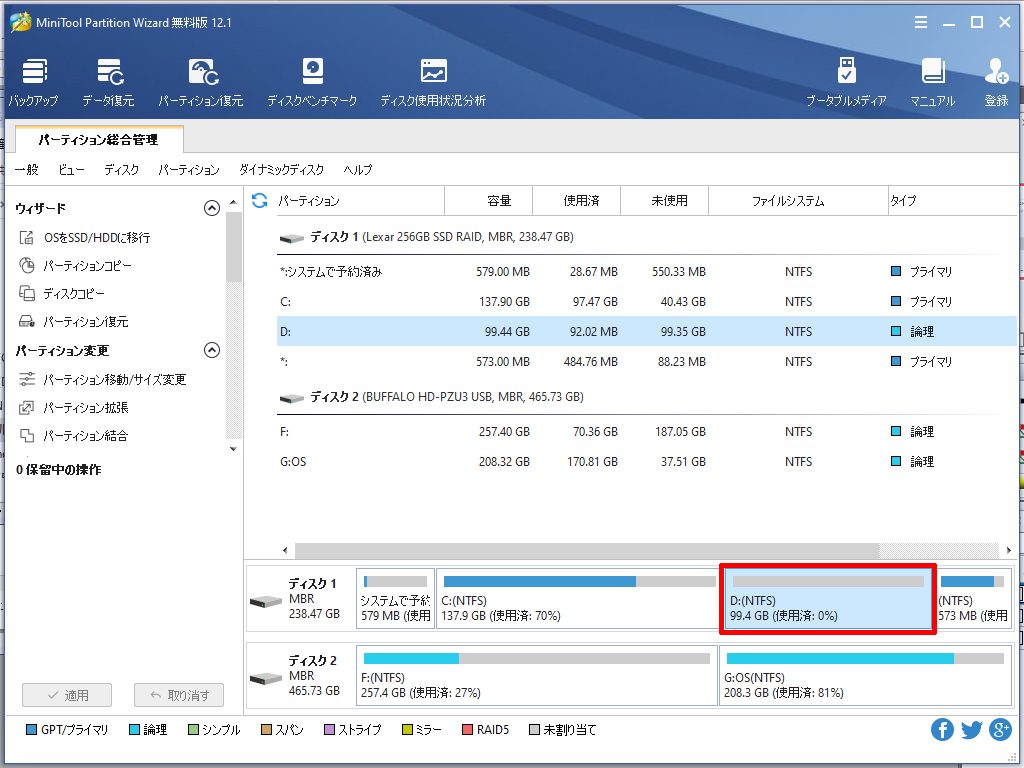
結合されるDドライブには、検証用として、フォルダとファイルを作成しています。
2つのパーティションを結合することによって、このフォルダがどのような状態になるかも検証します。
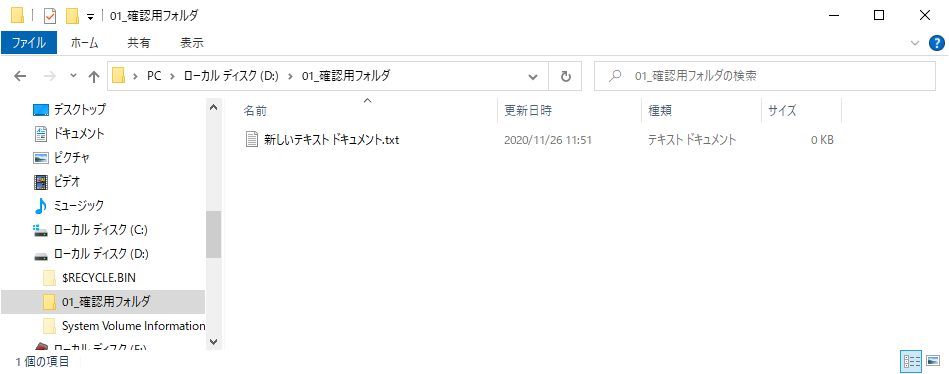
Cドライブを選択後、右クリックメニューから「結合」をクリックします。
すると、下図のような状態になります。
結合される(拡張される)パーティションを選択して、「次へ」をクリックします。
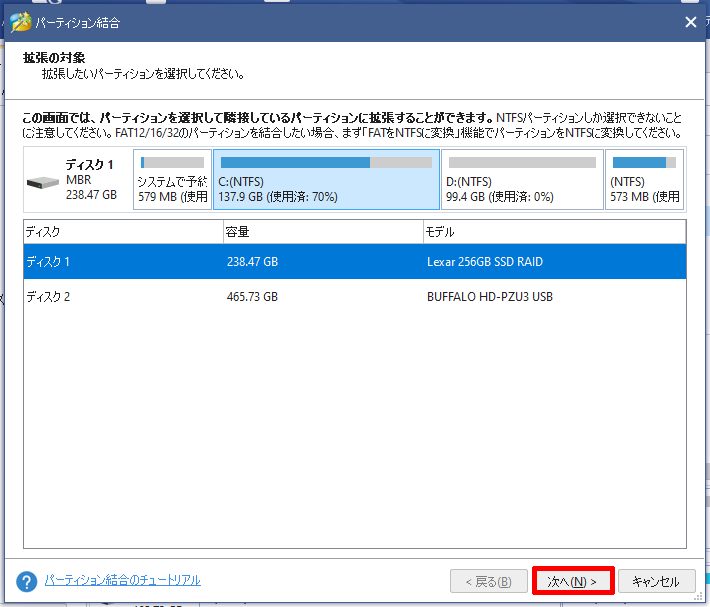
続いて、結合される対象となるパーティションをクリックで選択します。
隣接しているパーティションしか結合できませんが、後で解説するパーティションのコピー・移動を利用すると、隣接していないパーティションの結合も可能となります。
ここでは、隣接しているパーティションであるDを選択し、「完了」をクリックします。
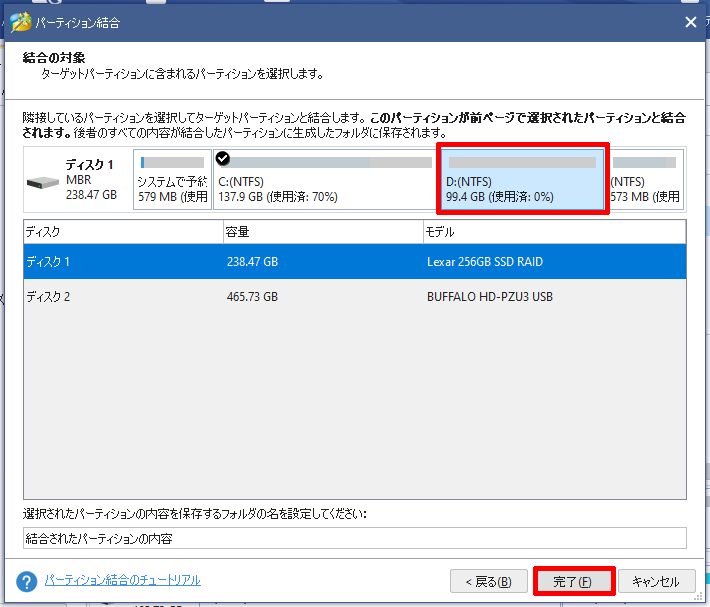
MiniTool Partition Wizardは、すべての操作がいったん仮に設定されます。
ですから下図のように、設定した後の状態が表示されています。
まだ、操作は完了していません。
左下にある「適用」ボタンをクリックするまで、パーティションの操作は実行されません。
問題がないことを確認後、「適用」ボタンをクリックします。
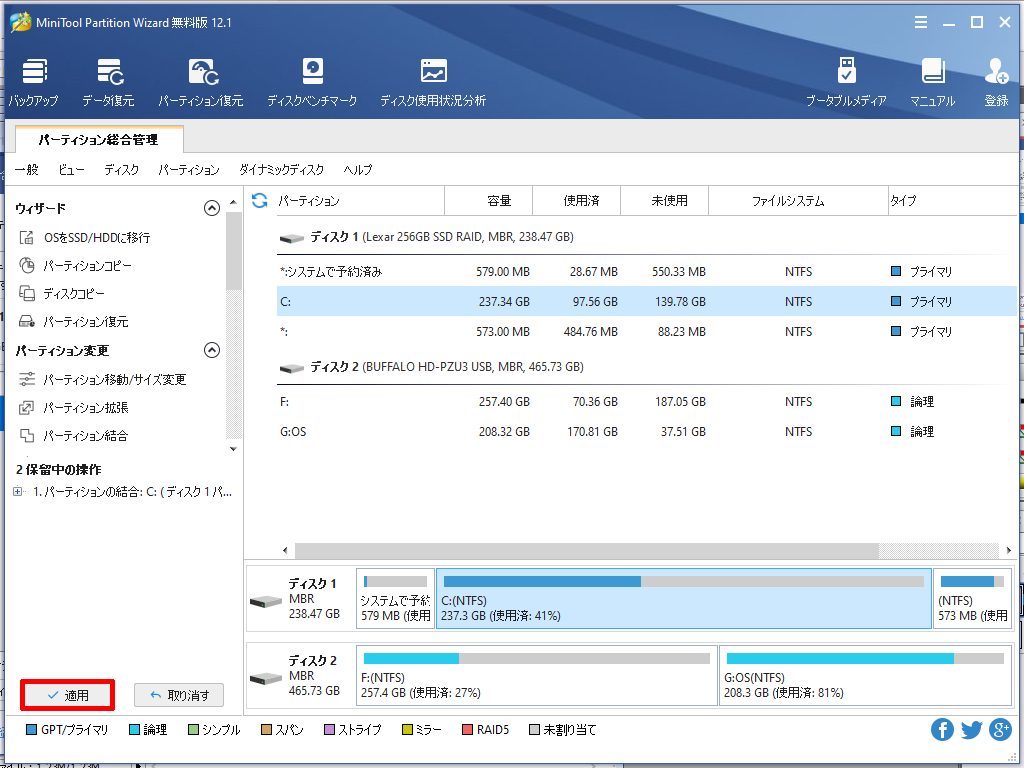
通常はこのまま実行中のダイアログボックスが表示されるのですが、今回選択したパーティションには、起動ドライブであるCが含まれているため、一旦Windowsを再起動する必要があります。
下図の注意を確認し、「今すぐ再起動」をクリックします。
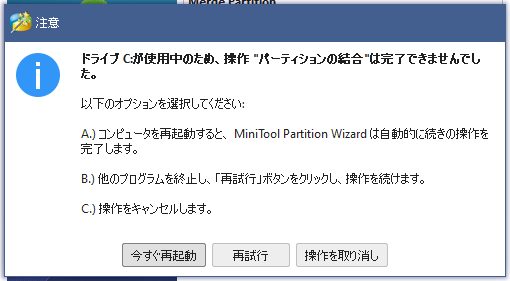
Windowsを再起動すると、自動的に下の画像のような状態になりますので、しばらく待ちます。
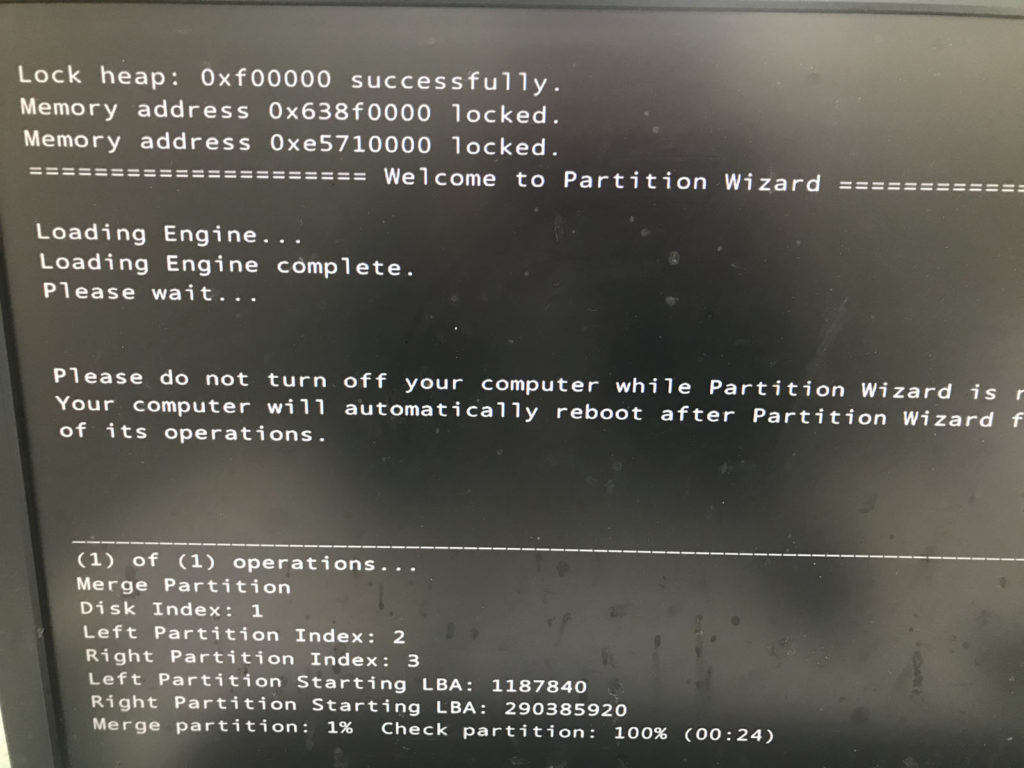
パーティションの結合が完了後、自動的にWindows 10が起動します。
先ほど、結合されるパーティションにあったフォルダとファイルは、下記の場所に保存されていました。
C:\結合されたパーティションの内容
下図をご覧ください。
以上で、パーティションの結合は完了です。
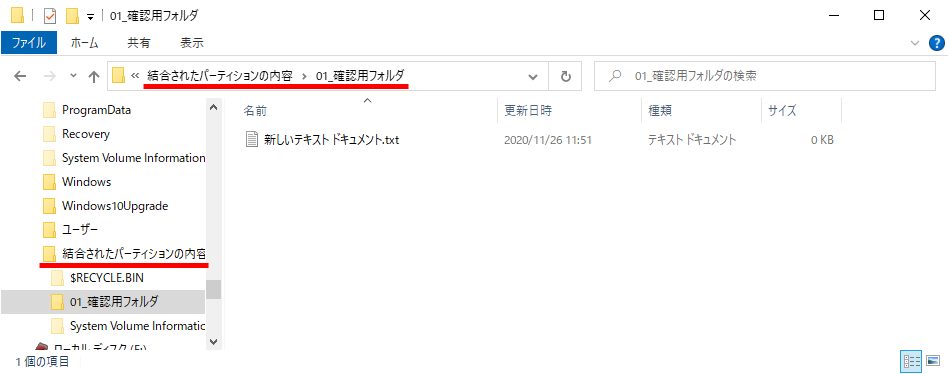
パーティションの分割とドライブレターの変更を同時に
続いて、パーティションの分割をしてみます。
パーティションの分割は、文字通り1つのパーティションを2つ以上に分割する機能です。
下図には、外付けハードディスクである「ディスク2」が存在しています。
こちらのディスクを複数のパーティションに分割してみます。
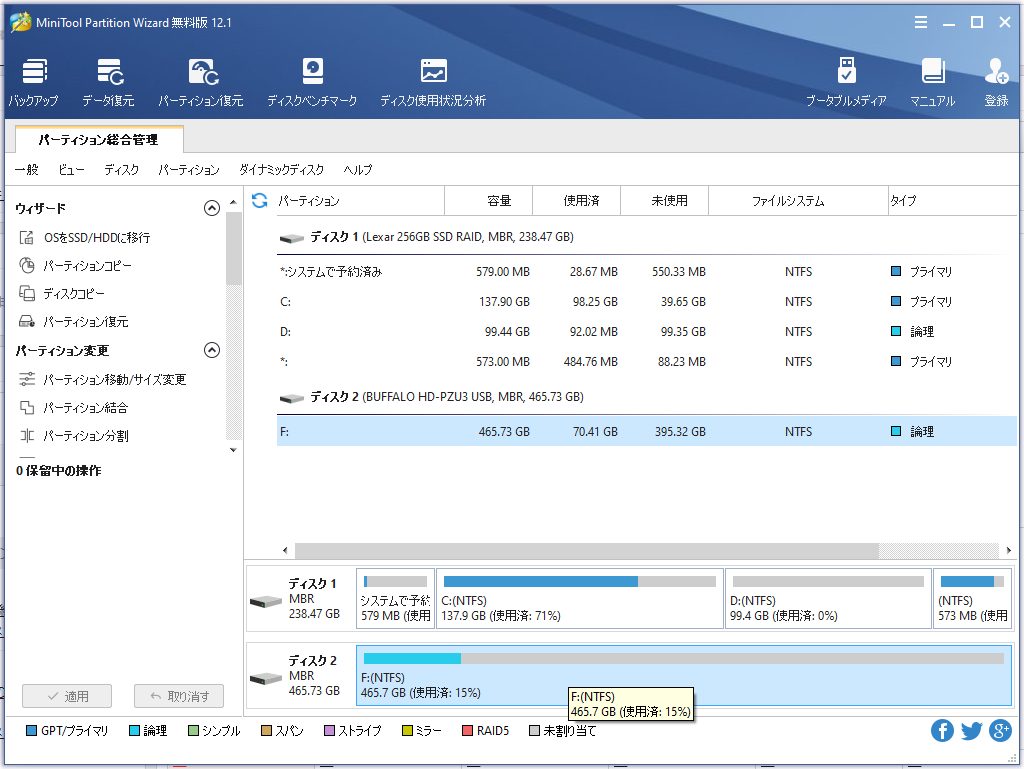
パーティションの分割
ディスク2を選択し、右クリックメニューから「分割」をクリックします。
すると、下図のように一旦仮ではありますが見かけ上、パーティションが分割されているのがお分かりいただけますでしょうか。
あくまでも「仮」ですのでこの後、希望サイズに変更することができます。
中央のスライダで変更も可能ですし、直接数値を入力することもできます。
ここでは新しいパーティションサイズを250GBと設定しています。
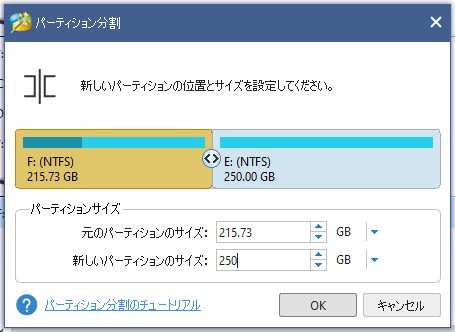
新しいパーティションサイズを決定後、「OK」ボタンをクリックします。
「OK」ボタンをクリックしても、まだ確定しませんのご安心ください。
ドライブレターの変更
今回は、Fドライブを分割することによって、新しいパーティションのドライブが「E」になっていますので、同時にドライブレターも変更します。
仮の新しいパーティション上で、右クリックメニューから「ドライブ文字の変更」を選択します。
ここでは、新しいパーティションのドライブレターを「G」に変更しました。
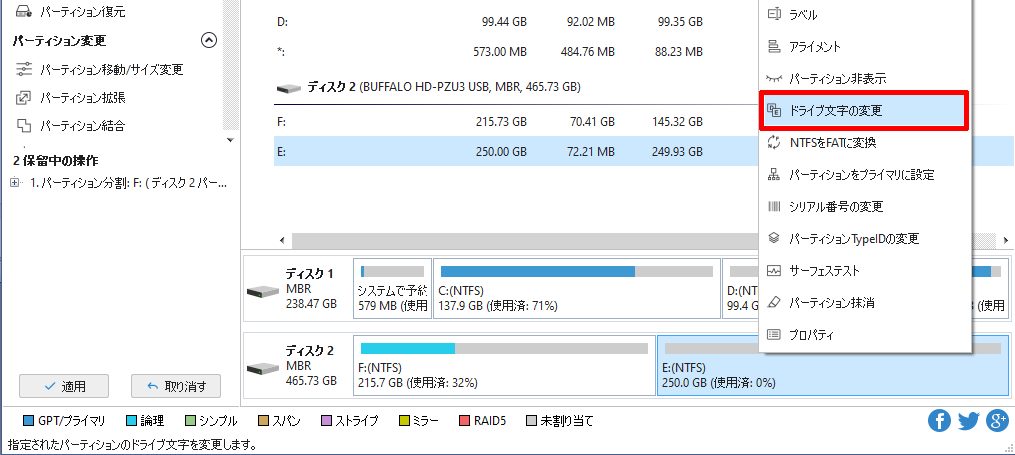
下図がドライブレターを「G」に変更した状態です。
左下赤枠で囲っている部分をご覧ください。
「保留中の操作」と、今回操作する操作の一覧が表示されているのがお分かりいただけますでしょうか。
「保留中の操作」を確認後、右下の「適用」をクリックすると、パーティションの分割、サイズ変更そしてドライブレターの変更が実行されます。
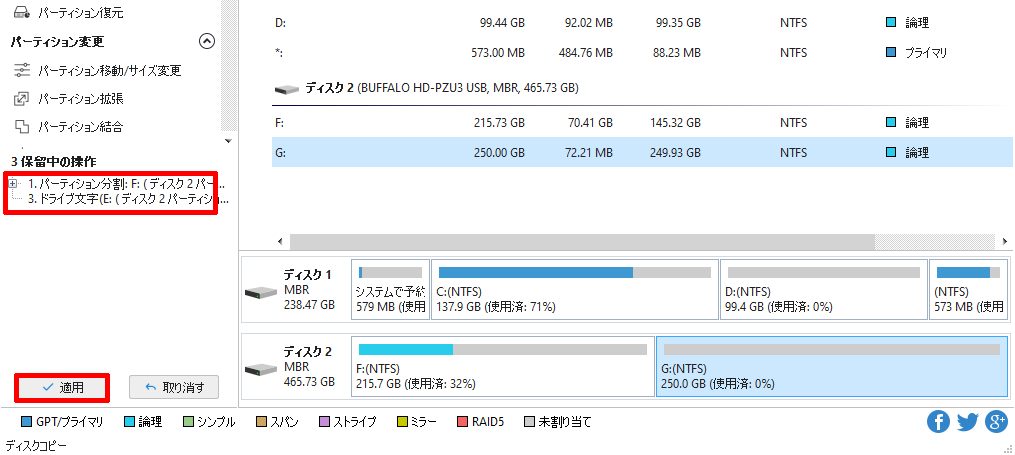
「変更を適用しますか?」と表示されますので「はい」をクリックします。
「はい」を押す前に念のため、すべてのアプリケーションを終了しておきます。

「はい」をクリックすると、下のような画面になり進行状況を確認することができます。
今回は先ほどの結合と違い、OSを含んでいないパーティションの操作となりますので、Windows 10の再起動は不要となります。
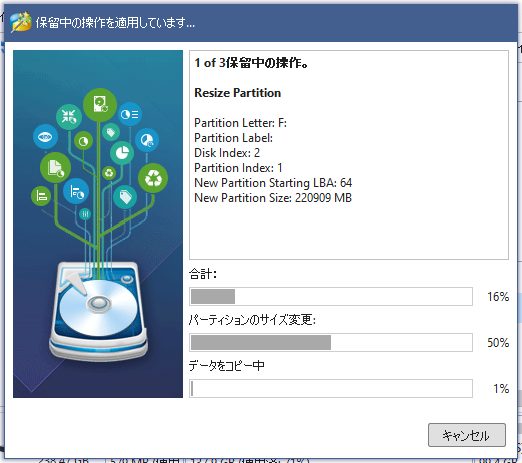
すべての操作が完了すると、下のダイアログボックスが表示されます。

以上で、パーティションの分割と同時にドライブレターの変更が完了しました。
完了後の画像をご覧ください。
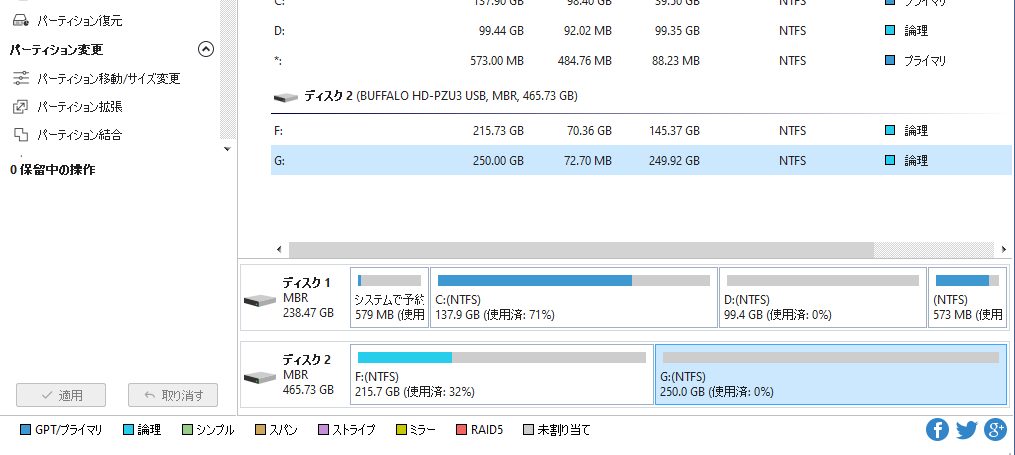
パーティションのコピー&削除
続いて、パーティションのコピーです。
パーティションのコピーとは、バックアップ目的で別の物理ディスクにそのままパーティションをコピーすることです。
自分は最近、パソコンのマザーボードが壊れてしまい、パソコンの起動ができなくなりました。
ただ、マザーボードの故障ですからデータは残っています。
今回は、その壊れたパソコンからストレージ(SSD)を取り出し、OSが含まれているパーティションを別のドライブにコピーします。
パーティションのコピー
パーティションをコピーするには、コピーしたいパーティションを選択し、右クリックメニューから「コピー」をクリックします。
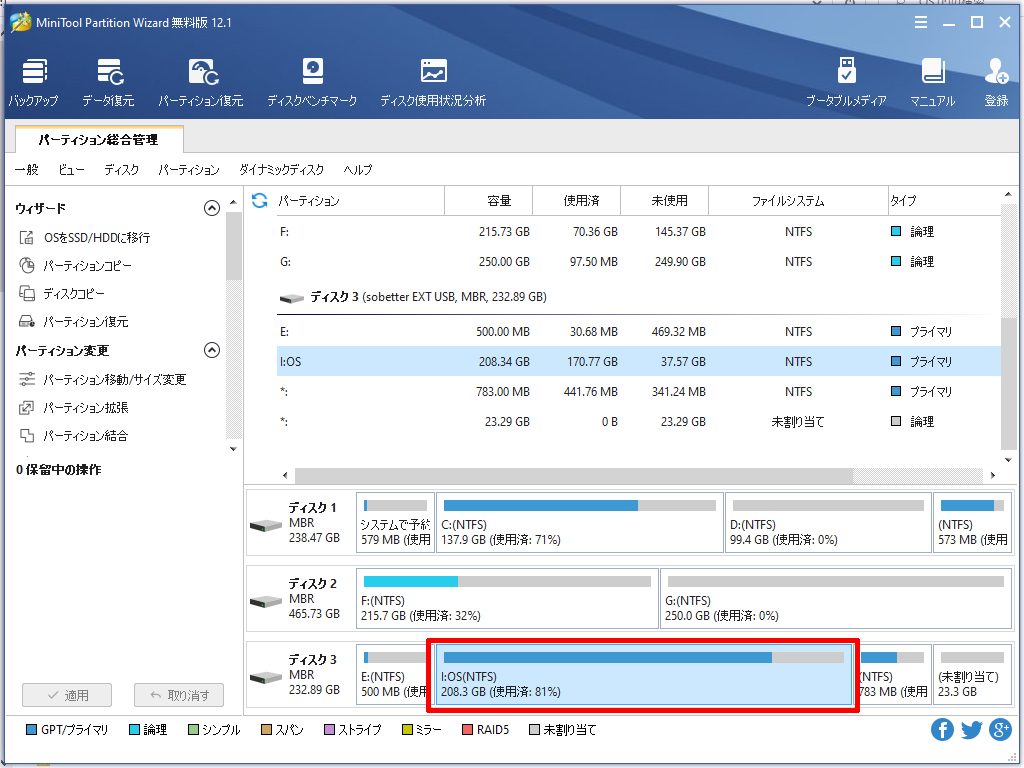
ここでパーティションコピーのダイアログボックスが表示されますが、行先デバイス(コピー先)は、未割り当て領域ではなりません、と注意が促されます。
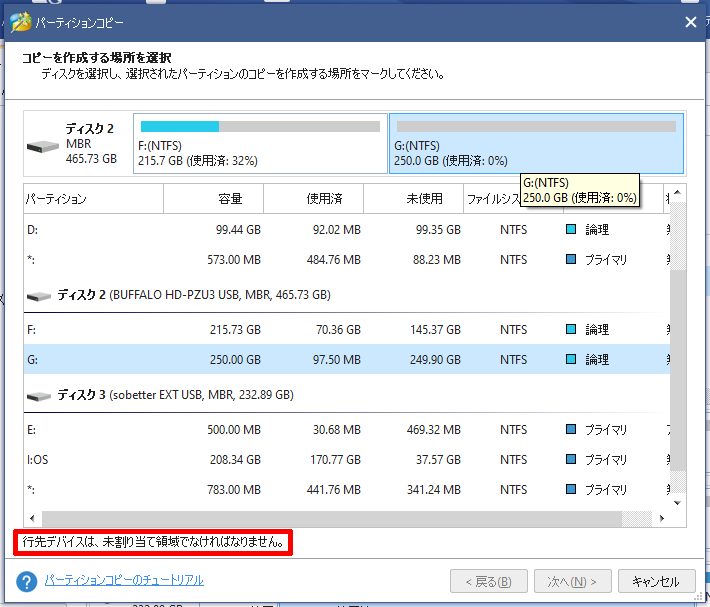
パーティションの削除
そこで、あらかじめ「パーティションの分割」で作成していたパーティションを削除しておきます。
削除したいパーティションを選択し、右クリックメニューから「削除」をクリックするだけです。
下図が、パーティションを削除し、「未割り当て」領域にした状態です。
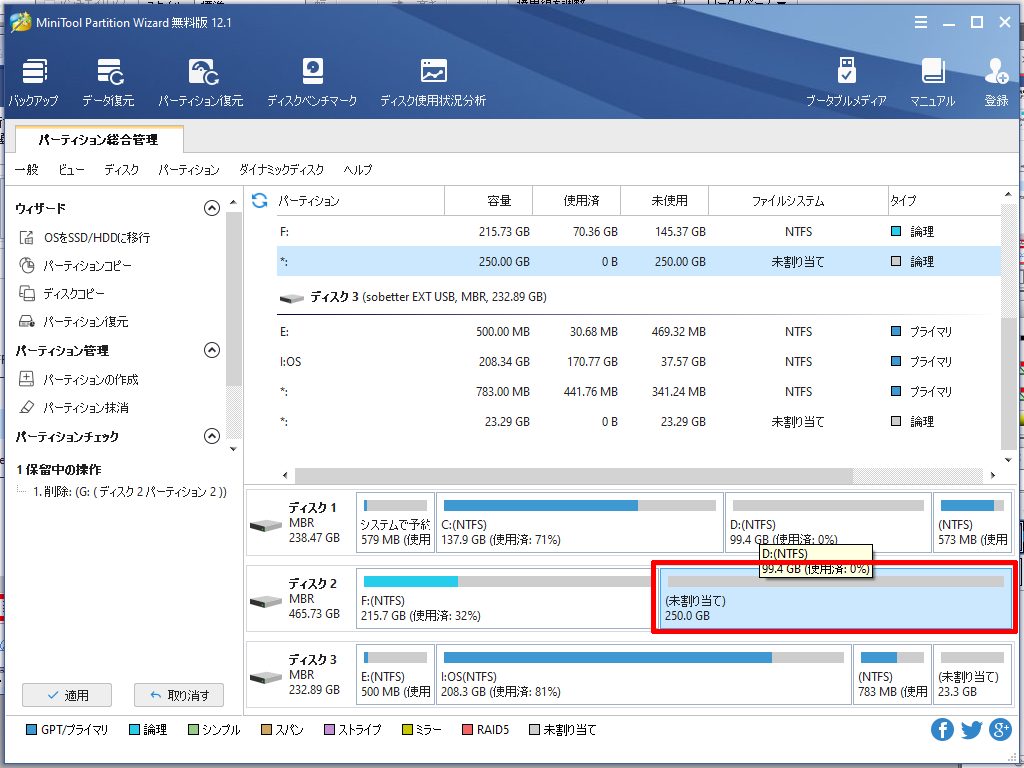
その後、再びコピーしたいパーティションを選択し、右クリックメニューから「コピー」を選択します。
今度は、未割り当て領域が選択できるようになりました。
コピーを作成する場所を選択で画面で、未割り当て領域をクリックして「次へ」ボタンをクリックします。
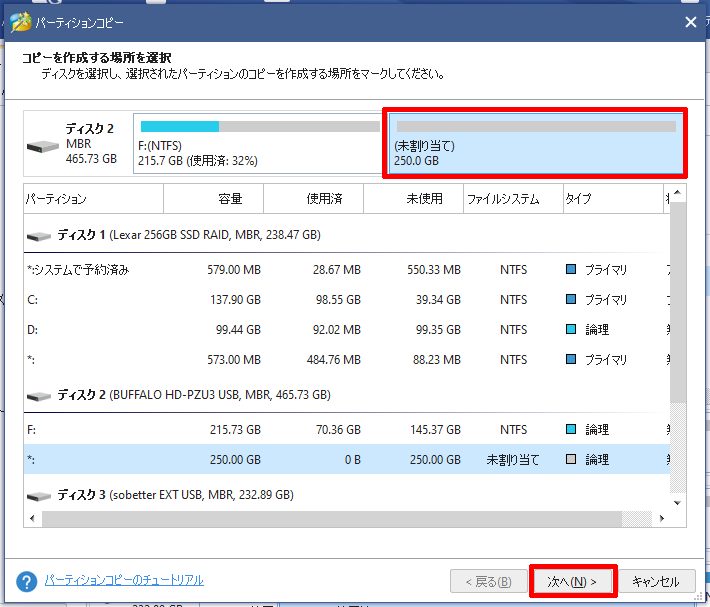
ソースディスク&パーティションと行先ディスク&パーティションに間違いがないか確認します。
その後、コピー先のパーティションのサイズと位置を変更することが可能ですが、ここではそのままにしておきます。
「完了」ボタンをクリックして、仮に設定を確定させておきます。
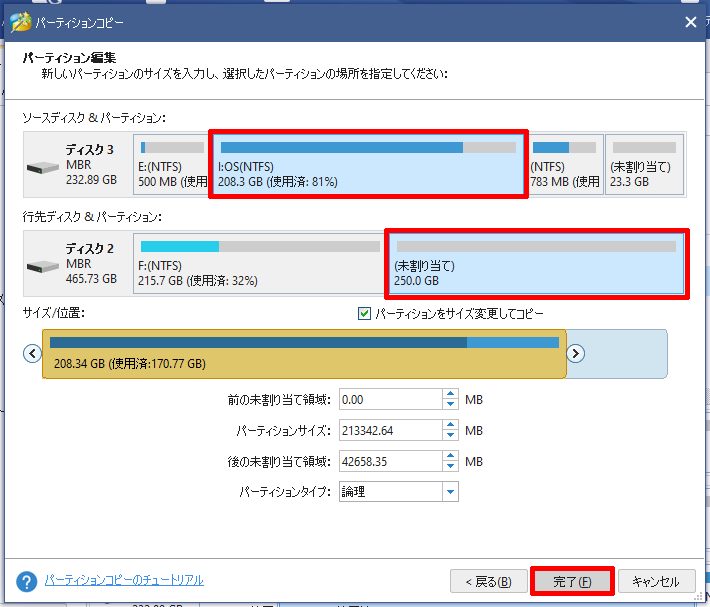
パーティションの結合や分割と同様、「適用」ボタンをクリックします。
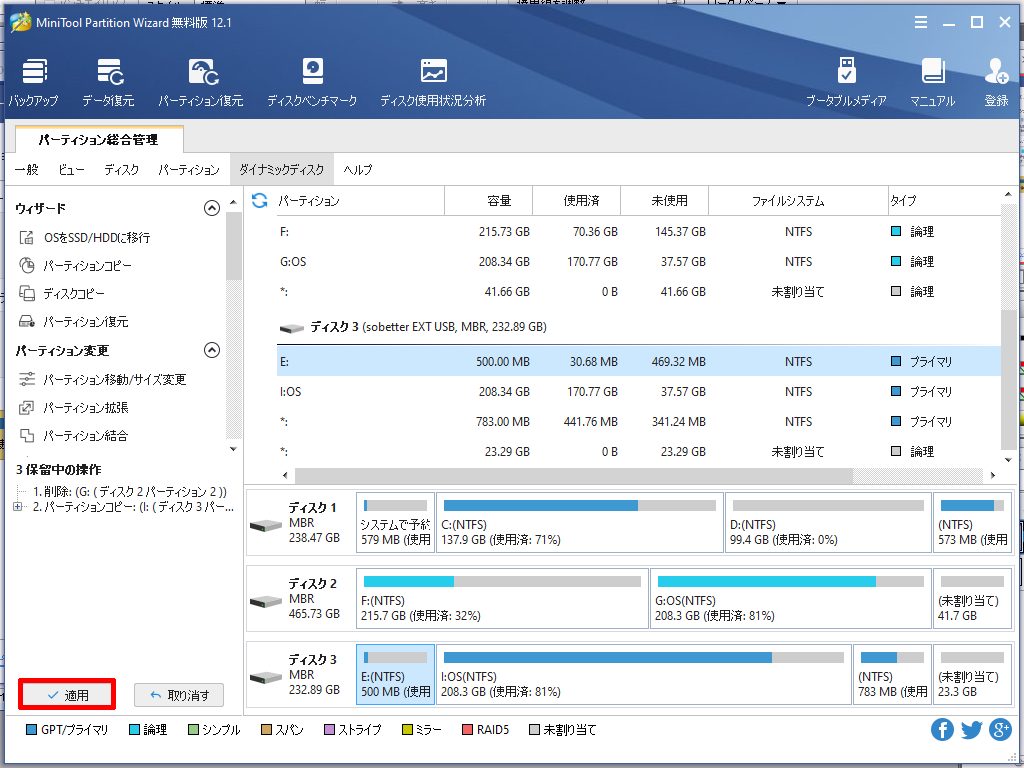
「変更を適用しますか?」のダイアログボックスが表示されますので、「はい」をクリックします。

「はい」をクリックすると、下図のような画面になりますので、完了するまでしばらく待ちます。
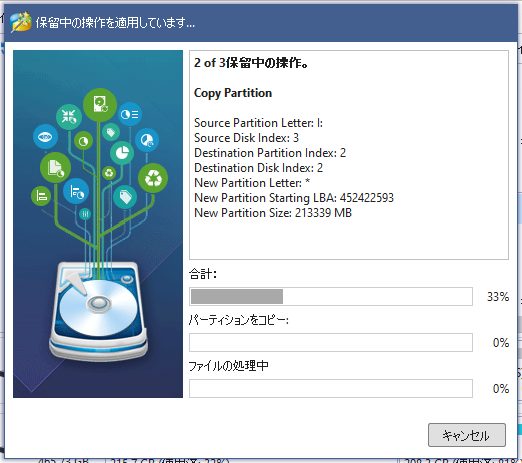
完了後、以下のダイアログボックスが表示されます。

以上で、パーティションのコピーが完了しました。
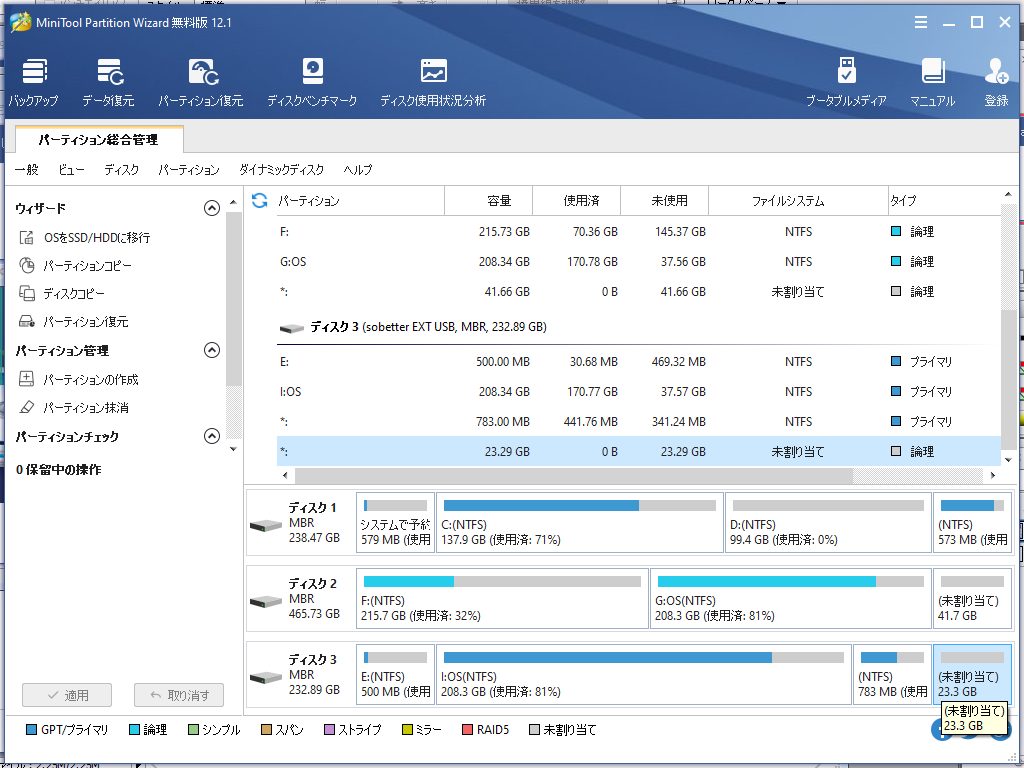
コピー先のパーティションをエクスプローラーで開き、すべてコピーされていることを確認します。
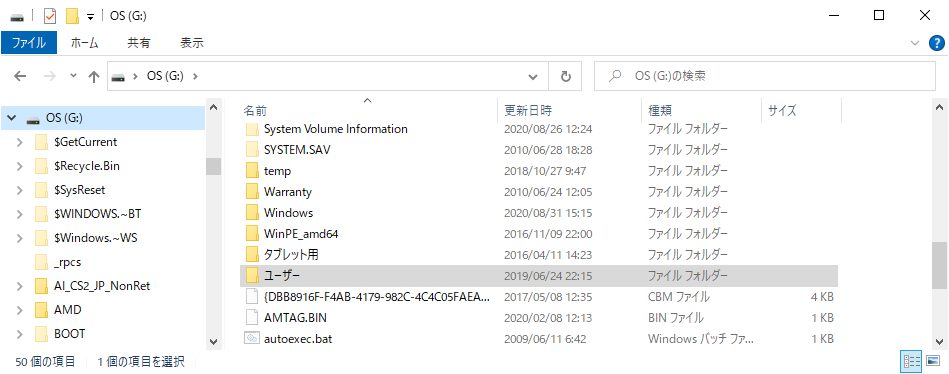
パーティションの移動&サイズ変更
最後にパーティションの移動とサイズ変更です。
パーティションの移動
まずは、先ほどコピーしたパーティション全体を右側にある未割り当て領域に移動します。
移動したいGドライブを右クリックし、右クリックメニューから「移動/サイズ変更」をクリックします。
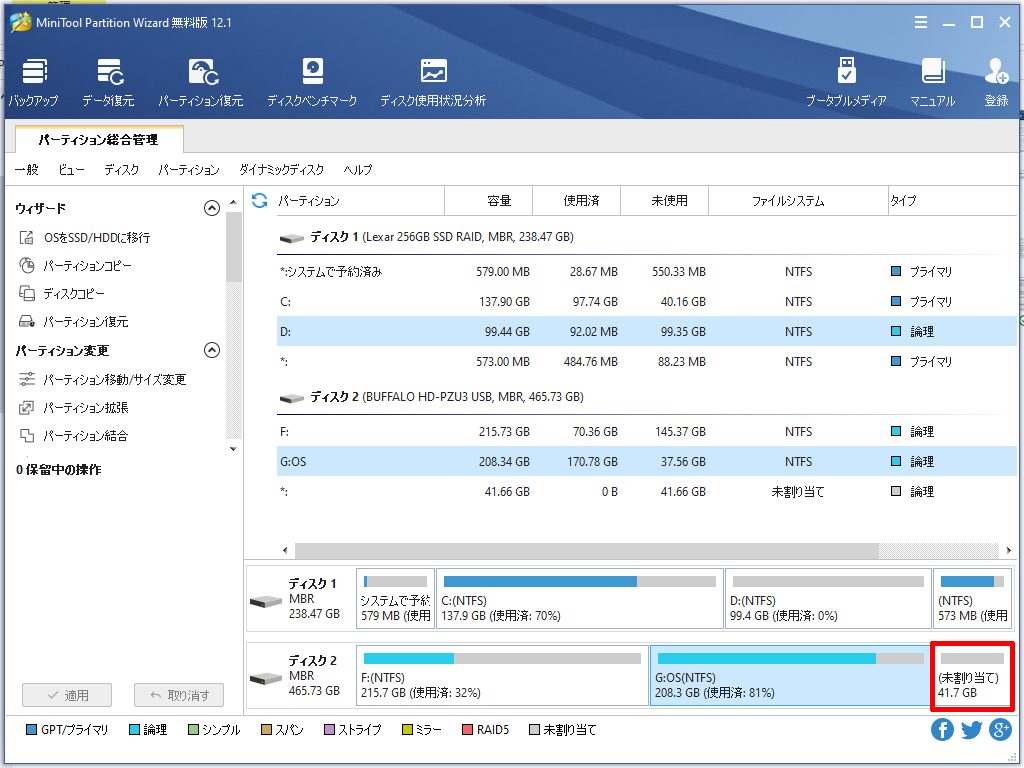
ここでは、選択したパーティションを最後尾に配置します。
オレンジ色のパーティションをドラッグによって最後尾に移動させます。
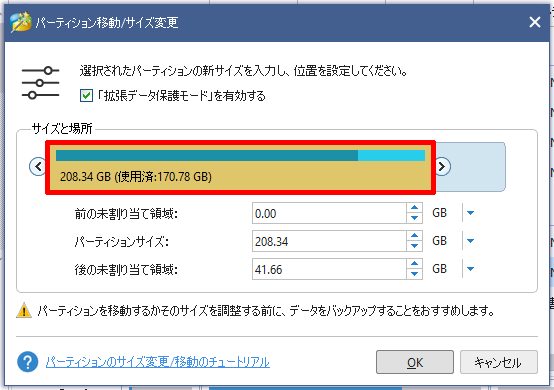
下図が、選択したパーティションを最後尾まで移動した状態となります。
「OK」ボタンをクリックします。
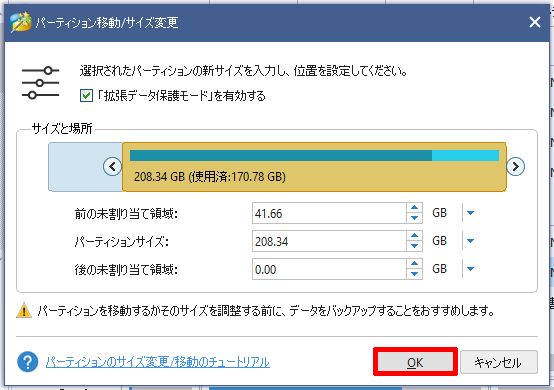
パーティションのサイズ変更
続いて、Fドライブの右側にできた未割り当て領域を、Fドライブの領域として拡大(サイズ変更)します。
Fドライブを右クリックして、「移動/サイズ変更」をクリックします。
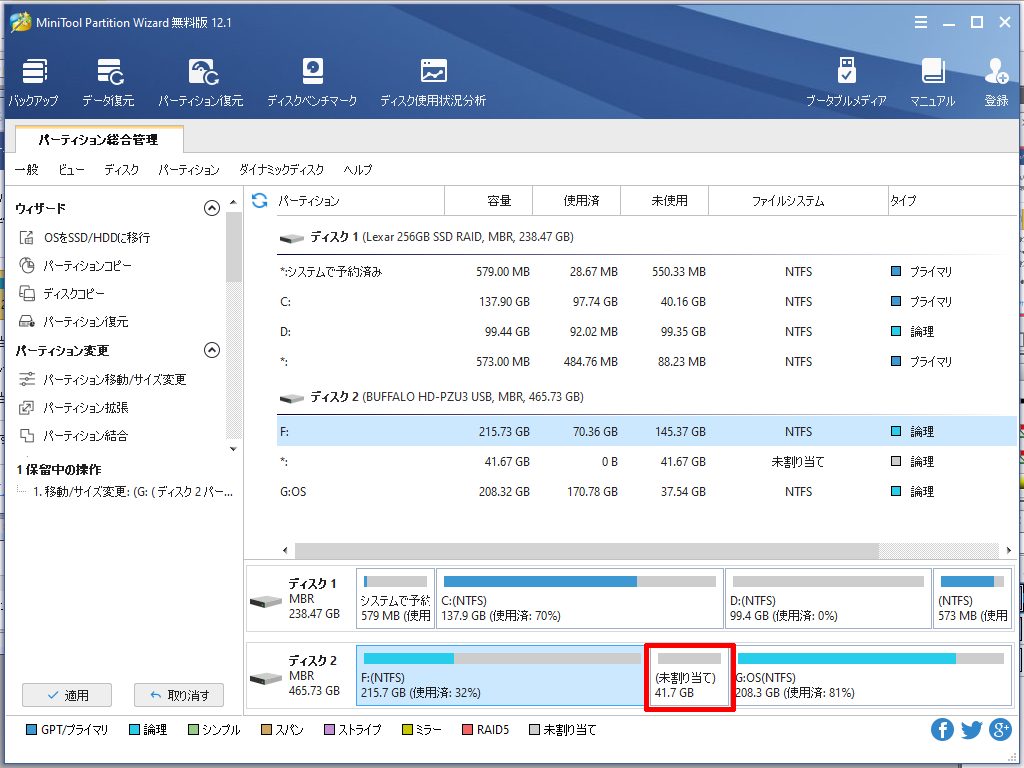
「パーティション移動/サイズ変更」ダイアログボックスが開きますので、スライダーを右側いっぱいまでドラッグし、最大サイズまで領域を広げます。
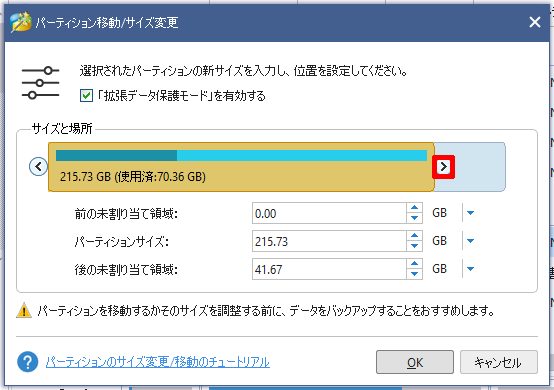
下図がパーティションを最大に拡大した状態です。「OK」ボタンをクリックします。
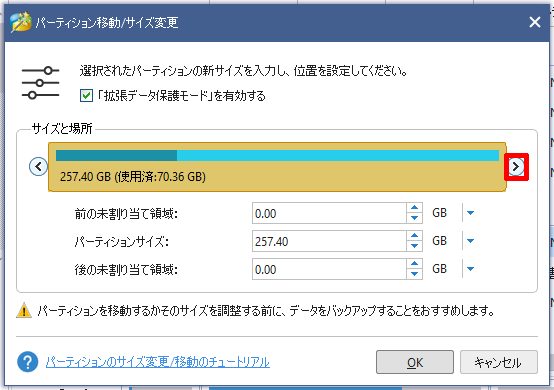
下図のように、未割り当て領域に、直前のパーティションを拡大することができました。
「適用」をクリックします。
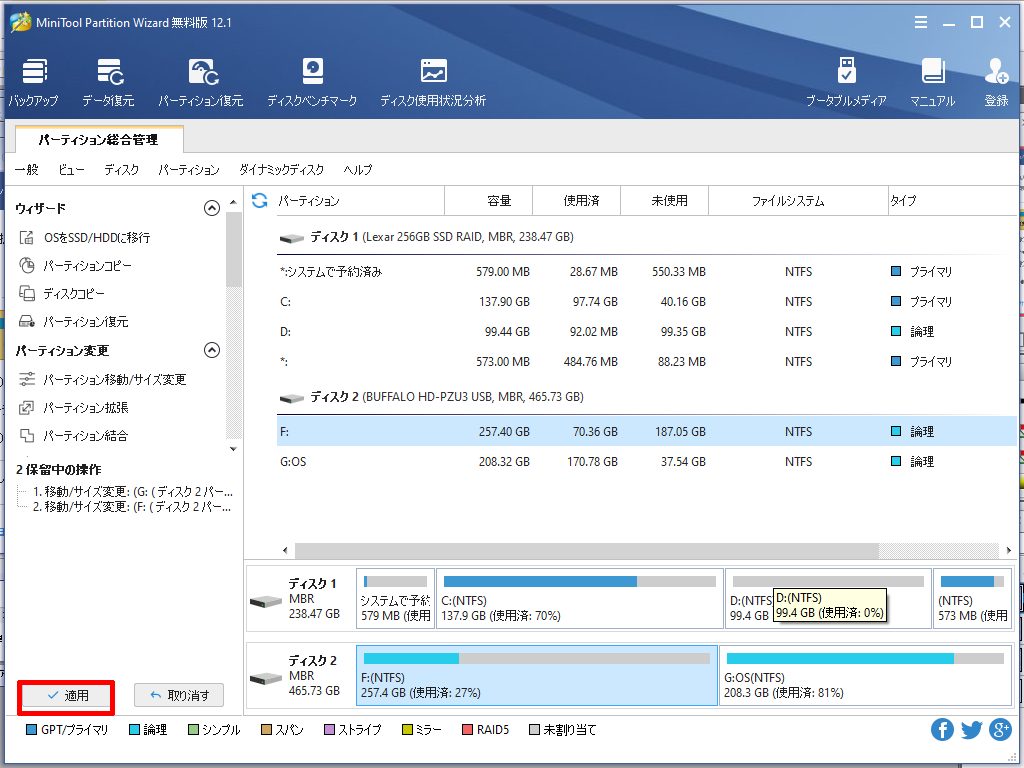
「変更を適用しますか?」のダイアログボックスが表示されますので、「はい」をクリックします。

「保留中の操作を適用しています…」のダイアログボックスが表示されますので、完了までしばらく待ちます。
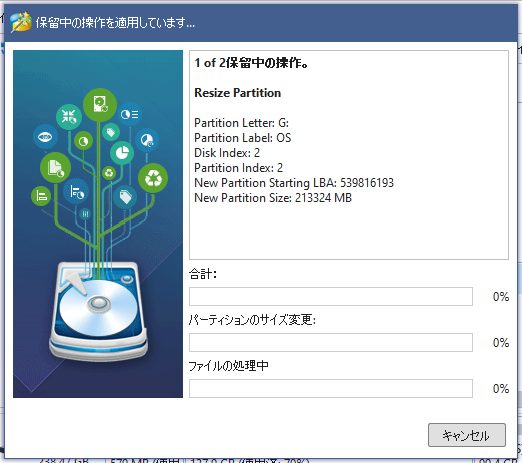
操作が完了すると、「すべての保留中の変更を正常に適用しました。」と表示されますので、OKボタンをクリックして完了です。

以上で、パーティションの移動とサイズを変更し、未割り当て領域を移動してパーティションのサイズを拡大することができました。
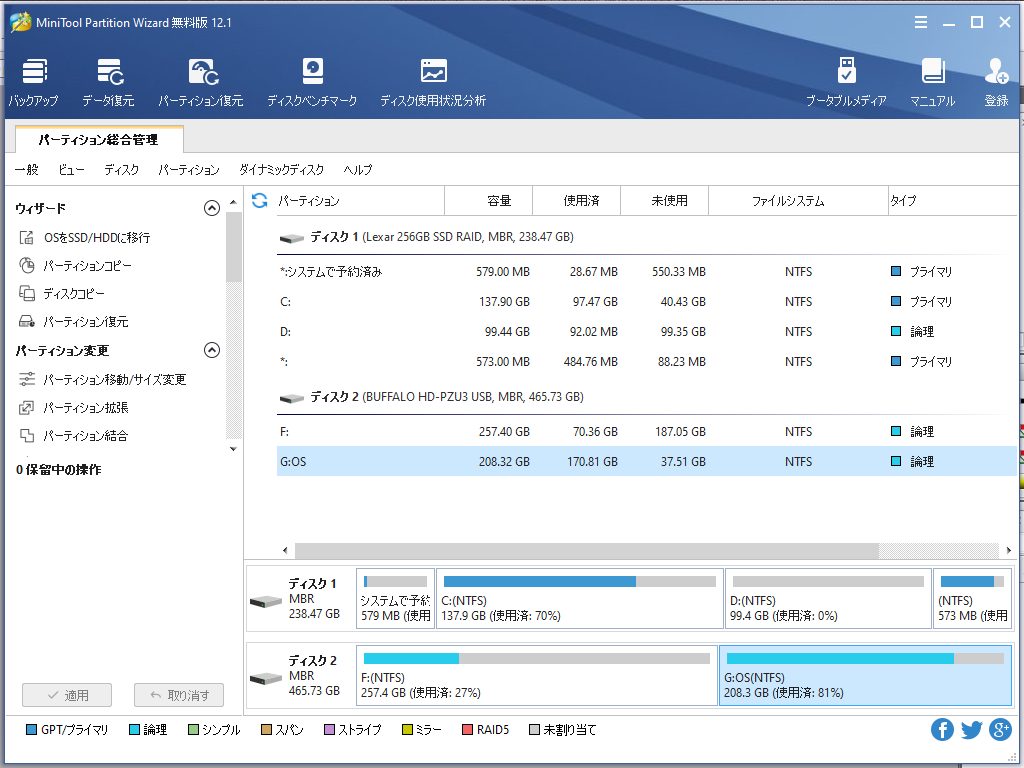
パーティション操作のほぼすべての機能がフリーソフトで実現可能
今回紹介した、「削除」「移動/サイズ変更」「結合」「分割」「コピー」「ドライブ文字の変更」の6項目で、パーティション操作はほぼ満足のいく操作ができるのではないでしょうか。
これでフリーソフトですから素晴らしいですね。
ちなみにPro版の機能の一覧をご紹介しておきます。
HDDからSSDまたはSSDからSSDのように、ディスクの換装をする「OSディスクをコピー」はプロ版からとなっているのが残念ですが、そのような用途であれば別のソフトを利用すれば大丈夫です。
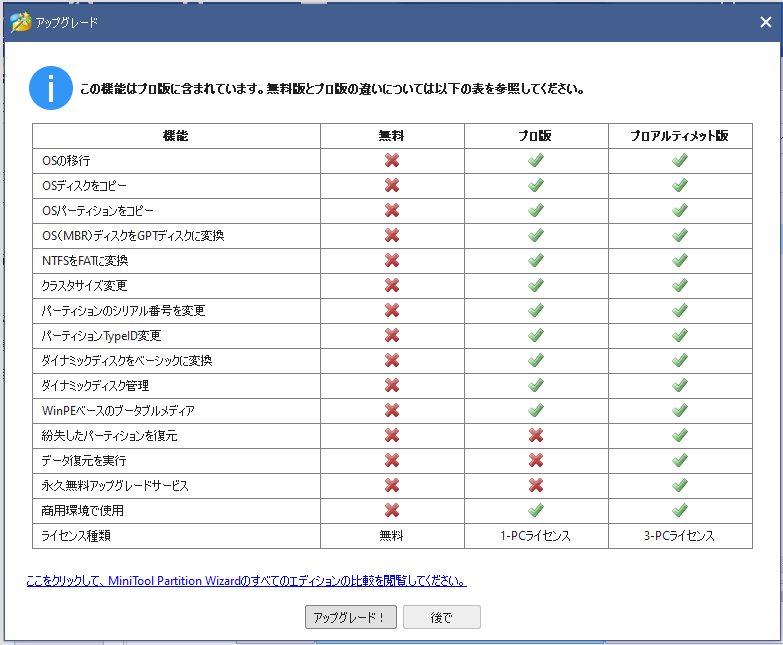

隣接していないパーティションの結合も可能に
記事の途中で、隣接していないパーティションの結合も可能、ということについて触れました。
その方法とは、一旦別のディスクに隣接していないパーティションをコピーし、そのパーティションを削除し、未割り当て領域を作成します。
そしてパーティションの移動をして隣接する場所に未割り当て領域を作成します。
その後、コピーしたパーティションを再び未割り当て領域にコピー・移動することによって可能となります。
パーティション操作を実行するには、この「Minitool Partition Wizard 無料版」だけで、ほぼすべて事足りることになります。
移動やコピー・分割や結合など、Windows 10のあらゆるパーティション操作のお役に立てれば幸いです。








コメント
コメント一覧 (2件)
拝読させていただきました。詳しい説明ありがとうございます。貴重な情報をまとめていただいて、ありがとうございます。パーティションの移動/サイズ変更/拡張/結合/分割/論理パーティション化/削除/フォーマットやクローン作成などの機能もありますか。分かりやすい操作画面がで数回クリックするだけ操作できます。無料版でも使えるって、いざという時の備えとして、パソコンを新調した場合は役立ちますね。SSD増設のため、こちらの方法を利用しようと思いましす。パーティションの管理などのでき、多機能だし、試したいと思います。
無料様
コメントありがとうございます。
また当記事に対してのお褒めのことばもいただき、感謝いたします。
本当に無料ツールでありながら、このソフトだけであらゆるパーティション操作が可能になる、素晴らしいソフトだと思います。
改めまして、コメントありがとうございました。
お役に立てたら幸いです。