フリガナって、ひらがな派?それともカタカナ派?
人によっても好みがあるので何とも言えませんが自分はカタカナ派です。
いろんな人がフリガナを入力すると両方が混在していい迷惑なファイルが仕上がります。
そんなときに、実はエクセルの関数では一気にどちらかに変換することはできません。
ググってみると、PHONETIC関数を利用して変換できるようですが結構な手間がかかるので、今回超簡単な関数をさくっと作って変換することにしました。
文字列をひらがな、またはカタカナに変換する関数を作成
今回、エクセルの文字列を一気にひらがな、またはカタカナに変換する関数を作成します。
関数を作成するといっても、非常に簡単な作業です。
ほぼコピペだけですから、エクセルが苦手な方にもおすすめです。
下図のようなひらがなとカタカナの混在した文字列を、関数を作成して一気にひらがなに、またはカタカナに変換します。
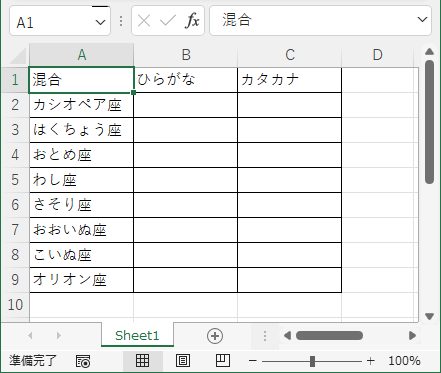
それではまず始めにVisual Basicを起動します。
「開発」タブの「Visual Basic」をクリックします(開発タブが表示されていない場合はAlt+F11キーを押します)。
「開発」タブを表示させる記事についてはこちらを参考にしてみてください。

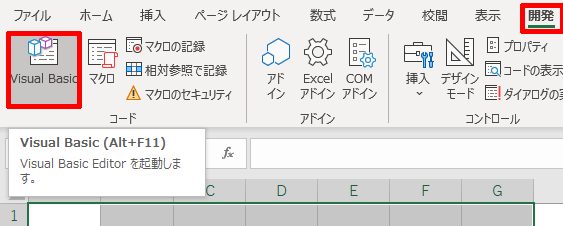
Microsoft Visual Basicが開きます。
「挿入」から「標準モジュール」をクリックします。
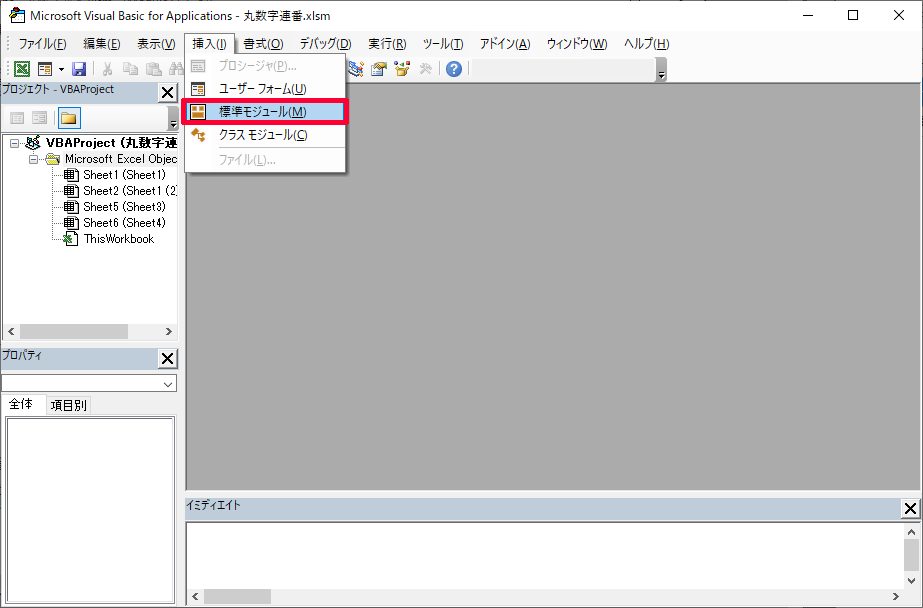
すると下図のように関数を記述する準備ができました。
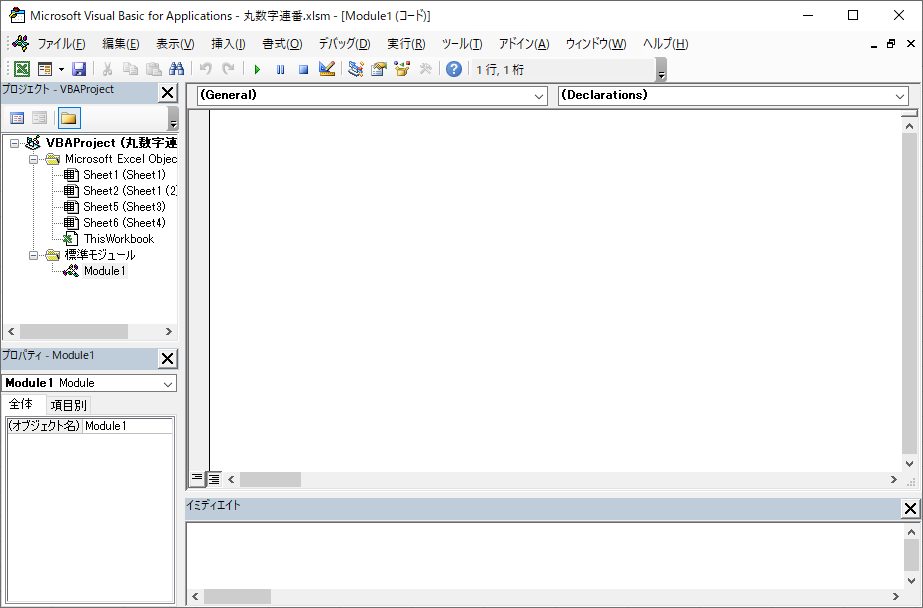
それでは、何も記述されていないところに、下記の6行をコピペしてください。
Function hira(文字 As String)
hira = StrConv(文字, vbHiragana)
End Function
Function kana(文字 As String)
kana = StrConv(文字, vbKatakana)
End Function
すると下図のようになります。
今回はひらがなに変換する関数「hira関数」と「kana関数」を作成しています。
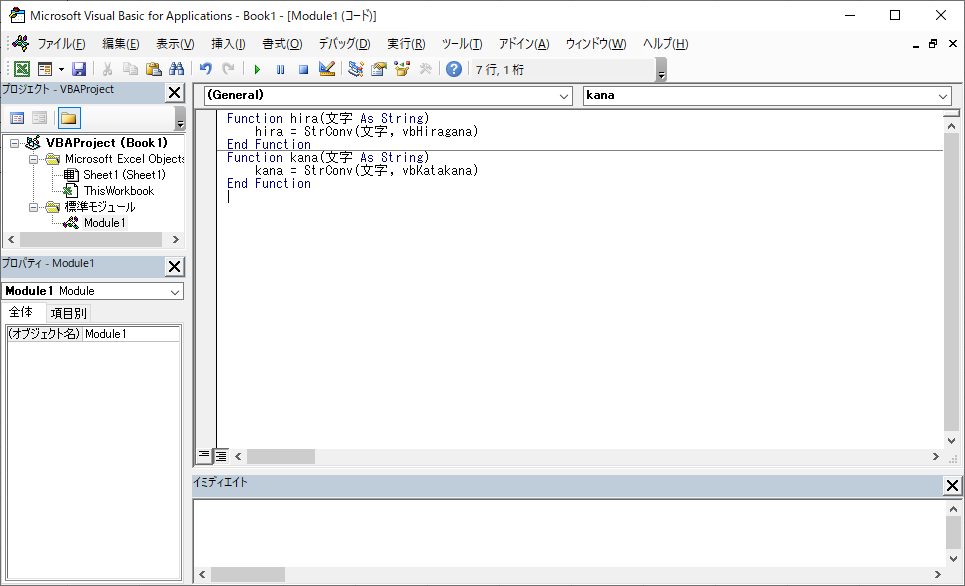
今回は、コードの意味の解説は致しません。もし興味がおありであれば以下の記事を参考にしてください。

実際に作成した関数を利用してひらがな⇔カタカナ変換する
それではエクセルの画面に戻ります。B2セルに「=hi」と入力するだけで、先ほど作成した「hira関数」が候補として表示されます。
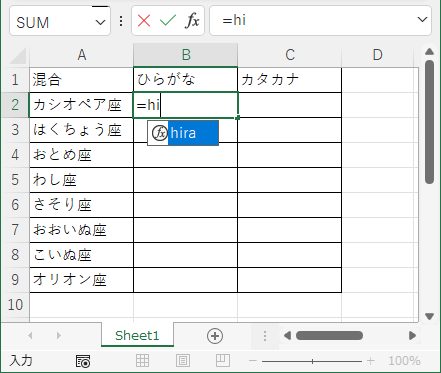
タブキーを押すか「=hira(」まで入力し、A2セルを選択します。
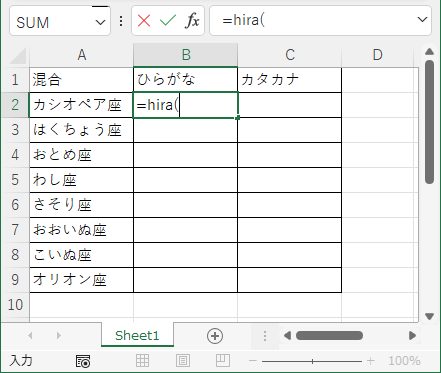
すると、B2セルはひらがなに変換されます。
ちなみに漢字はもともと今回の関数では何も影響を受けませんので下図のようになります。
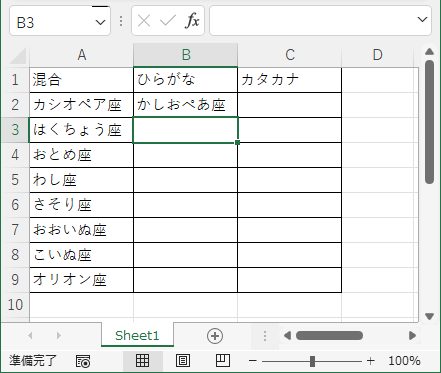
B2セルをB9セルまでフィルでコピーした後が下図です。
ちゃんとすべての文字がひらがなに変換されているのがお分かりになるでしょうか。
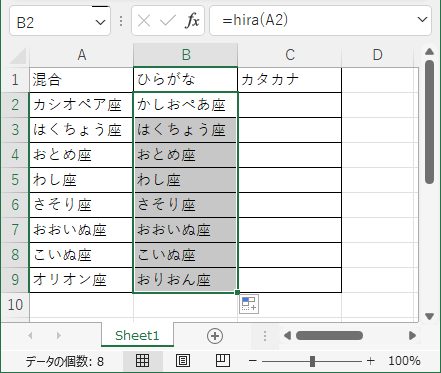
続いてすべてをカタカナに変換する「kana関数」です。
同様にC2セルに「ka」と入力するだけで「kana関数」が表示されます。
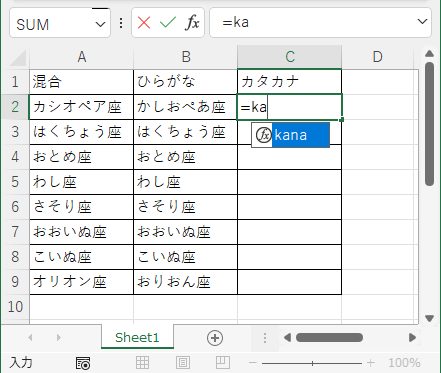
C2セルにカタカナが表示されました。もともとA2セルはカタカタ表記でしたので変化はありません。
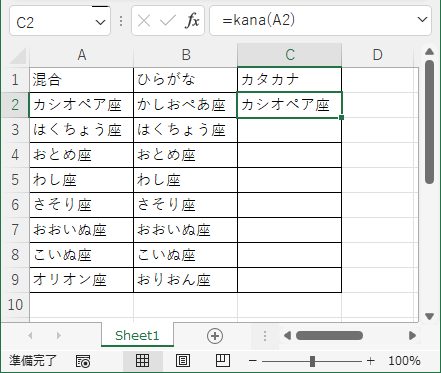
C2セルをC9セルまでドラッグしました。
一気にすべて、ひらがなからカタカナに変換されました。
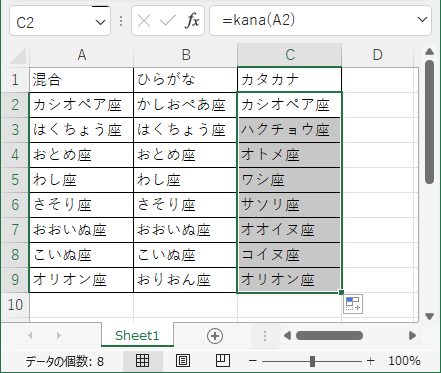
どのエクセルファイルでも利用できるようにする方法
実際には、ユーザー関数(自分で作成した関数)を他のエクセルファイルで利用するためにはもう少し設定が必要となります。
それほどの手間ではありませんので、以下解説いたします。
まず、先ほど作成したエクセルファイルを「名前を付けて保存」します。
ファイル名はここでは「ひらがなカタカナ変換(適当で大丈夫)」としています。
ただファイル形式は「Excel アドイン(*.xlam)」形式を選んでください。
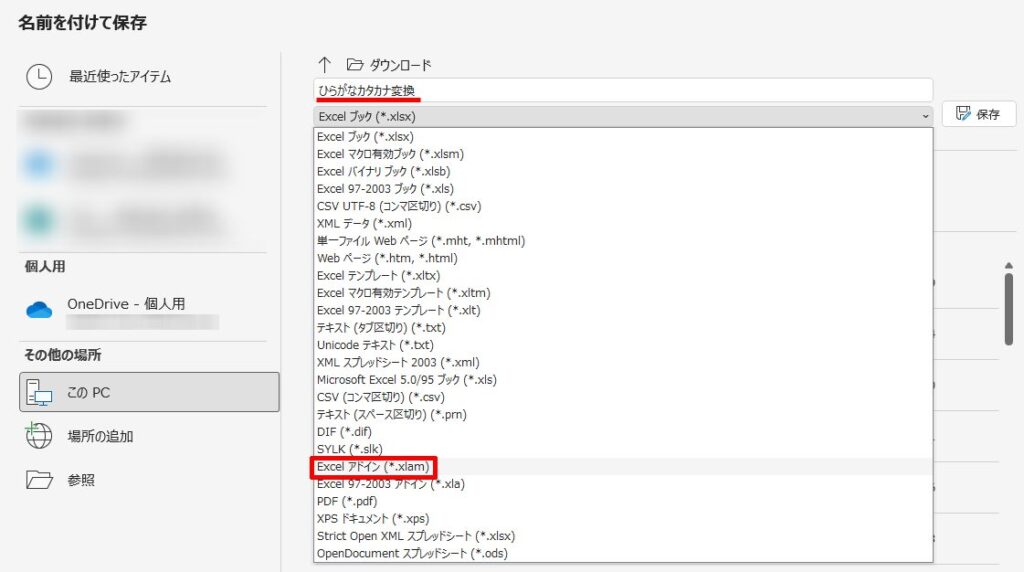
「Excel アドイン(*.xlam)」形式を選択すると、自動的に下記の場所に保存されることになります。
C:>Users>ユーザー名>AppData>Roaming>Microsoft>AddIns
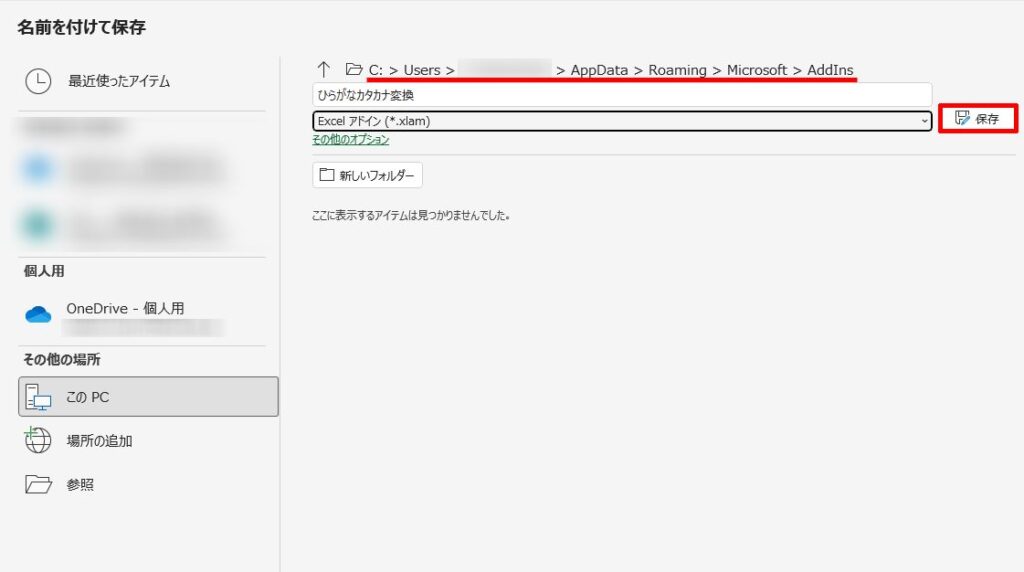
名前を付けて保存後、エクセルのオプションを開きます。
エクセルのオプション画面左、「アドイン」をクリックします。
下図のように、先ほど保存した「ひらがなカタカナ変換」が表示されています。
「設定」をクリックします。
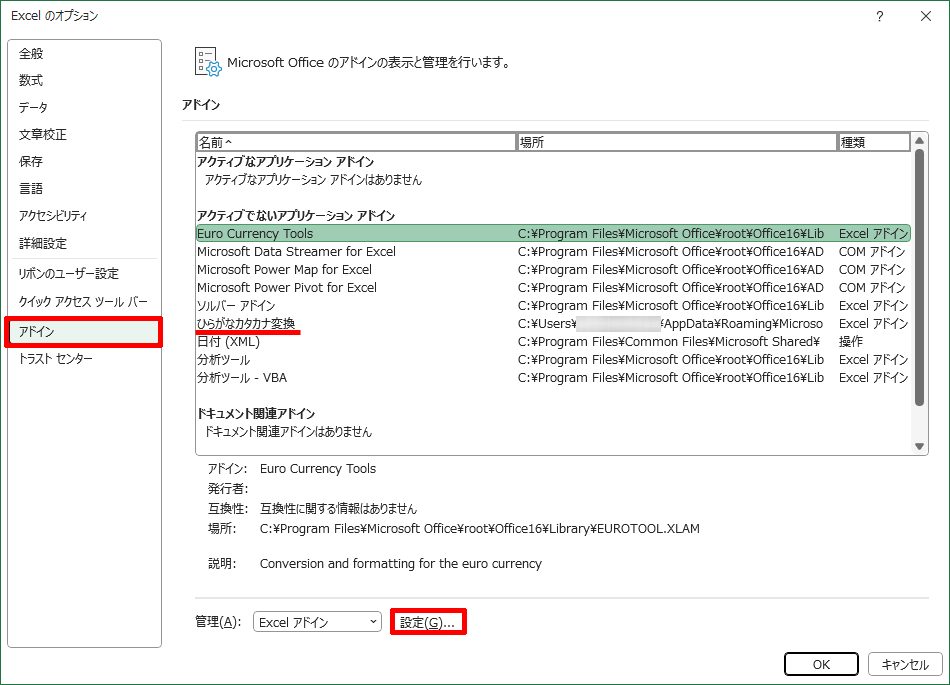
すると「アドイン」の設定画面が表示されますので、「ひらがなカタカナ変換」にチェックを入れてOKをクリックします。
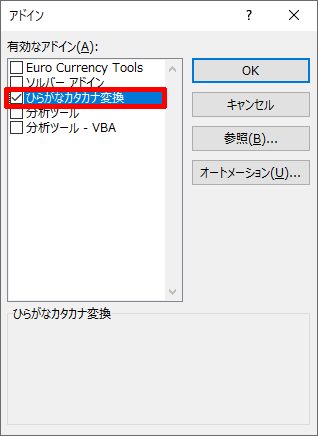
これで他のエクセルファイルでも、今回作成した「hira関数」と「kana関数」が利用できます。
自分で作成した関数でエクセルをもっと便利に
エクセルにはたくさんの関数があります。
それでも、どうしても既存の関数だけではかなわない処理が必要な場合は自分で関数を作成してみましょう。
そうすることでエクセルの世界は広がり、もっと効率的にエクセルを使いこなすことが可能になります。
こんな関数を作成してほしい、というご要望があればぜひともコメントいただけたら嬉しいです。





コメント