当サイトでは、エクセルを利用して仕事でもプライベートでも役立つ例を数々紹介してきました。
今回の記事では、それらをまとめて紹介します。
え、エクセルでこんなこともできるの?といった内容もあります。
またそれぞれの記事の完成版をnoteにて公開していますので、参考にしてください。
目次
エクセルのドロップダウンリストを4段階(4連動)させて入力を効率的にする方法とは?
エクセルのドロップダウンリストは便利です。2連動させる方法もよく紹介されています。
当サイトでは、エクセルのドロップダウンリストを4連動させる方法を紹介しています。
ただ3段階でもかなり厳しいのですが、さらに4段階連動となると、それなりのシートの準備と関数の知識が必要となります。
 エクセルのドロップダウンリストを4段階に連動
エクセルのドロップダウンリストを4段階に連動
下記の記事を参考にしてみてください。
あわせて読みたい
エクセルのドロップダウンリスト(プルダウンリスト)を4段階(4階層)連動させる方法 365・2019・2016…
以前、エクセルのドロップダウンリスト(プルダウンリスト)で、2007以前のエクセルでは、別シートの参照元を名前で定義しないとリストを取得できないという記事を投稿…
そんな面倒なことをしている時間がない、という方は次の記事をご覧になってください。
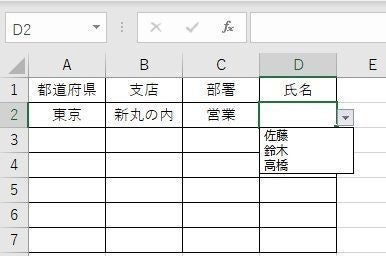










コメント