先日、当サイトの「お問い合わせ」を通じてメッセージが届きました。
その時は「お問い合わせ」先をスマホのアドレスにしていたのですが、やはりキーボードがないとつらいときがあります。
そこで、「お問い合わせ」先のアドレスをGmailに変更したのですが、Gmailって差出人の名前が本名になっていますよね。
それは個人情報的な意味合いでもちょっと困るということで、Gmailの差出人の表示を本名から別(ニックネーム)に変更しました。
Gmailの差出人の表示を本名からニックネームに変える方法(パソコン編)
まずは、パソコン(IEでもChromeでも)からGmailを起動します。
Gmail画面から設定を開く
Gmail起動後、Gmail画面の右上、「歯車」マークから「設定」をクリックします。
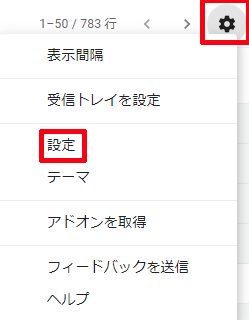
その後、Gmail設定画面から「アカウントとインポート」タブを選択し、「名前」の項目の右端「情報を編集」をクリックします。
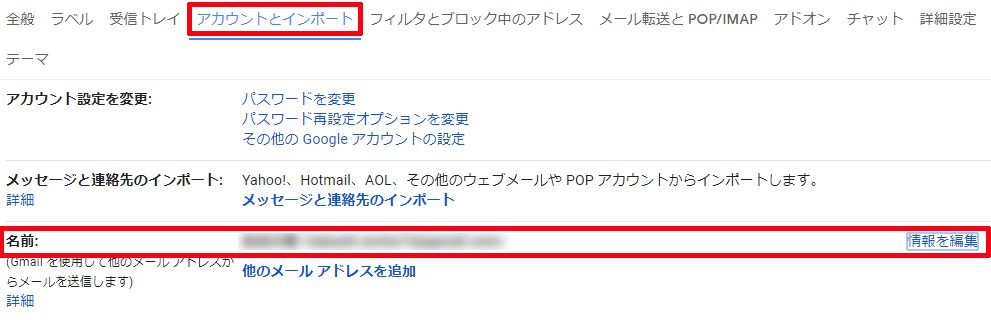
Gmail 「アカウントとインポート」から「メールアドレスの編集」
そして、開いた「メールアドレスの編集」ダイアログボックスで、名前を変更します。ここでは当サイトのサイト名である「リーダーの独り言」としました。その後、「変更を保存」をクリックします。
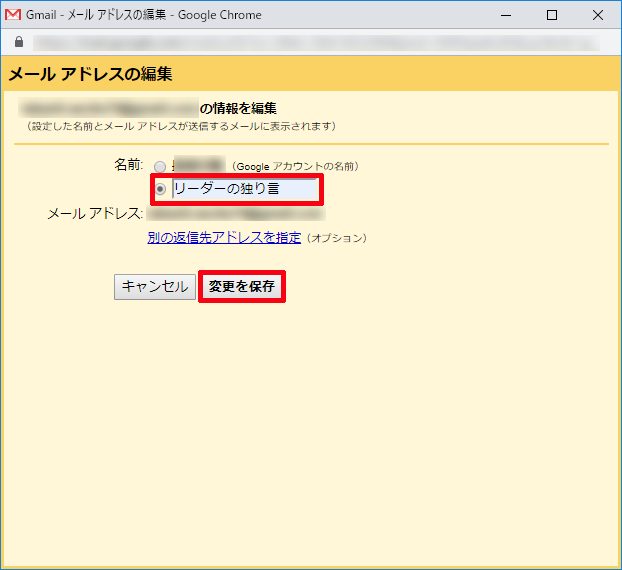
これで完了です。
「お問い合わせ」をいただいた方に当サイトから返信するとき、いきなり本名でメールが届くとびっくりされますからね。
「これ誰?」って感じで迷惑メールに振り分けられてしまうかもしれませんからね。

差出人の表示名が変更されているか確認
一応、自分宛にメールを送信してみて、ちゃんと表示名が「リーダーの独り言」になっているかを確認してみます。
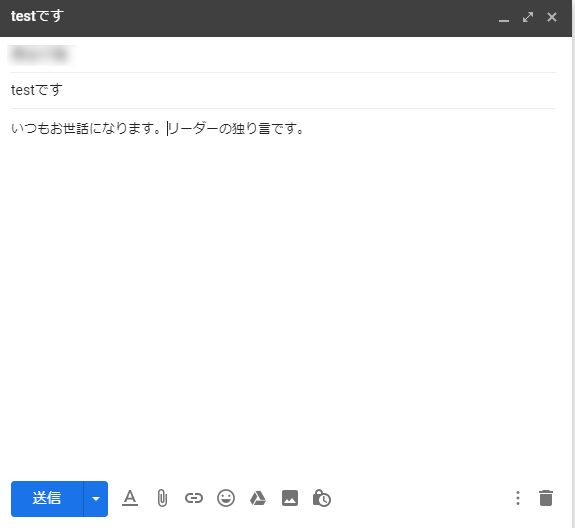
受信したメールの差出人が、「リーダーの独り言」になっているのがお判りいただけるでしょうか。
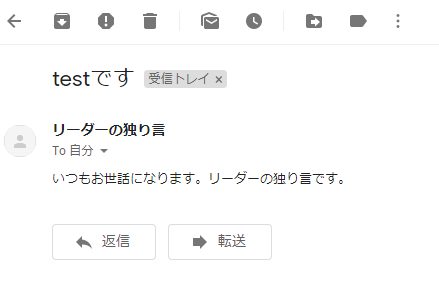
メールの差出人を元(本名)に戻すには
本名で送信する必要がある場合は、やはり同様にGmail設定画面から「アカウントとインポート」タブを選択し、「名前」の項目の右端「情報を編集」で簡単に本名に戻すことができます。
Gmailの差出人の表示を本名からニックネームに変える方法(スマホ編)
スマホから、Gmailの差出人の表示を変更するのはパソコン上からの変更に比べて、少し作業が大変になります。
アプリ版Gmailでは表示名を変更することができない
Gmailのアプリ版は便利ですよね。通知もすぐに来ますし。ただ残念ながらGmailのアプリ版から表示名を変更することはできないようです。
スマホのブラウザで直接Gmailにログイン
ですから、スマホでGmailの表示名を変更するためには、safariなどのブラウザで直接Gmailにログインする必要があります。
スマホのブラウザの検索画面で「gmail」と入力します(ここではiPhoneのsafariを使用しています)。下記の画面で「Gmail – Google」をタップしてGmailにログインします。
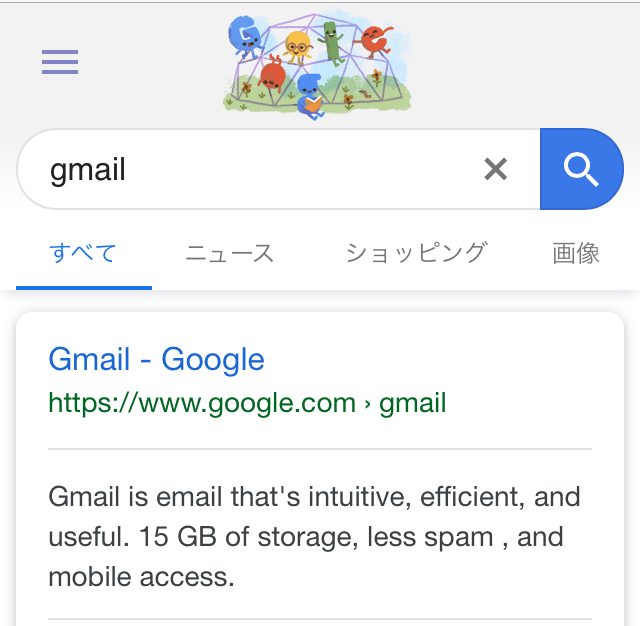
ログインすると、下記のようにスマホ版(モバイル)Gmailの画面になりますので、右上の「メニュー(下記の赤囲みの部分)」をタップします。
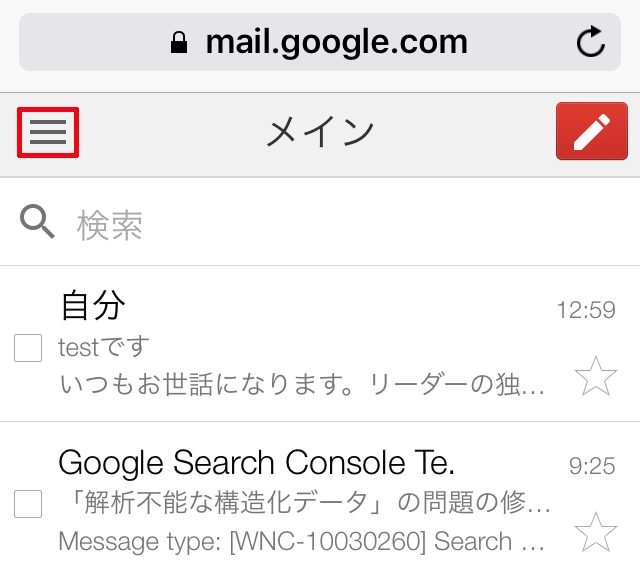
すると、「設定」画面が表示されますので、一番下までスクロールして、下記の「迷惑メール」の下部、「Gmailを次のUIで表示」から「デスクトップ」をタップします。
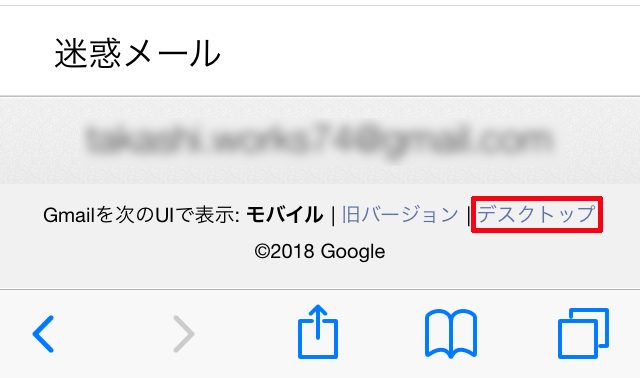
スマホの画面でデスクトップ表示にする
すると、もう訳が分からないくらい細かな画面になりますが、画面をズームして上の方にある「設定」をタップします。
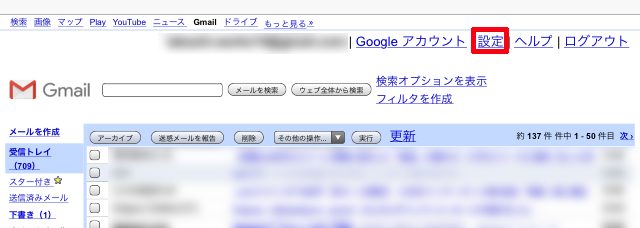
すると設定画面が開きますので、「アカウント」タブをタップ、「名前を更新:」に希望する「差出人名」を入力した後、「保存」をタップして完了です。
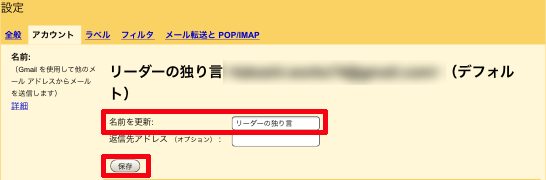
以上です。操作自体は簡単なのですが、「デスクトップ」画面にすると、画面をズームする手間が出てきます。
スマホでGmail画面をデスクトップからモバイルに戻すには
Gmail画面をデスクトップからモバイル画面に戻す際には、一度Gmailのタブを閉じて、再度Gmailにログインすると自動でモバイル画面に戻ります。
まだほとんど「お問い合わせ」はないが、きっちり対応できるように準備はできた!
先日お問い合わせを頂いたのは下記のページからです。

技術的な内容だったので、スマホのフリック入力だけでご回答するのに苦労したのを記憶しています。
Gmailだとパソコンから離れている時でも、スマホを持っていればリアルタイムに反応することができますし、また可能であればパソコン上で返信することもできますので便利です。
今後、お問い合わせを頂いた時にきっちりと対応できるように準備できたことは、また「当サイトも一歩成長したな」と実感している次第です。
当サイトの記事についてご質問があれば、ご遠慮なくお問い合わせいただけたら幸いです。

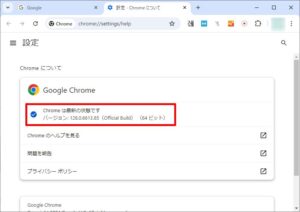


コメント