先日、長年利用していたiPhone SEからiPhone 7に機種変更しました。

データのバックアップ・復元は簡単にできたのですが、ドコモ関係はメール・Wi-Fi・dカードアプリ・d払いアプリ等、再設定することがたくさんあります。
iPhone 7からはFelicaが使えるようになりますので(だから7にしました)、iPhoneで電子マネー「iD」が利用できるような設定もしました。
まずは iPhoneドコモメール利用設定から
まずはメールの設定です。
iPhoneのブラウザ(safari)で下記のページを開きます(Wifiはオフにしておく必要があります)。その後、「dアカウント」にログインします。
構成プロファイルのダウンロード
下記の画面でネットワーク暗証番号(4桁)を入力して「次へ進む」をタップします。

メーアドレスを確認して「次へ」を入力タップします。ドコモメールを利用するにはプロファイルのインストールが必要です。
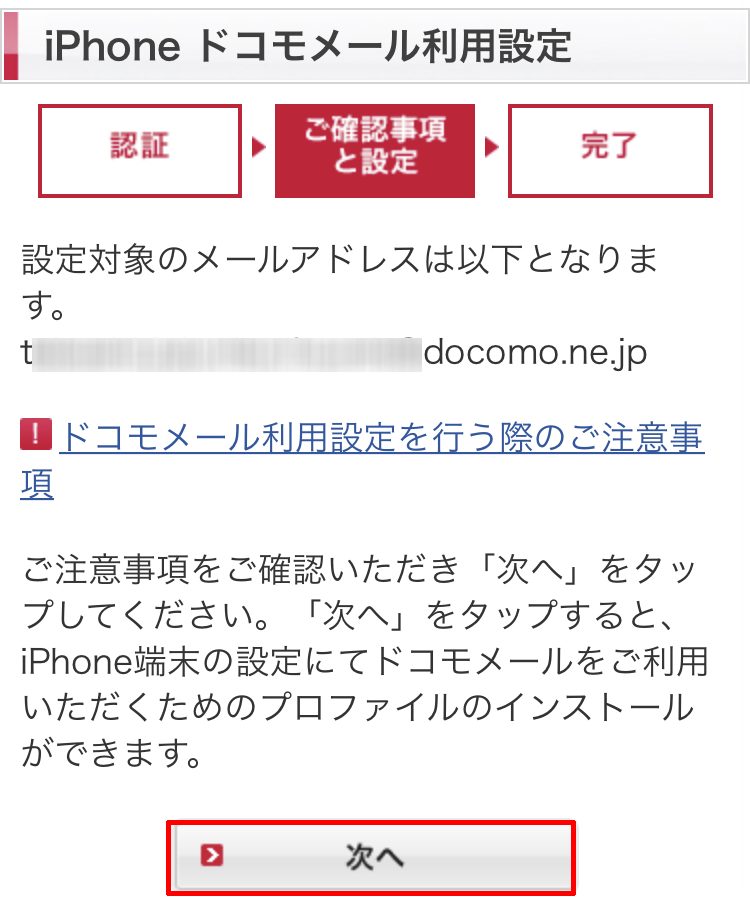
「このWebサイトは構成プロファイルをダウンロードしようとしています。許可しますか?」と出ますので「許可」をタップします。
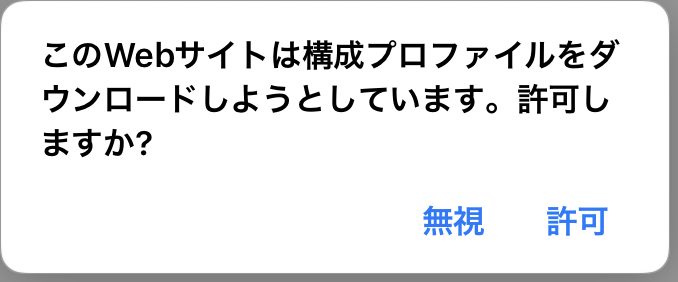
「ファイルがダウンロードされました」と表示されますので「閉じる」をタップします。
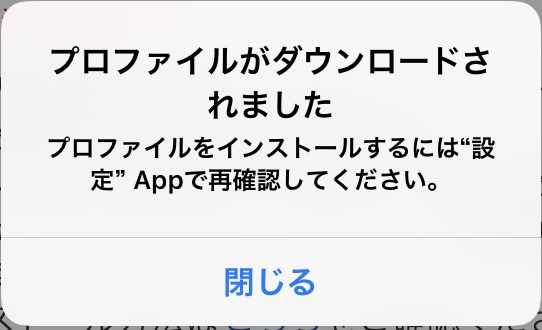
これでプロファイルのダウンロードは終了です。
構成プロファイルのインストール
続いて「構成プロファイル」のインストールです。
iPhoneの「設定」「一般」「プロファイル」をタップしていきます。
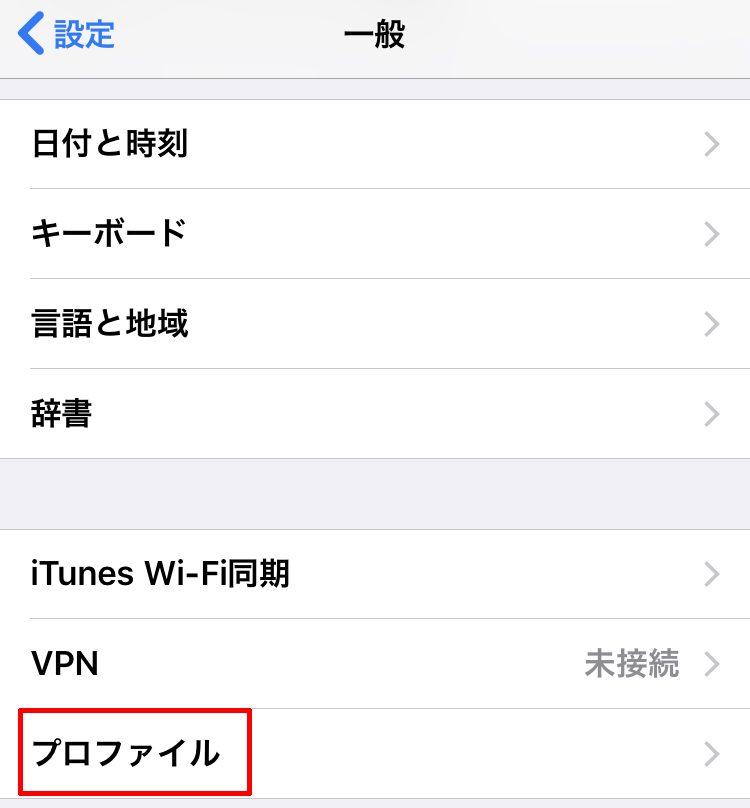
ダウンロード済プロファイルから「iPhone利用設定(ここではver.4.23)」をタップします。
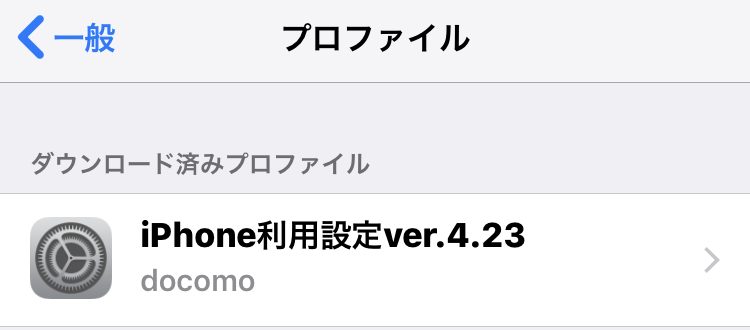
画面右上の「インストール」をタップします。
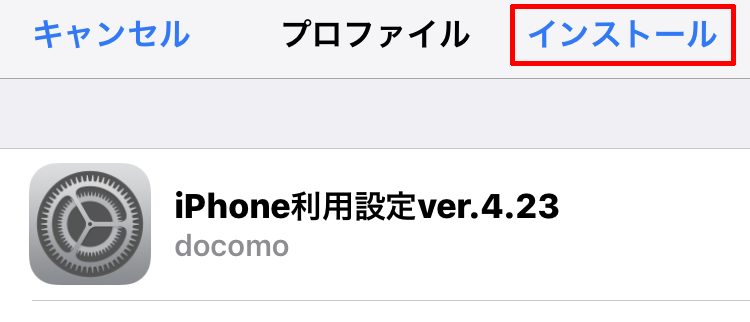
インストールをタップするとパスコード入力画面になります。
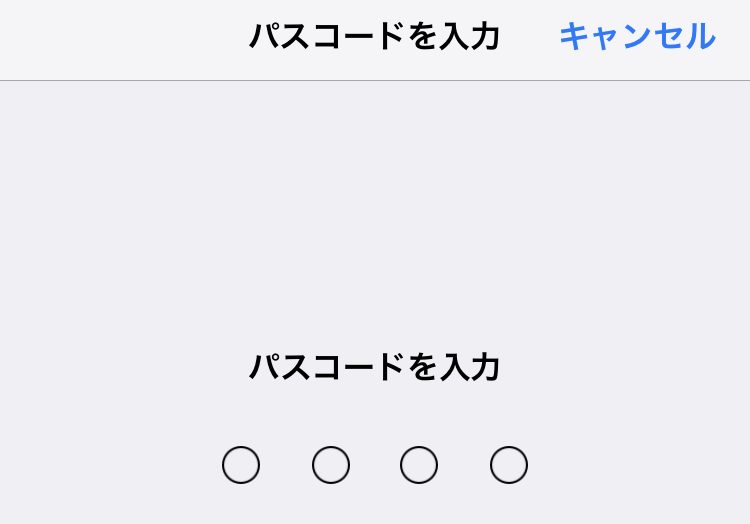
「このプロファイルは署名されていません」と、出ますがインストールをタップします。
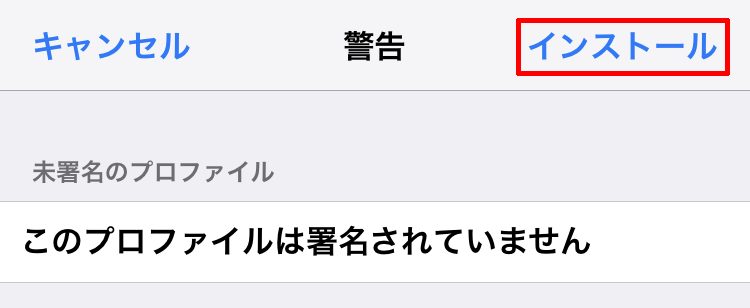
無事インストールが完了したら完了ボタンをタップします。
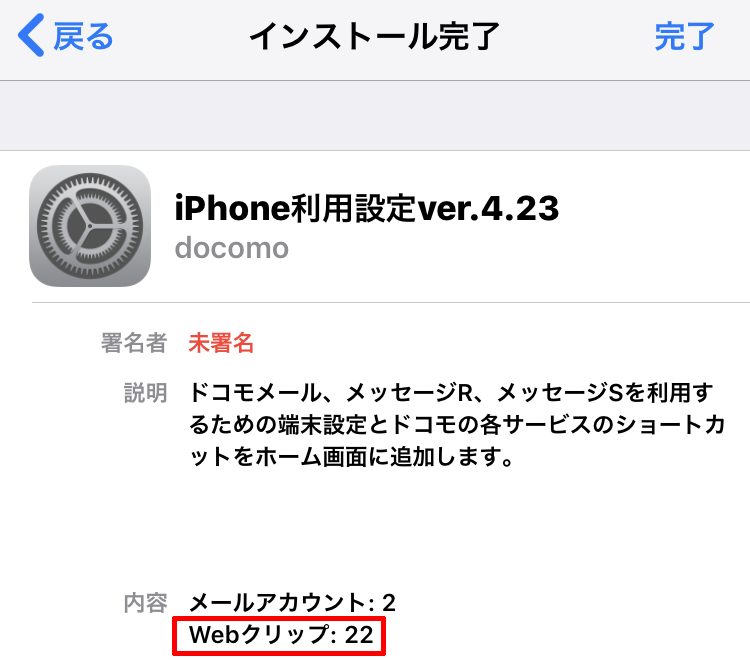
「Webクリップ:22」もインストールされますので、iPhoneの画面にいっぱいドコモ関係のアプリが並んで悲惨になりますが、自分は「docomo」というフォルダを作成してそこにすべて突っ込んでいます。
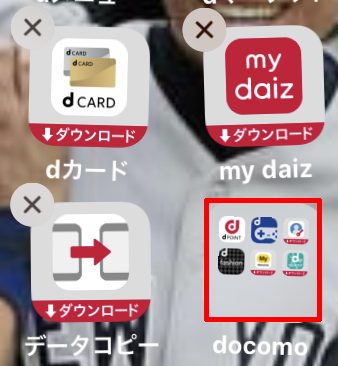
以上でメールアドレスは終了です。
WIFIの設定は簡単のはずが。。。
ドコモのWIFIは、「0000docomo」と「0001docomo」の2種類があります。
「0001docomo」はSIM認証によって自動的につながるはずなのですが、繋がらない。。。いろいろ試してみましたがうまくいきませんでした。最終的には繋がりましたので、こちらは後日別記事にてアップします。
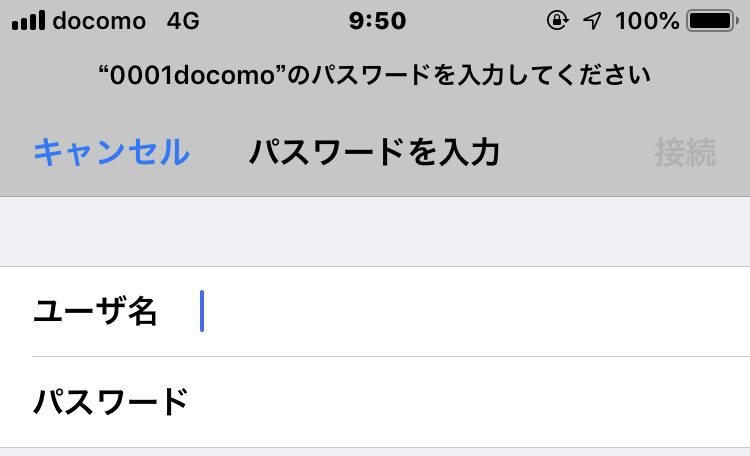
とりあえず「0000docomo」に接続しました。こちらは初回接続する際に設定が必要です。
下記のページで「Wi-Fiユーザ ID」と「Wi-Fiパスワード」「セキュリティキー」を確認しておきます(スマホのみ対応)。
「0000docomo」が表示されるエリアでタップすると「パスワードを入力してください」の画面が表示されます。先ほど確認した「セキュリティキー」を入力します。
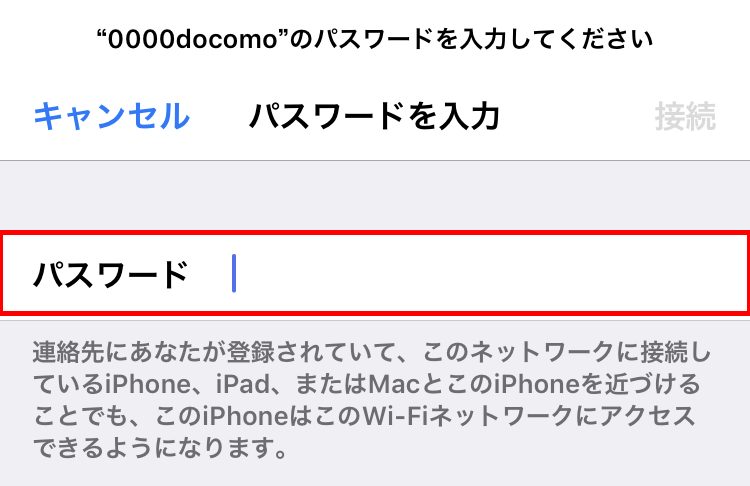
すると、非常に縦長の見にくい画面になりますが、先ほど確認した「ユーザーID」と「パスワード」を入力します。「選択してください」は「SPモード」を選択します。
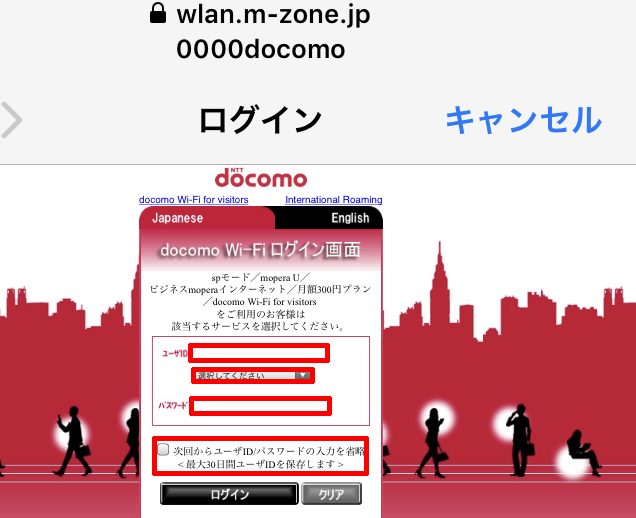
「次回からユーザーID/パスワードの入力を省略」にチェックを入れ、ログインします。
ログインが完了します。「0001docomo」に接続できるまでの応急措置になりますが。
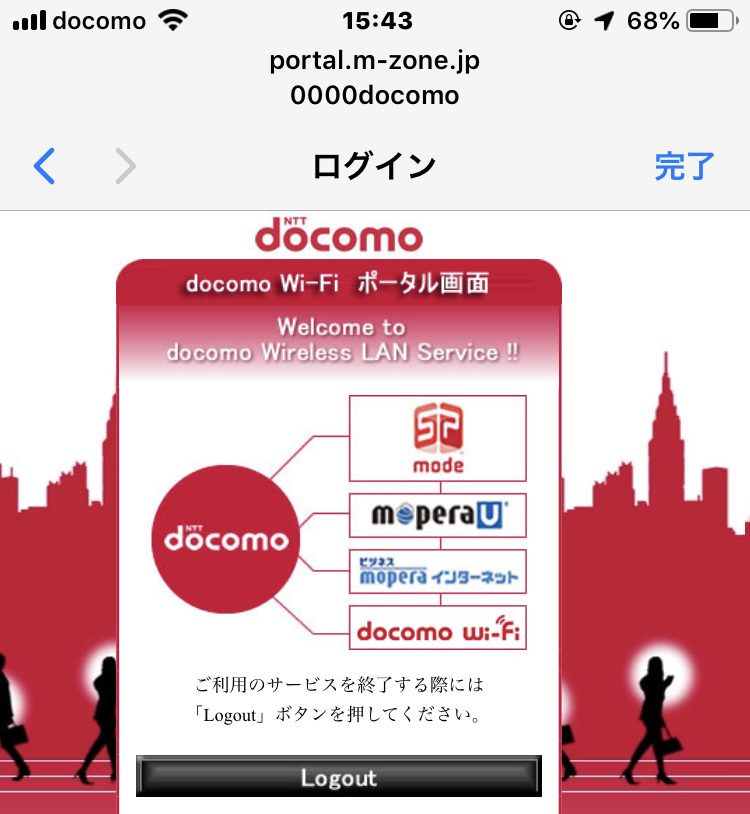

dカードGOLDの設定
dカードアプリも再設定が必要でした。

ただしログインするだけですのですぐに完了します(WIFIはオフにしておく必要があります)。
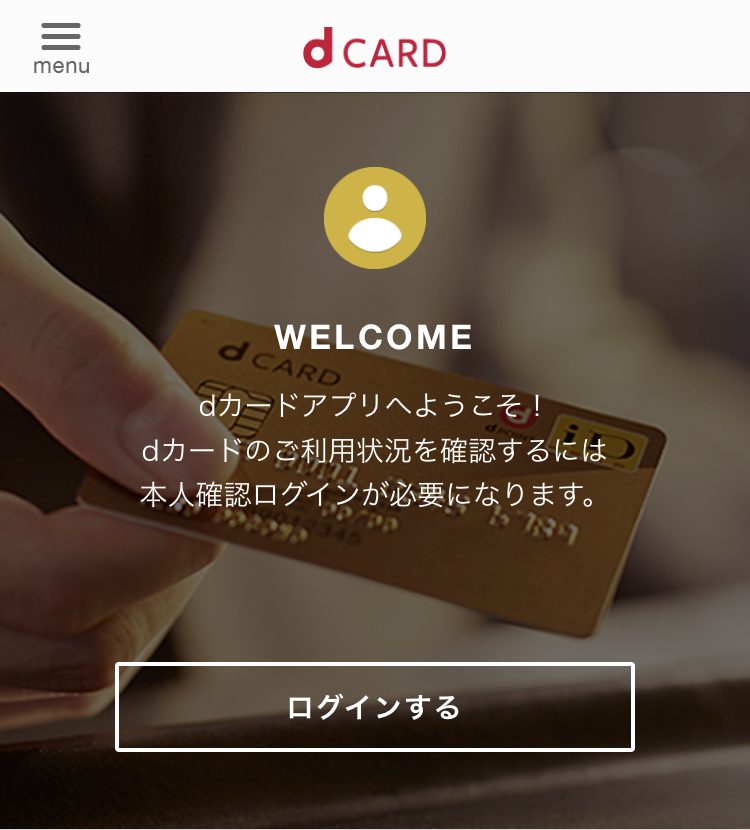
クレジットカードの4桁の暗証番号を入力するだけです。
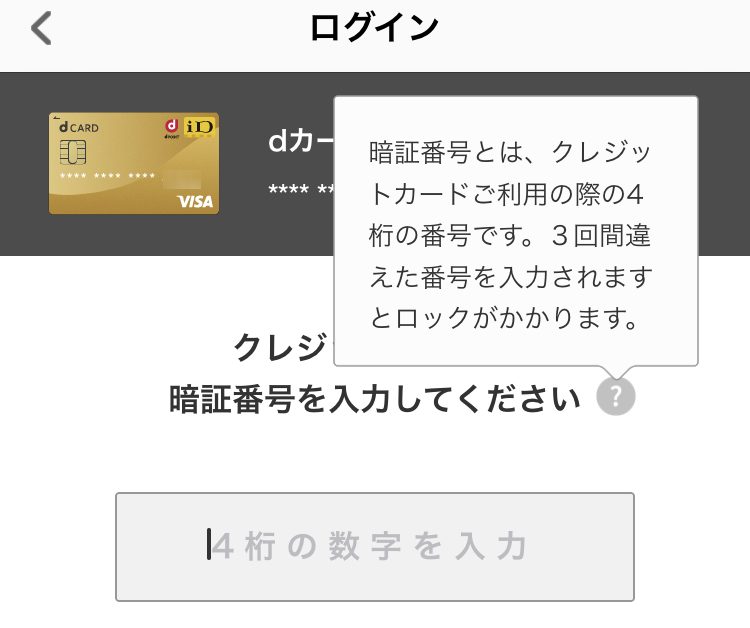
dカードGOLDのログインは4桁の暗証番号を入力するだけでログインできました。
Apple Payに登録して「iD」をiPhone単体で利用できる!
ついでにApple Payにも登録をしてみました。
下記の「Apple Pay」の「設定」をタップします。
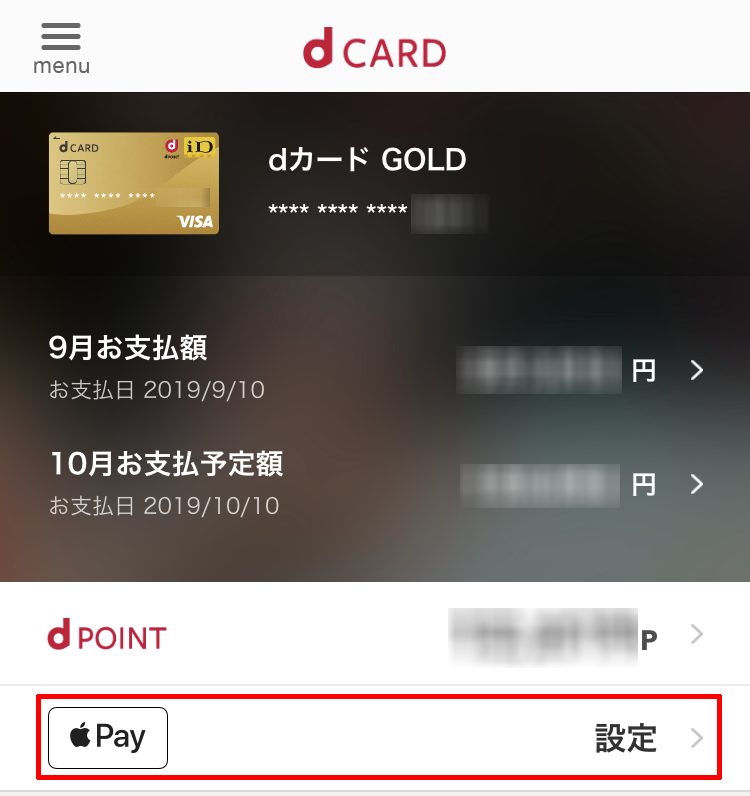
Apple Payの設定でもやはり4桁の数字(パスコード)を入力します。
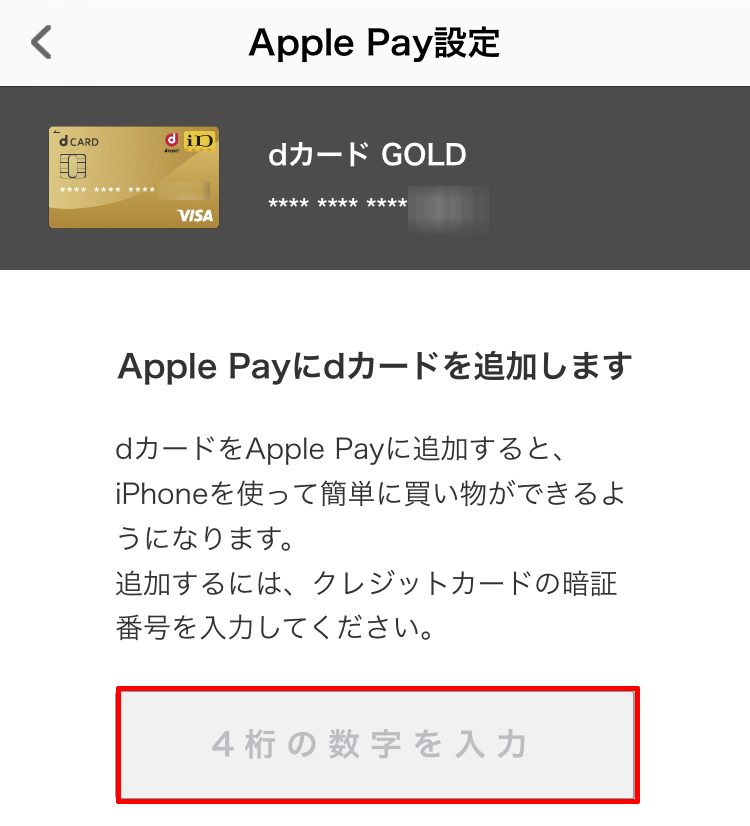
すると「Apple Pay」の紹介画面になりますので「続ける」をタップします。

「続ける」をタップするとdカードアプリに登録されたdカードの情報が入力されていますので「次へ」をタップします。
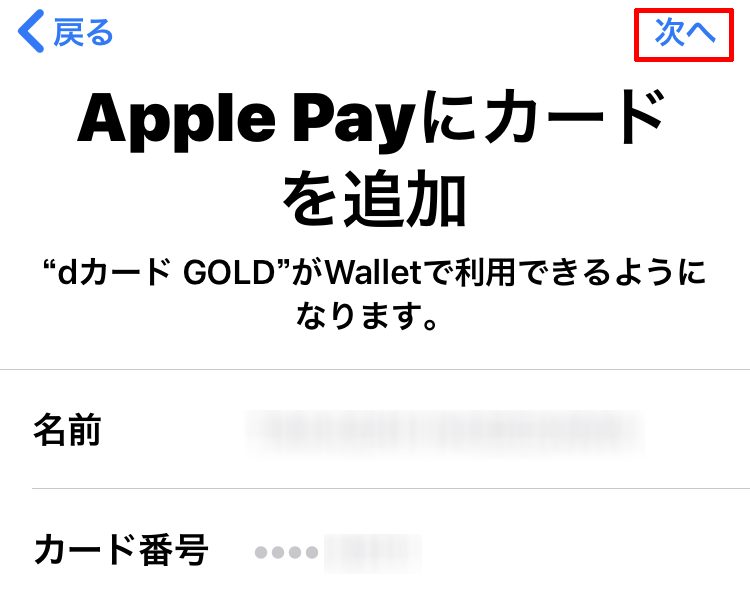
「次へ」をタップすると「カード会社に問い合わせ中…」の画面になります。ちょっと時間がかかります。

しばらくすると、画面が切り替わって「dカード Apple Pay特約」画面が出ますので「同意」をタップします。
これでiPhoneアプリのWalletに「dカード GOLD」の「iD」が追加されました。
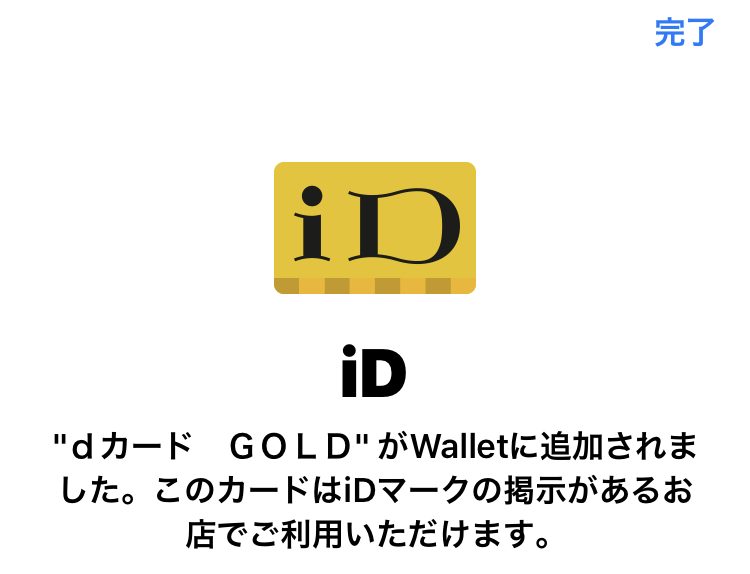
実際にiPhoneだけでiDを利用してみた
dカードGOLDをApple Payに登録するだけで、財布を出さずにiDの利用が可能になります。
iPhoneで登録したiDを利用するのは簡単です。コンビニ等での支払い時に、店員さんに「iDで」って伝えるだけです。
iPhoneのカメラ部分(カメラの横にFelica読み取り部があります)をコンビニ等ののFelicaのリーダーにかざし、ホームボタンを押すだけです。

iPhoneの画面をオフにしていてもFelicaに触れると自動的にdカードGOLDの「iD」がiPhoneのWalletから起動します。
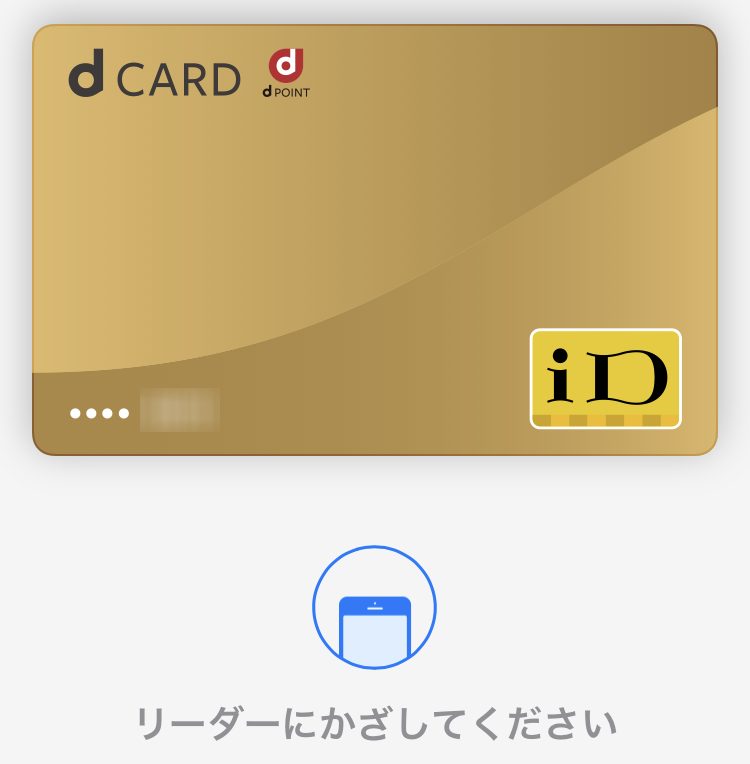
後はホームボタンで指紋認証するだけで会計が終了します。
ただし、「dカード特約店」では、ポイントカードを先に読み取ってもらわないとdポイントがたまりませんので、「dカード特約店」では「d払い」をおすすめします。
d払いアプリも再設定が必要
iPhoneを復元しただけでは、「d払い」アプリもエラーが出ました。
「予期しないエラーが発生しました。」とありますが、アプリの再インストールをする必要はありませんでした。
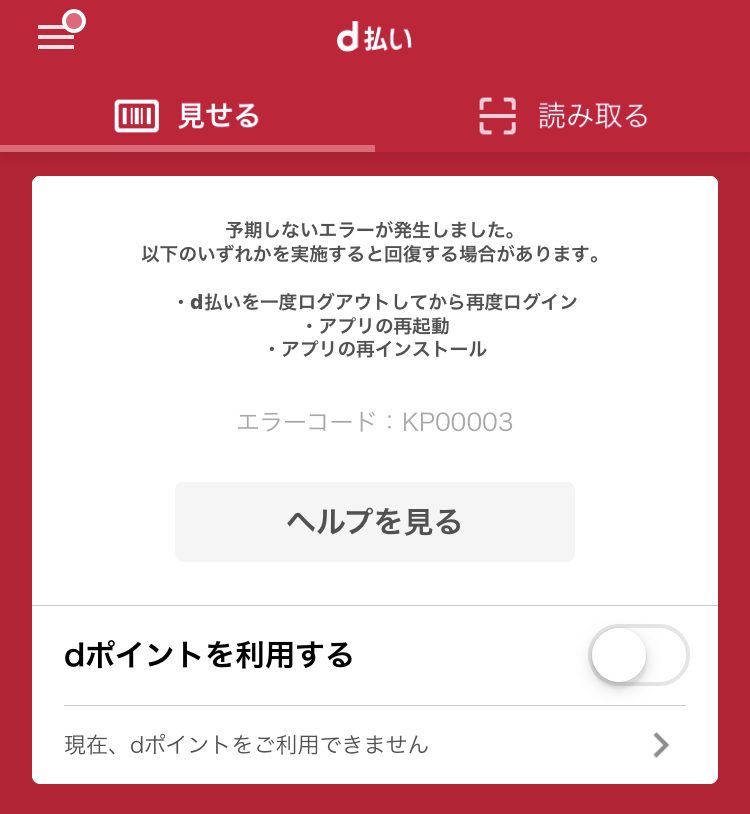
d払いアプリのメニューから、「設定」「お支払い方法」とタップしていきます。
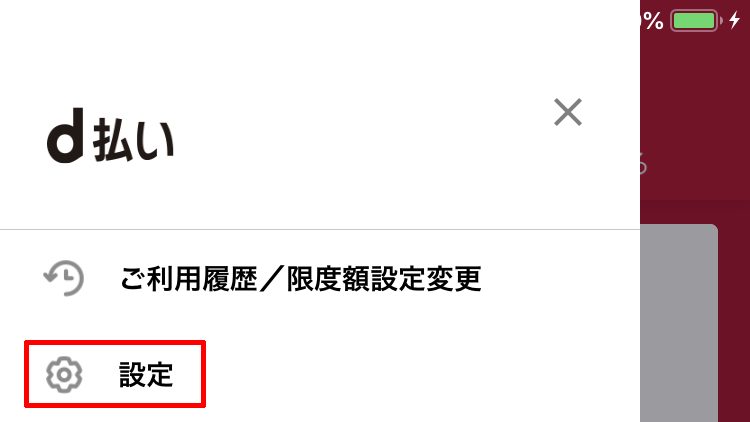
お支払い方法が空白になっていました。「お支払い方法変更」で「dCARD」を選択し、「次へ」をタップし「本人認証サービス」をするだけで再び利用することが可能になります。
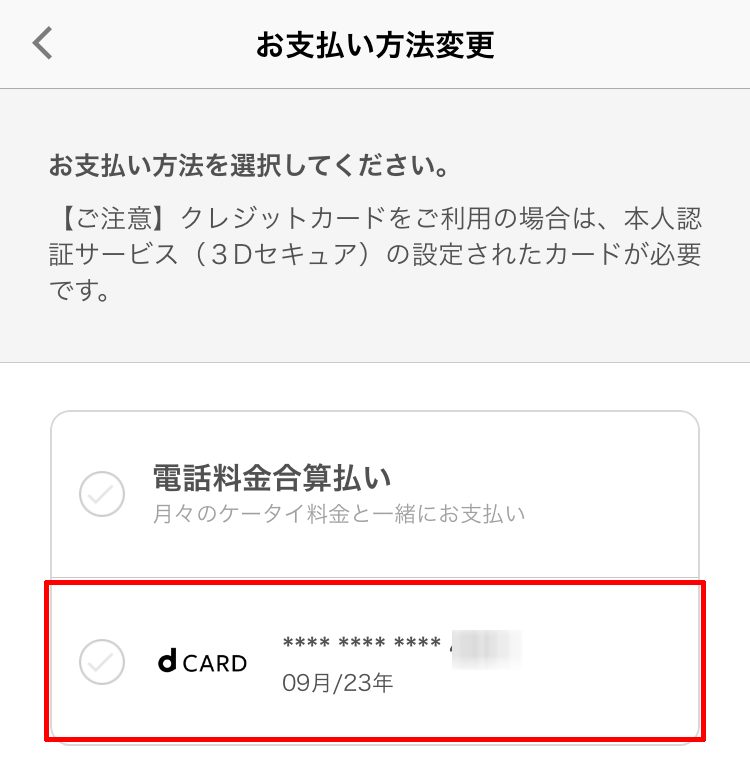
iPhone機種変更後は何かと再設定が必要になる
LINEの引き継ぎは非常にシンプルだったのですが、ドコモ関係の設定は結構大変ですね。

ドコモのホームページを見てもわからないことが多く、個人のブログの方が分かりやすかったりします。
今回の記事が、ドコモユーザーの皆さんの助けになれば幸いです。






コメント