今回は、成績一覧データから、個人の成績票を「VLOOKUP関数」で作成する方法です。
下記の成績一覧データから、個人の成績票を作成します(ちなみに名前は架空の人物です)。
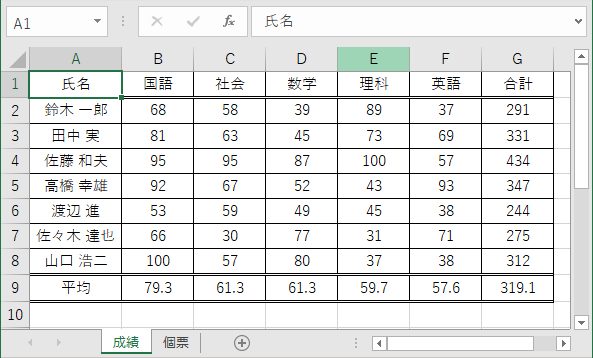
このように、氏名を選択すると個人の成績票が表示されます。
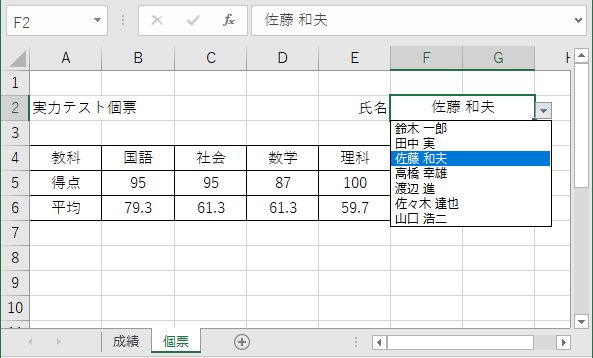
まずはドロップダウンリストで氏名を選択する設定から
まずは、成績票で氏名をドロップダウンリストから選択できるように設定します。
氏名の入っているセルA2~A8セルを選択し、名前ボックスに「名前」と入力します。
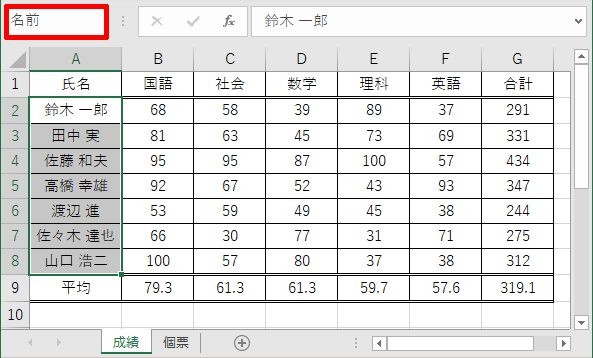
これで氏名のリスト範囲に「名前」という名前を付けることができました。
それでは、個票の氏名欄を「データの入力規則」でドロップダウンリスト形式で選択できるようにしましょう。
「個票」シートの氏名欄、F2セルをクリックします。
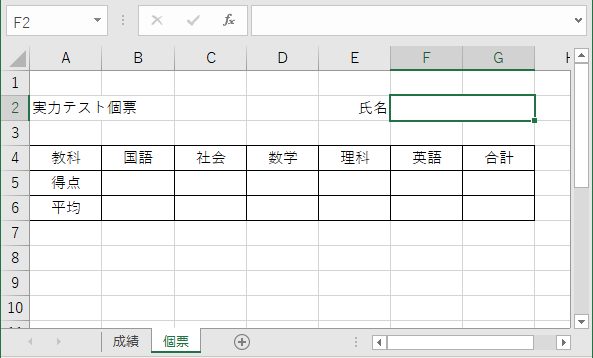
「データ」「データの入力規則」をクリックします。
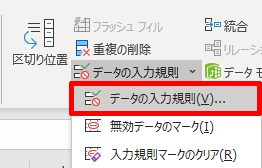
「入力値の種類」を「リスト」に、「元の値」を「=名前」(先ほど定義した名前)と設定します。
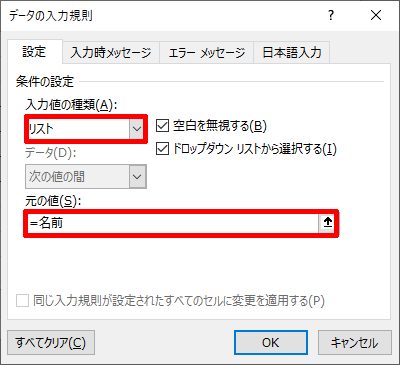
これで氏名をドロップダウンリスト(プルダウンリスト)から選択できるようになりました。
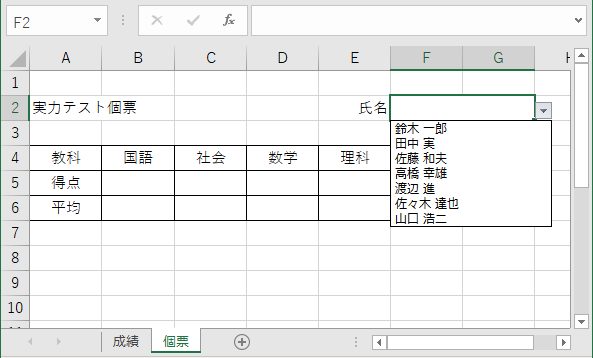

平均点はリンク貼り付けで
平均点を個票に貼り付けます。「成績」シートの平均点が入っている(B9~G9)セルを選択し、コピーします。
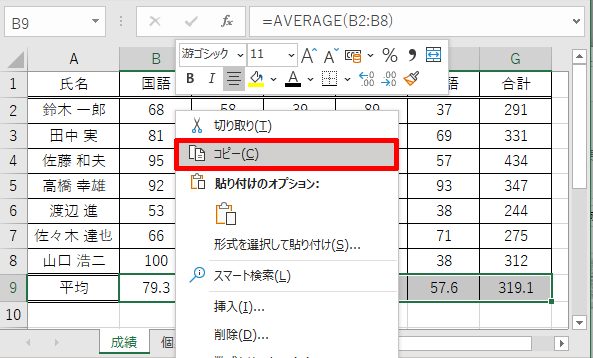
そして、個票のB6セルを選択し、右クリックメニューから「リンク貼り付け」をクリックします。
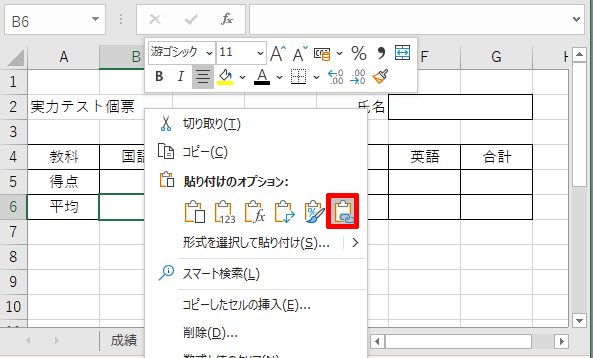
これで平均点を「個票」に貼り付けることができました。
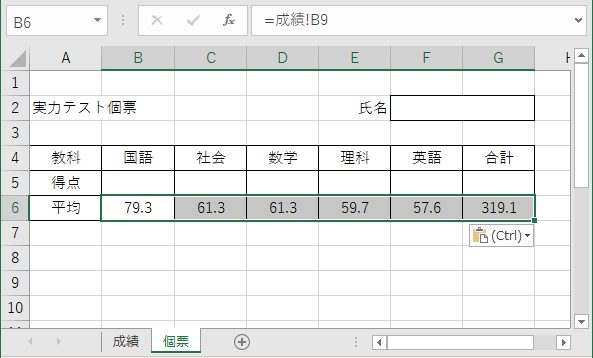
「リンク貼り付け」なら、元のデータが変わってもデータが連動して表示されます。

ここからが本番 VLOOKUP関数で氏名と成績を連動させる
いよいよここからが本番です。「VLOOKUP関数」はなかなか難しいですが、一度設定すれば理解することは簡単ですので、チャレンジしてみましょう。
まず、「VLOOKUP関数」で参照するデータ範囲に名前をつけます。ここではA2セルからG8セルまでが氏名と各教科の得点が入っていますので、選択後「名前ボックス」に「データ」と入力して「VLOOKUP関数」で参照する範囲に名前をつけます。
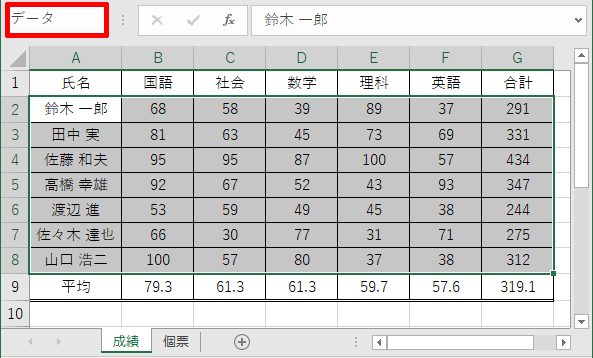
それでは、いよいよ「VLOOKUP関数」を利用して「国語」の得点欄に表示させる設定をしましょう。B5セルを選択し、「関数の挿入」をクリックします。
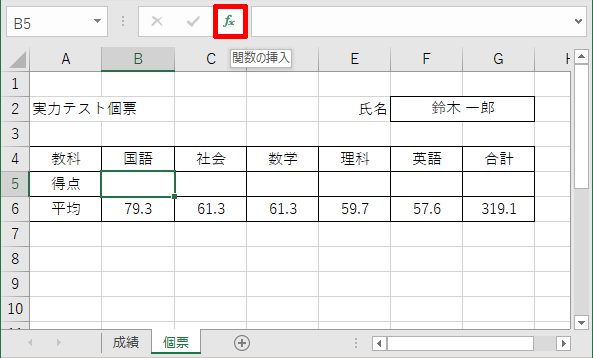
「関数の挿入」ダイアログボックスで、「関数の検索」欄に「vlookup」と入力して「検索開始」をクリックすると、下記のように「VLOOKUP」が表示されますので、「OK」をクリックします。
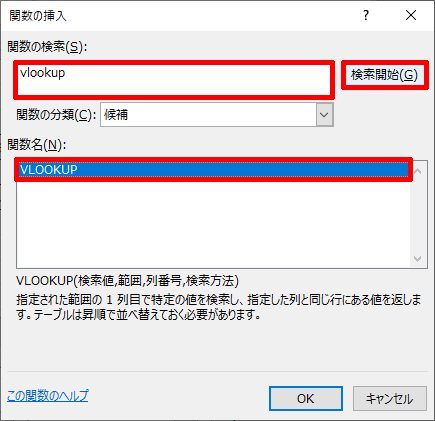
「VLOOKUP関数」は4つの引数を必要とします。
「=VLOOKUP(検索する値,一致するデータを探す範囲,範囲の中で表示させたい列番号,完全に一致しているセルを検索するかしないか)」です。
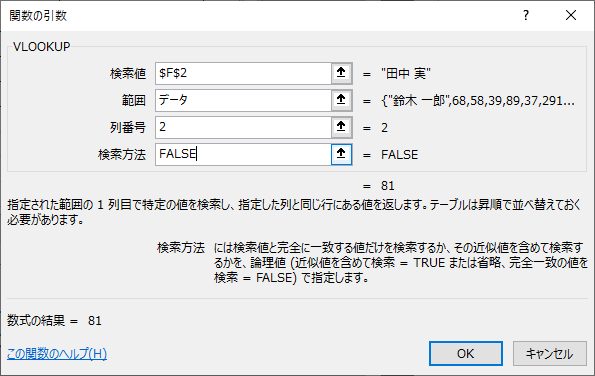
上記の通り、「検索値」は「氏名」表示させるセルF2にしています。「氏名」を検索して「成績」と連動させるためです。この後、数式をコピーして利用しますので、「絶対参照」にしています。
ここでの注意点は、「検索値」はリスト(ここでは「データ」と名付けた範囲)の左端である必要があります。
範囲は先ほど名前をつけた氏名・点数を含んでいる範囲「データ」、そして「国語」は「データ」の中で2列目ですので、「列番号」は「2」を、最後に検索方法は「検索値」と完全に一致するデータを選びますので「FALSE」としています。
下図は、氏名が「鈴木 一郎」を検索値とした場合です。
「鈴木 一郎」は「データ」の中で1行目(全体では表の2行目)です。
さらに、列番号を「2」にしましたので、クロスする「68」という値を表示するわけです。
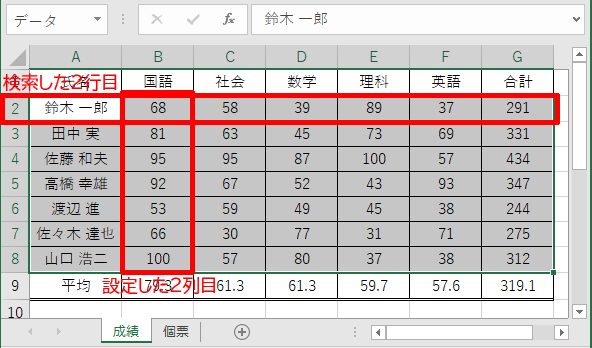
ご覧のようにシート「個票」には、「鈴木 一郎」の「国語」のデータが表示されています。
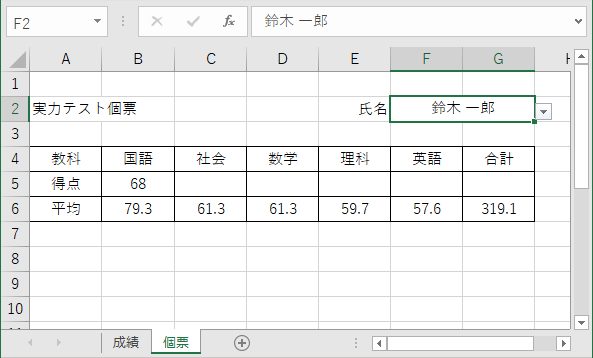
もちろん別の氏名を選択すると、VLOOKUP関数」はその氏名に一致する行を検索し、その行の2列目の値を表示します。
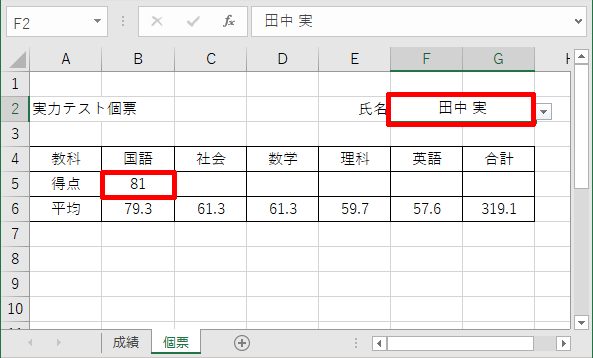
「VLOOKUP関数」の数式をコピーして編集
それでは、B5セルに入力したセルをG5セルまでコピーしてみましょう。
残念ながら「VLOOKUP関数の3つ目の引数である「列番号」は、オートフィルのように自動で変更されません。
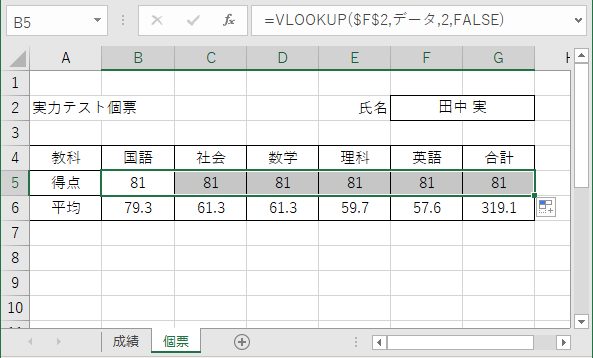
そこで大変ですが、一つ一つ列番号を変更していく必要があります。下図の場合は列番号は「3」ですね。
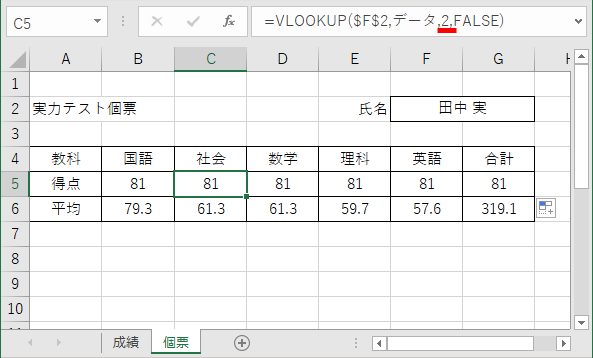
「合計」(7列目)まで変更すれば完了です。下図は完了した「成績票」となります。
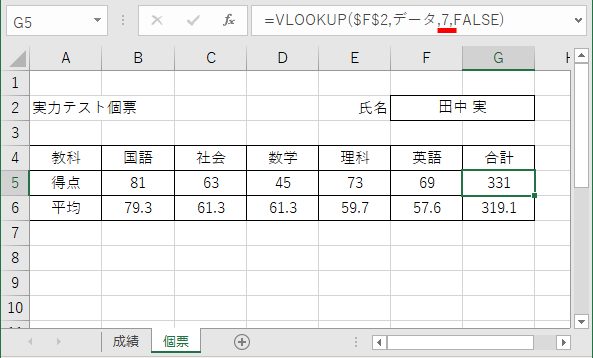
もちろん、「氏名」を変更すると、それぞれの「得点」が変動して表示されます。
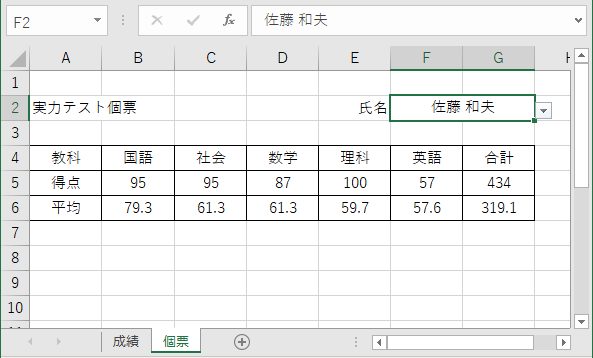








コメント