Windows 10のアップデートには本当に困ります。Version 1903や1909などのメジャーアップデートは次の記事で経験上100%成功しています。

ところが、「累積更新プログラム」の更新で失敗し、残り99%で「更新プログラムを構成できませんでした 変更を元に戻しています」になるパソコンが身近に1台だけあります。
「Windows 10 更新アシスタント」でも、下図のように「最新バージョン」となって上記の方法が利用できません。
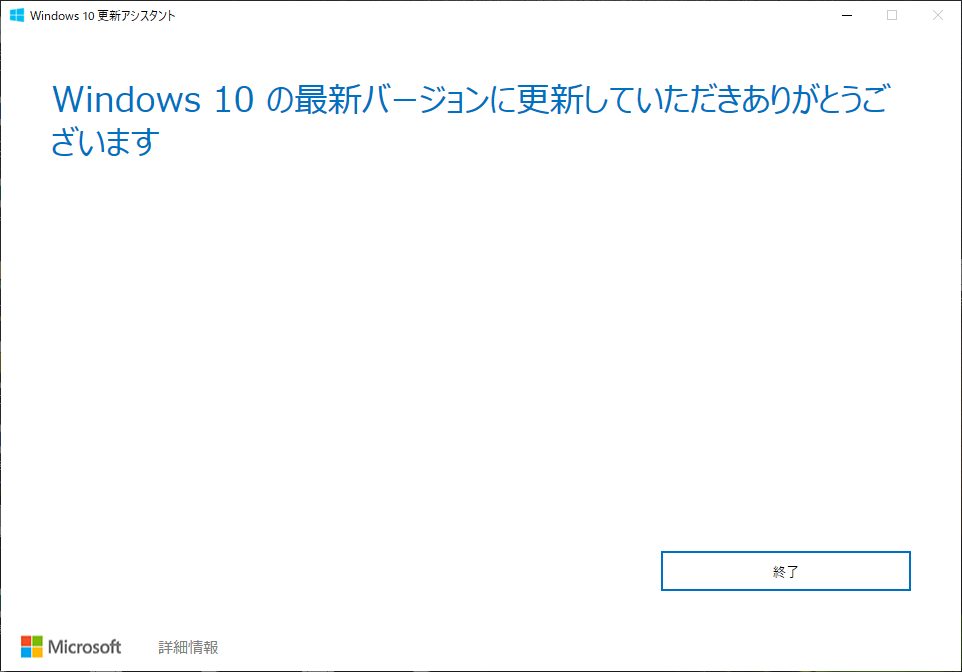
今回は「この PC を初期状態に戻す」で解決するまでに試した、ありとあらゆる方法を紹介します。
このトラブルに関するネットに溢れている情報をほぼ網羅していると思います。
皆さんのパソコンが、途中で解決することを祈ります。
Windows Updateに失敗し、試してみたけど成功しなかったこと
たった一台だけなんですが、このPCとの戦いは2ヶ月ほど続きました。
以下はWindows Updateに失敗し、何度も「更新プログラムを構成できませんでした 変更を元に戻しています」と表示されるパソコンで試してみましたが、自分の環境では解決しなかった方法のご紹介です。環境にもよりますので、うまくいく方もいらっしゃるかもしれません。順番に試してみてください。
同様に困っている方の中には、成功する方法もあるかもしれませんので、方法を順番に紹介していきます。
Windows 10のクリーンブートを試す
Windows 10のクリーンブートの方法です。
「Windows」キー+「R」キーで「ファイル名を指定して実行」を開き、「msconfig」と入力し、「OK」をクリックします。
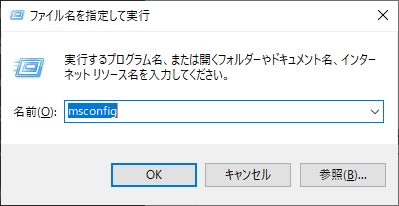
その後、「サービス」「Microsoft のサービスをすべて隠す」の後に「すべて無効」をクリックして「OK」です。
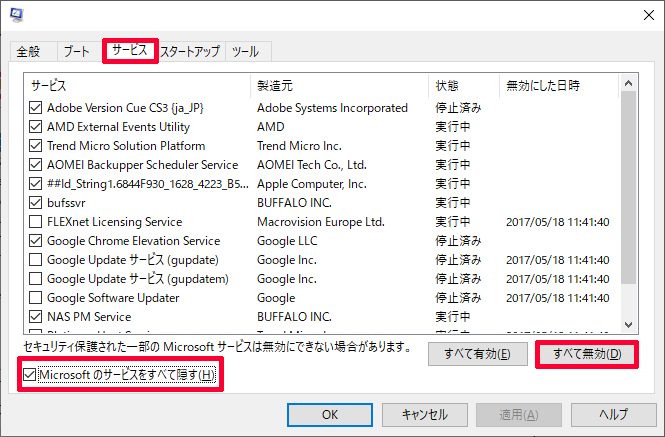
その後、「スタートアップ」「タスクマネージャーを開く」をクリックします。
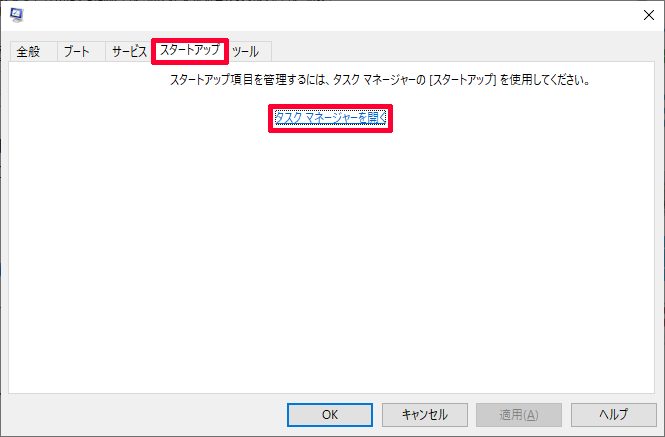
タスクマネージャーの「スタートアップ」タブ上で、状態が「有効」になっているものを1つずつ選んで「無効にする」をクリックしていきます。
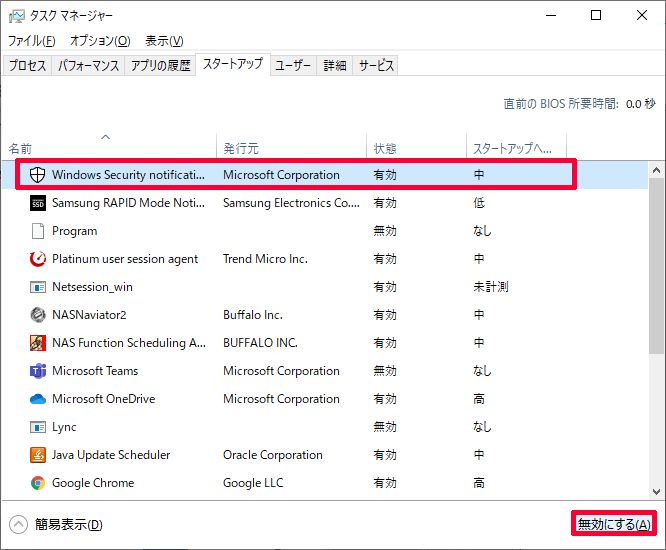
その後、再起動すると「クリーンブート」となります。こちらの方法ではダメでした。
Windows Update トラブルシューティング ツールを実行
次に試したのは「Windows Update トラブルシューティング ツール」の実行です。
「設定」「更新とセキュリティ」「トラブルシューティング」の「Windows Update」です。
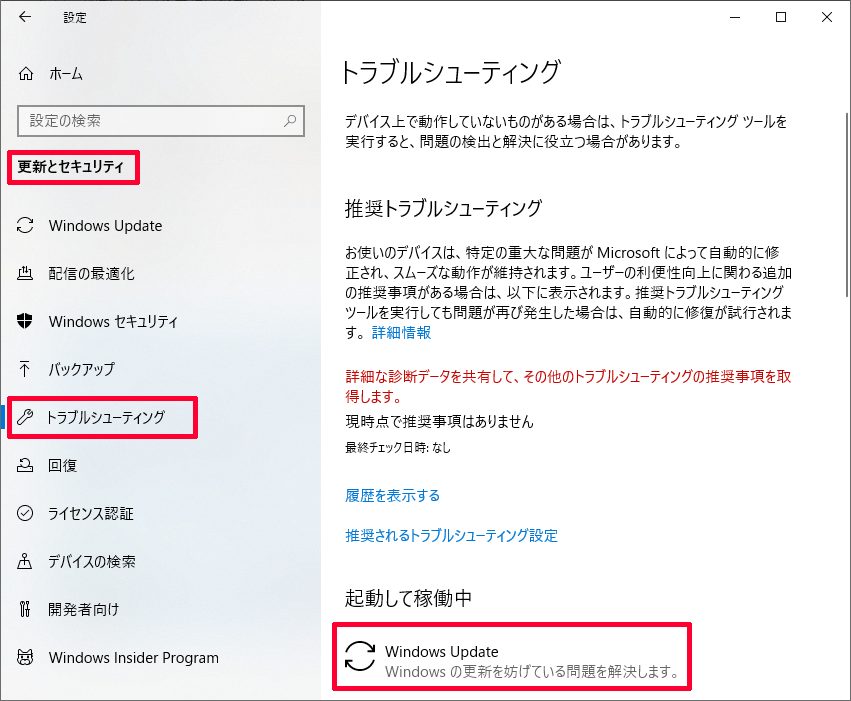
「トラブルシューティングの実行」をクリックすると「問題を検出しています」の画面になります。
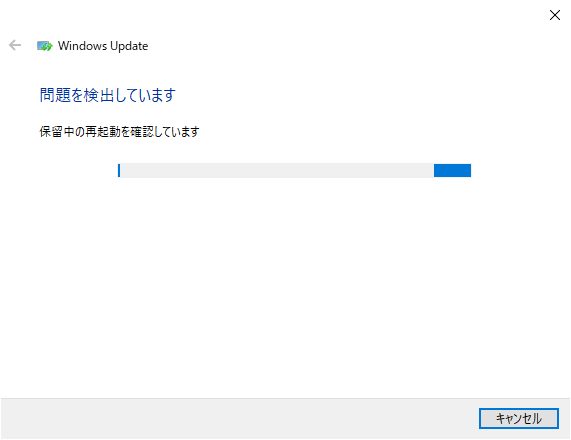
ところが、「問題を特定できませんでした」の画面になりました。こちらもダメです。
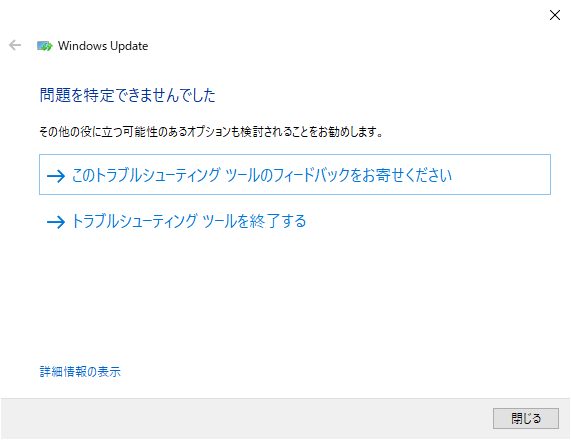
Microsoft Update カタログから直接インストール
アップデートに失敗するファイルを「Microsoft Update カタログ」からスタンドアロンでインストールしても無理でした。

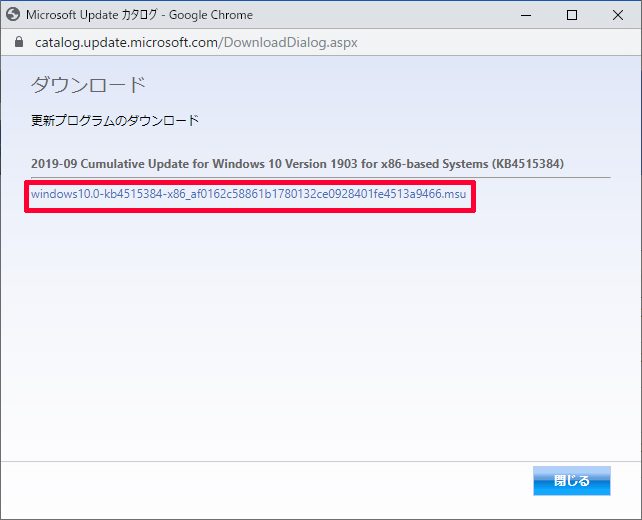
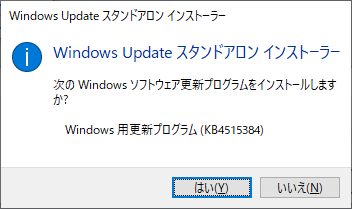
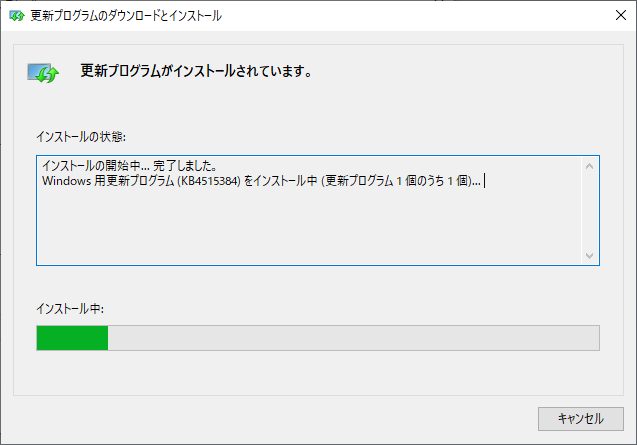
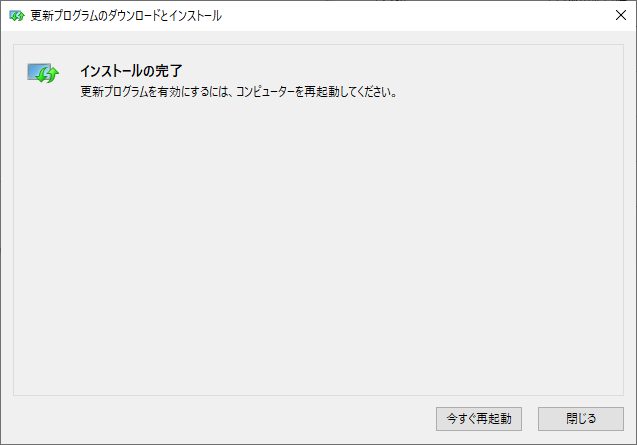
この後、再起動してもまた「更新プログラムを構成できませんでした 変更を元に戻しています」となります。
デバイスに重要なセキュリティプログラムと品質修正プログラムがありません。
そうこうしているうちに、下記のようなエラーメッセージが表示されるようになりました。
「デバイスに重要なセキュリティ修正プログラムと品質修正プログラムがありません。」
「今すぐ再起動する」をクリックしても再起動できなくなりました。
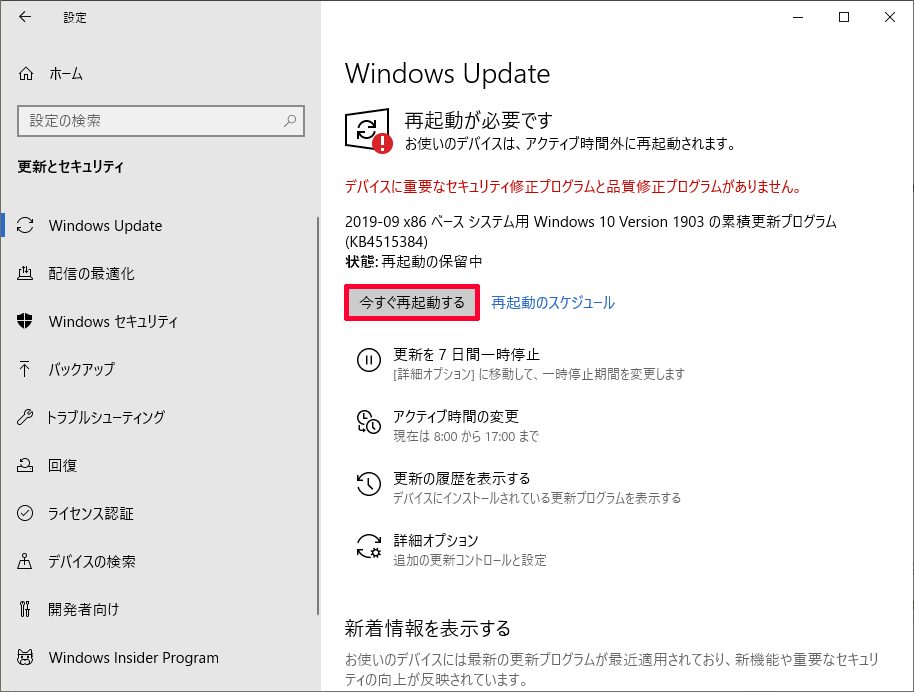
ここから先も同様に試してみてダメだった方法です。
Servicing Stack Update (SSU)のダウンロード&インストール
「SSU」とは、「サービス スタック更新プログラム」のことです。
サービススタックの更新によって、Windows の更新プログラムをインストールするコンポーネントであるサービススタックが修正されます。 さらに、”コンポーネントベースのサービススタック” (CBS) が含まれています。これは、DISM、SFC、Windows の機能やロールの変更、コンポーネントの修復など、Windows 展開のいくつかの要素の基本的なコンポーネントです。 CBS は、通常は毎月更新プログラムがリリースされない小さなコンポーネントです。
https://docs.microsoft.com/ja-jp/windows/deployment/update/servicing-stack-updates
下記のサイトにアクセスします。
「どのバージョンの Windows でエラーが表示されましたか?」で、「Windows 10」を選択します。
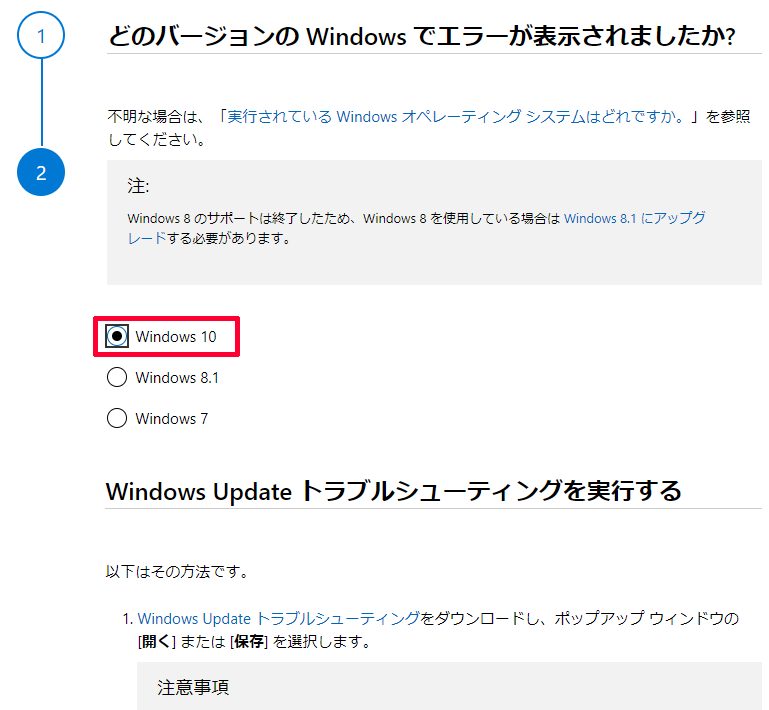
すると、下に文章が伸びますので、「問題は解決しましたか?」で「いいえ」を選択します。
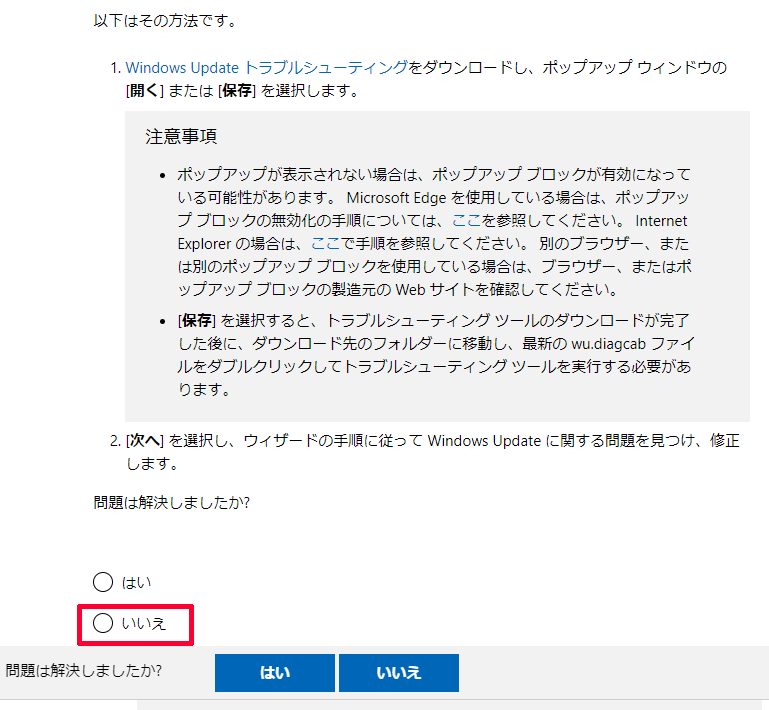
するとさらに下に「最新の Service Stack Update(SSU)をダウンロードする」の画面になります。
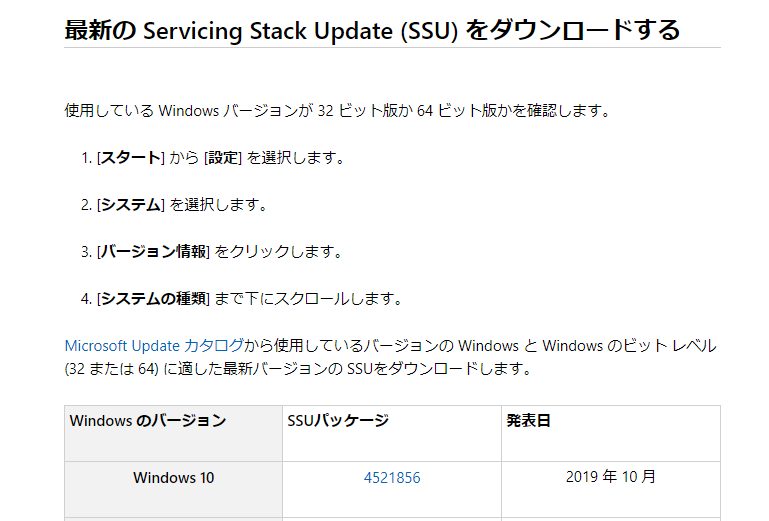
さらに下の方に、「Windows のバージョン」によって異なる「SSUパッケージ」がありますので、対応する「SSU」をダウンロードしてインストールします。
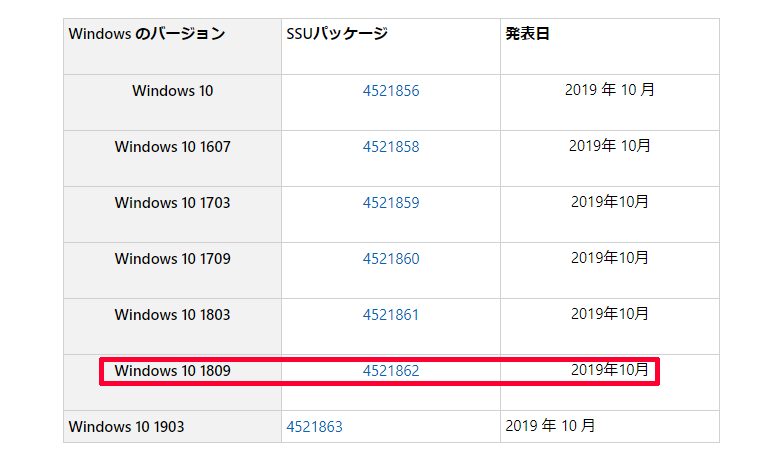
もちろんこちらもダメでした。
そしてついにエラーコード 「0x8007054f」発生
その後、ついに下記のようなエラーが発生してしまいました。
「再起動してインストールすることができません。しばらくしてからもう一度実行してください。この問題が引き続き発生する場合は、解決方法を Web を検索するか、サポートにお問い合わせください。次のエラー コードが役立つ可能性があります:(0x8007054f)」
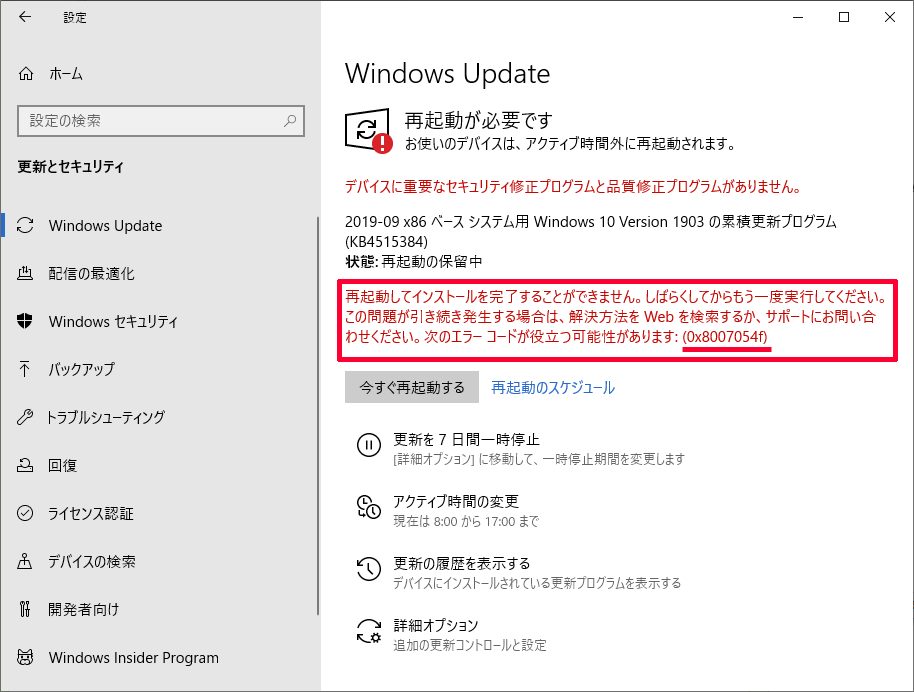
システムファイルの破損? 「dism」コマンドと「sfc」コマンドを試す
「0x8007054f」で調べてみると、システムファイルの破損も考えられるとのことでした。
さっそく試してみました。「Windows」ボタンを右クリックして「Windows PowerShell(管理者)」をクリックします。
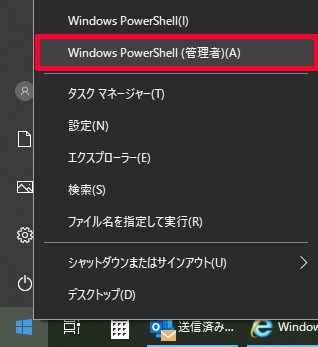
そしてまず下記のコマンドを入力してエンターキーを押します。
dism /online /cleanup-image /restorehealth
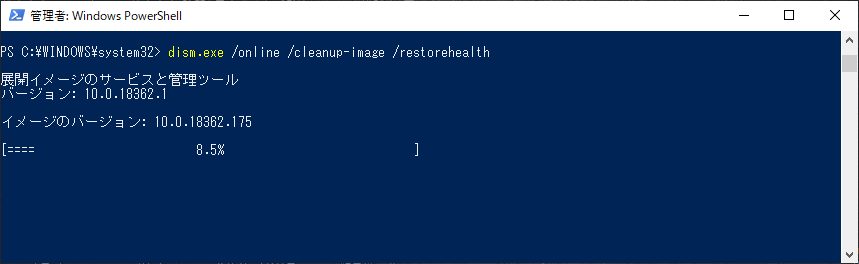
操作が正常に完了しましたら続けて下記のコマンドを実行します。
sfc /scannow
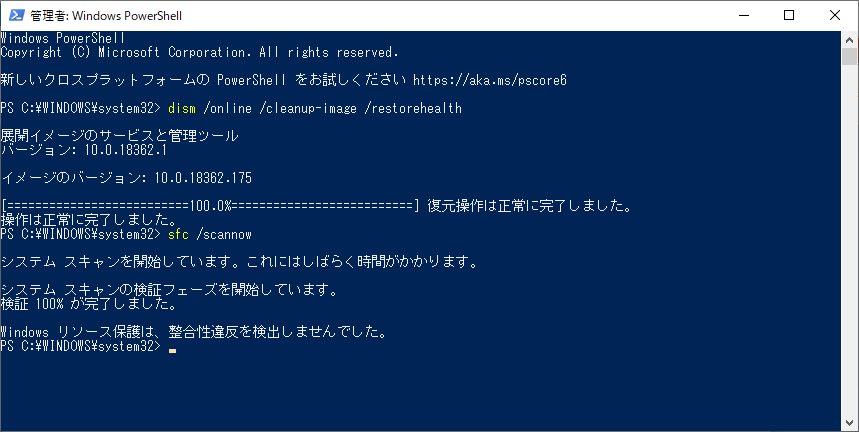
やはりだめでした。

BITSトラブルシューティングツール
BITS トラブルシューティングツールとは、「Background Intelligent Transfer Service」とのことで、Microsoftが提供しているトラブルシューティングツールです。
下記のサイトにアクセスすると「BITS トラブルシューティングツール」がダウンロードできます。
プログラムを実行すると、「トラブルシューティング」が始まります。
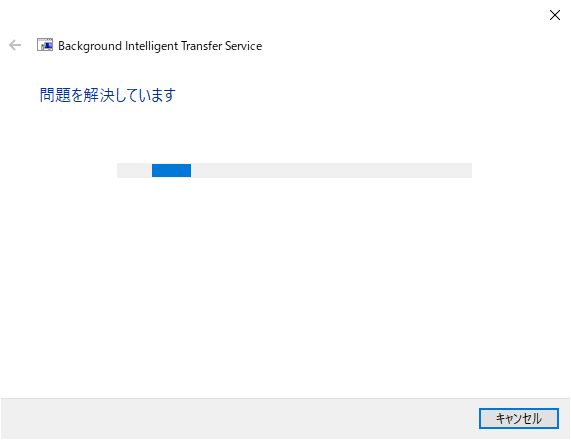
「Service registration is missing or corrupt」というメッセージとともに「解決済み」となりましたが、やはり更新プログラムは失敗しました。
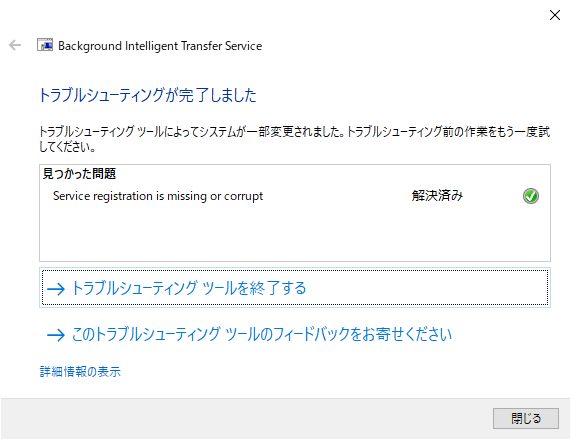

コマンドプロンプトで「SoftwareDistribution」フォルダーをクリアする
先ほどと同様に、「PowerShell(管理者)」で、下記のコマンドをコピペして「SoftwareDistribution」をクリアする方法も試してみました。
下記のコードを「PowerShell(管理者) 」に貼り付けます。
net stop usosvc
net stop dosvc
net stop wuauserv
net stop bits
move %SystemRoot%\SoftwareDistribution %SystemRoot%
\SoftwareDistribution.old
del %ALLUSERSPROFILE%\Microsoft\Network\Downloader\qmgr0.dat
del %ALLUSERSPROFILE%\Microsoft\Network\Downloader\qmgr1.dat
net start bits
net start wuauserv
net start dosvc
net start usosvc
%SystemRoot%\system32\usoclient.exe StartScan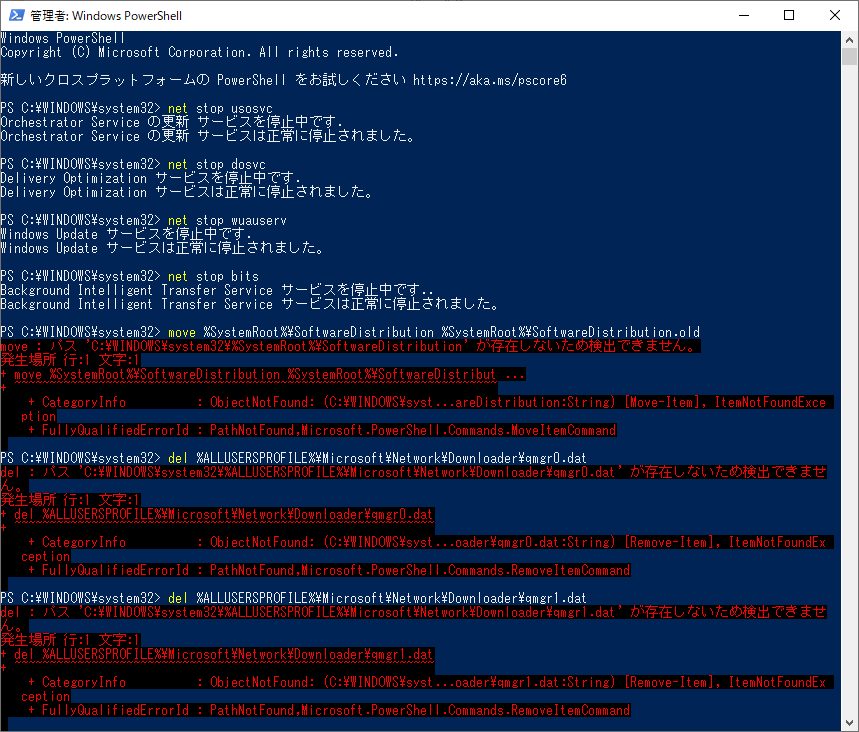
エラーメッセージで赤くなりますが、心配ご無用です。
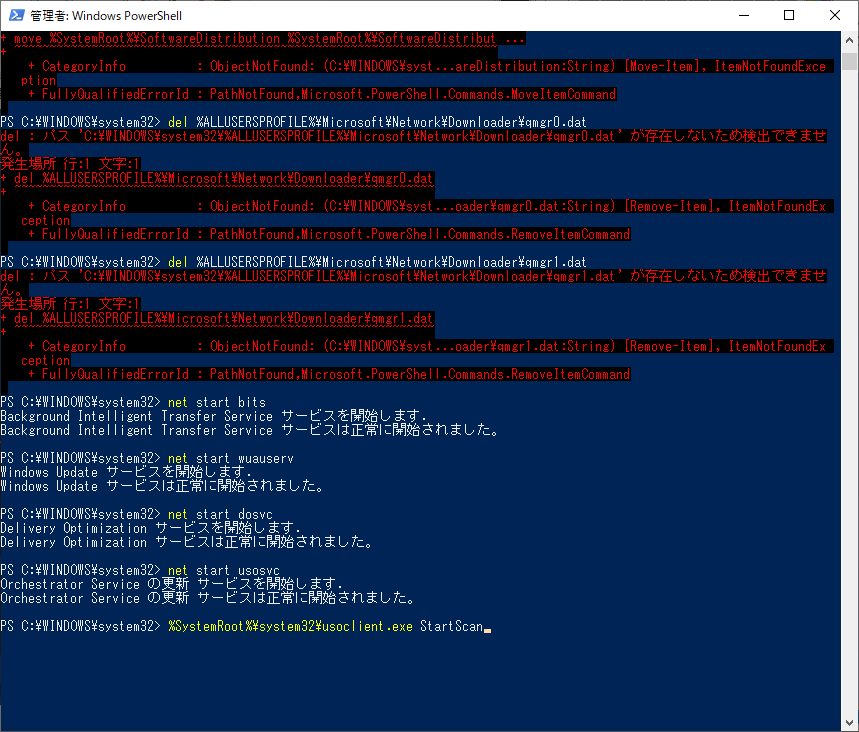
ただ結果は変わらずでした。
他に方法もがあれば教えていただきたいです。
ちなみに「LANケーブルを外して再起動」も試しました。
ここまで全て試してみてもダメな場合の対処法は一つしかありません。








コメント