結局、そのパソコンはWindows 10を初期状態に戻すことに
もうどうしようもないので、あきらめてWindows 10を初期状態に戻しました。
「設定」「更新とセキュリティ」をクリックします。

「更新とセキュリティ」「回復」から「この PC を初期状態に戻す」「開始する」をクリックします。

「個人用ファイルを保持する」をクリックすると、アプリと設定は削除されますが、個人ファイルは保持されます。
OUTLOOKデータ(PSTファイル)には要注意
自分はよく初期化するときに失敗していたんですが、古くからOUTLOOK(2007以前)を利用されている方は、PSTファイルは下記の場所に保管されています。
C:\ユーザー名\ユーザー名\ AppData \ Local \ Microsoft \ Outlook
ですからOUTLOOKに関わらず、メールデータは確実に他の場所にバックアップを取っておかないと大変なことになります。こちらはくれぐれも注意をしてください。
念のためメールデータのバックアップの完了後にリセットを
メールデータのバックアップを取った後、「個人用ファイルを保持する」をクリックします。
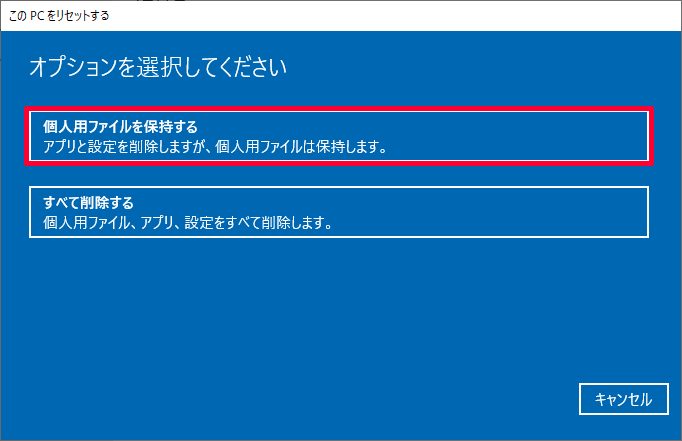
「この PC をリセットする準備ができました」の画面になります。「削除されるアプリの一覧」をチェックすることができますが、初期化後にデスクトップにも一覧が残ります。
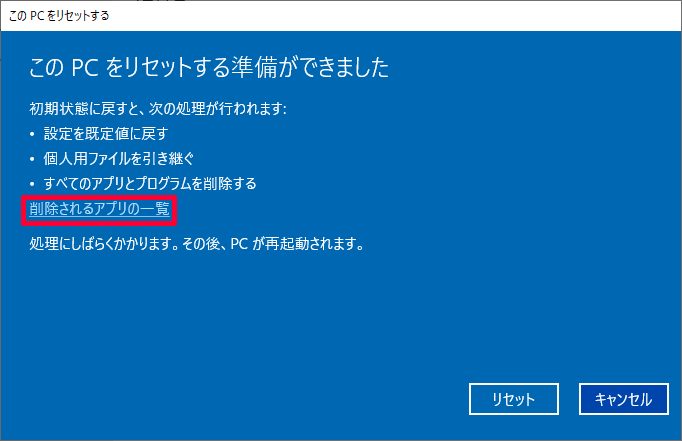
「削除されるアプリの一覧」を確認後、「戻る」ボタンをクリックして、先ほどの画面で「リセット」をクリックします。
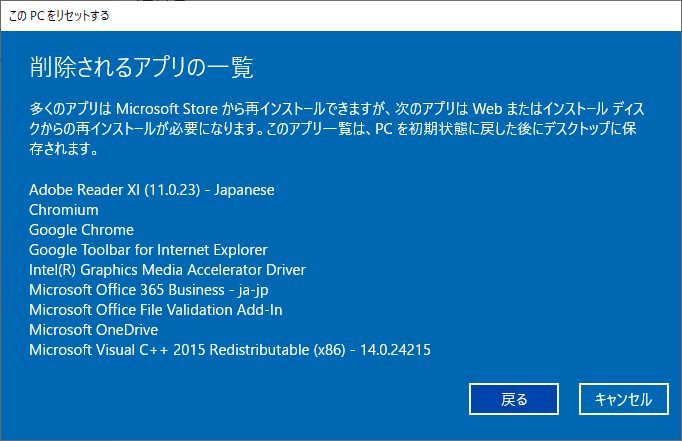
「リセットの準備中」から完了するまで、しばらく時間が(3~4時間かかることも)かかります。
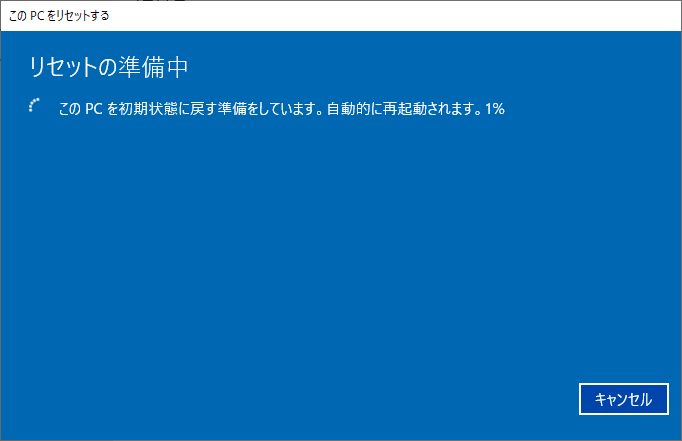
リセット完了後、デスクトップには「削除されたアプリ.html」が作成されていますので確認することができます。
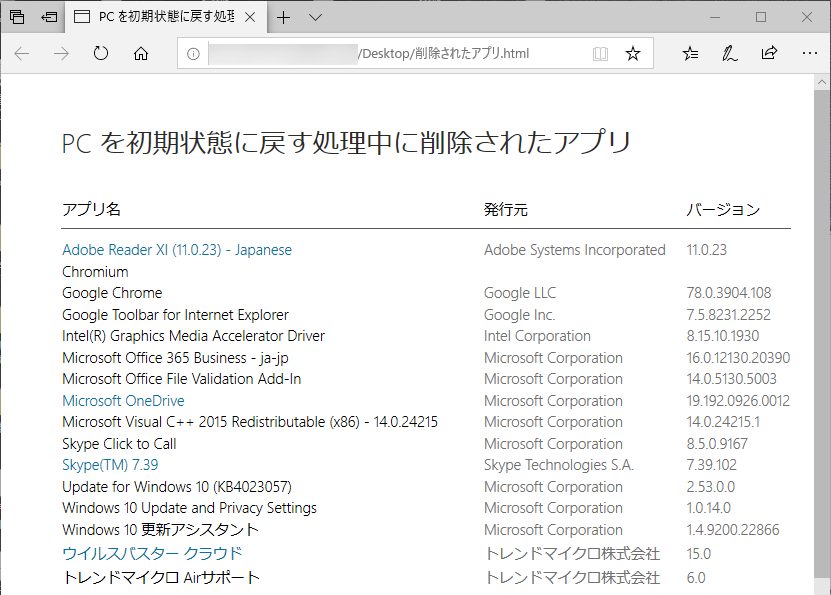
「Windows Update」を確認すると、相変わらず「デバイスに重要なセキュリティ修正プログラムと品質修正プログラムがありません。」と出ますが、構わず「Windows Update」します。
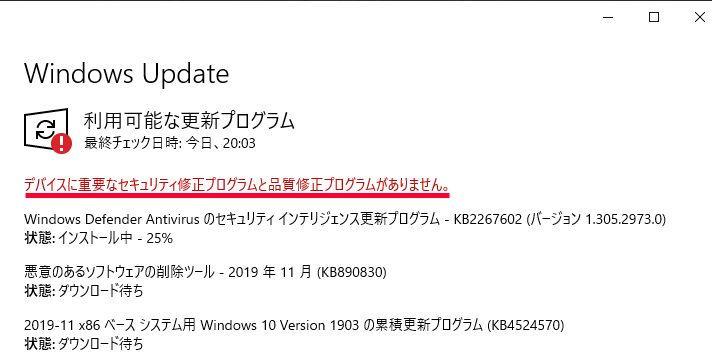
それでも、はい、下記のように無事インストールされました。
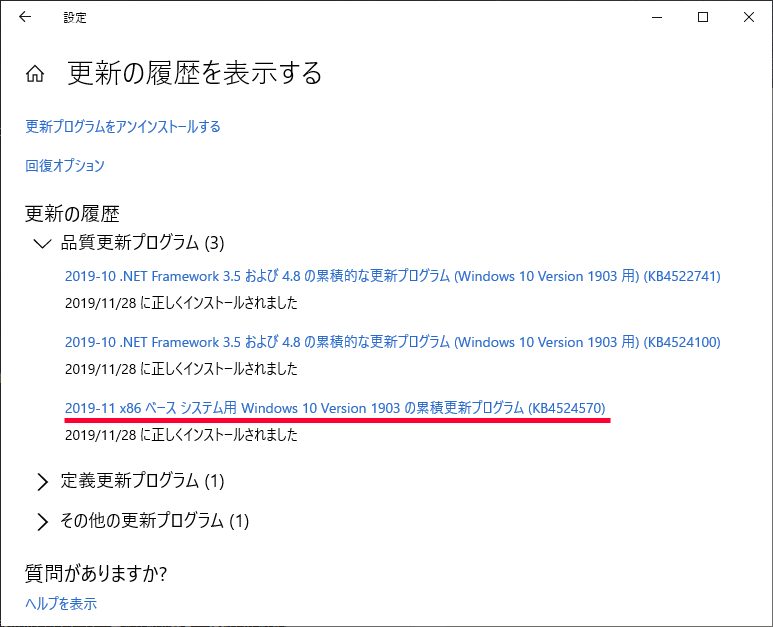
この時点で「デバイスに重要なセキュリティ修正プログラムと品質修正プログラムがありません。」のメッセージも消えました。
およそ2ヶ月の戦いもついに終了しました。
削除されたアプリのインストールとプリンターとメールの設定と
「Windows Update」が正しくインストールされたのを確認後に、しなければならないことは結構あります。「削除されたアプリ」の再インストールやプリンターの設定、メールの設定等です。
ただ、「個人ファイル」はそのまま残っていますので、クリーンインストールするよりも短時間で「Windows Update」問題を解決することができます。

同様に困っている方の参考になれば幸いです。
ご不明な点がありましたらコメントいただけたら幸いです。








コメント