Windows7の頃はまだ32bitが全盛期でした。
ですからWindows10無料アップグレードの際に、32bit版Windows7をアップグレードされた方も多いと思います。32bitからのアップグレードは自動的にWindows10も32bit版にアップグレードされます。
Windows10 32bit版では、4GBのメモリを搭載していても、実際は3.6GBしか認識しません。
Windows10の動作が重くなってきたと感じる方は、新しいPCを買う前にまずはメモリを増設して、Windows10 64bit版にすることをおすすめします。
今回はWindows10を32bit版から64bit版へと、USBを利用して無料でインストールする方法のご紹介です。
Windows10のエディションとCPUを確認
まずはご自分の環境の確認からです。CPUが64bitシステムに対応しているか、またオペレーティングシステムのエディション(HomeかProか)を確認します。
「エクスプローラー」「PC」を右クリックで、「プロパティ」を左クリックです。
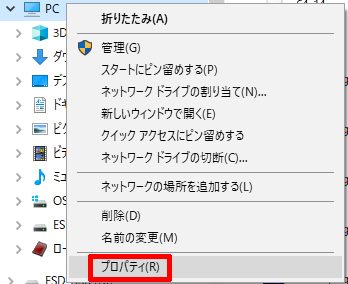
「コンピューターの基本的な情報の表示」画面になります。
以下の画像の場合はWindowsのエディションが「Windows 10 Home」で、「システムの種類:」が「32ビット オペレーティング システム、x64ベース プロセッサ」となっていますので、「Windows10 64bit」が利用できるにもかかわらず、「Windows10 32bit」が利用されていることになります。
こちらのパソコンでは、「Windows10 64bit」のHomeエディションをインストールすることができます。
現在お使いのオペレーティングシステムが「Windows10 Pro」ならば、「Windows10 Pro」の64bitオペレーティングシステムをクリーンインストールすることができます(HomeからProまたは逆にProからHomeにインストールは不可)。
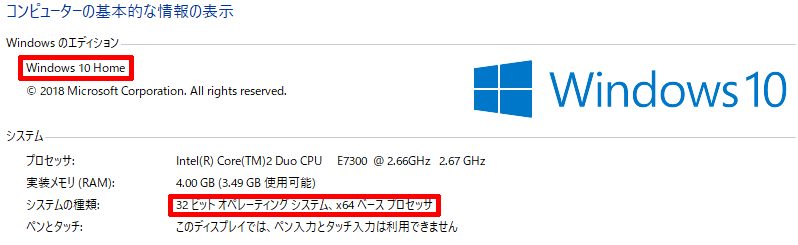
ですからまずは、Windows10のエディションが「Pro」なのか「Home」なのかを確認しておく必要があります。
Windows10インストール用メディア(USB)の作成
Windows10を64bit化する前に、まずはWindows10インストール用メディア(ここではUSBを利用)を作成する必要があります。
少なくとも8GB以上のUSBディスクを準備しておきます(USBディスクは初期化されますのでご注意を)。
下記のページにアクセスします(現在利用中のWindows10で可)。
リンク先のページから、「ツールを今すぐダウンロード」をクリックします。
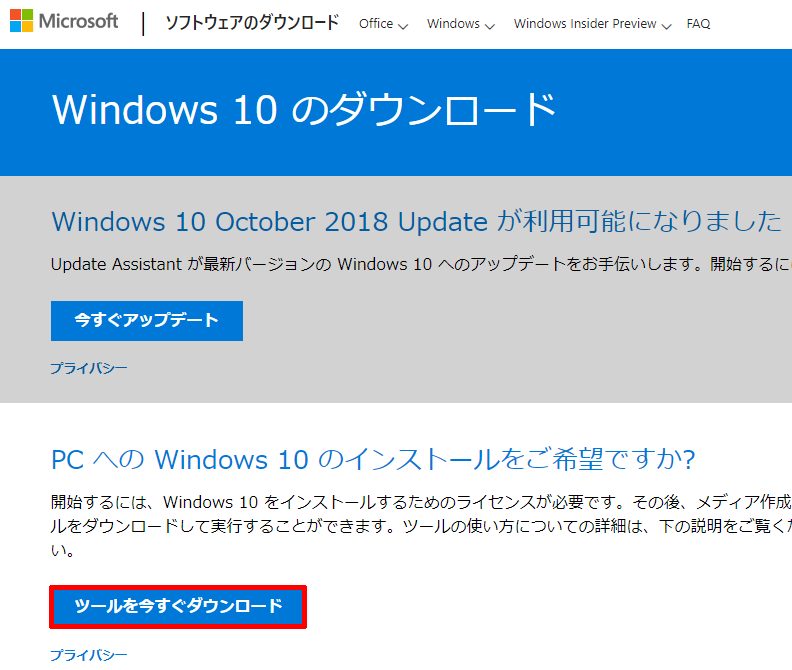
ダウンロードが完了すると、ブラウザの左下(ここではChromeを利用)に表示されます。
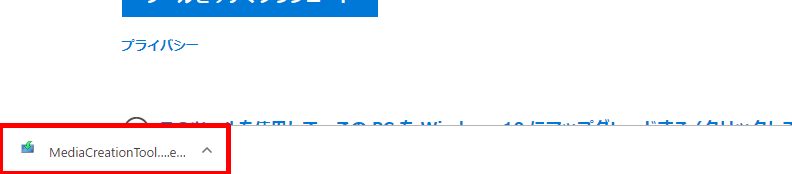
ダウンロード済の「MediaCreationToolxxx.exe」をクリックすると「Windows10 セットアップ」が立ち上がります。
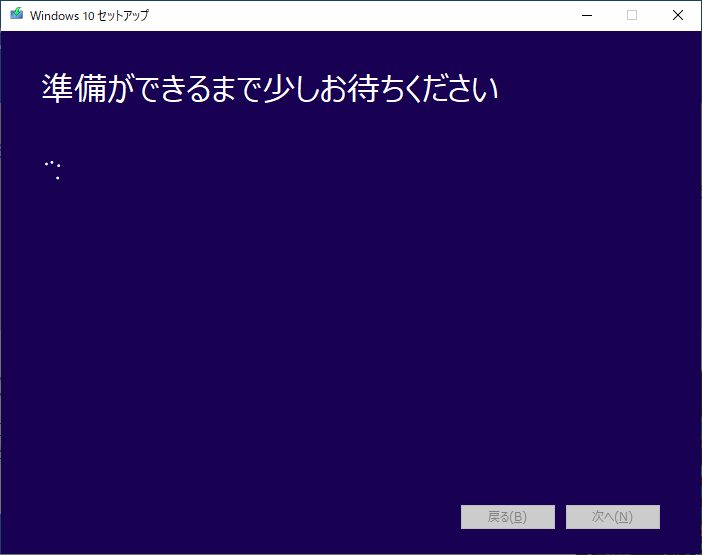
しばらくすると、下記の「適用される通知とラインセンス条項」が表示されますので「同意する」をクリックします。
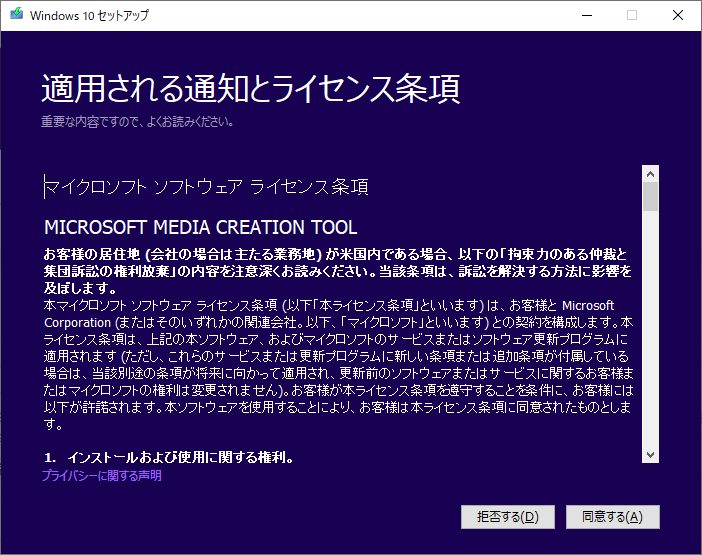
もう一度「準備ができるまで少しお待ちください」の画面が出ます。
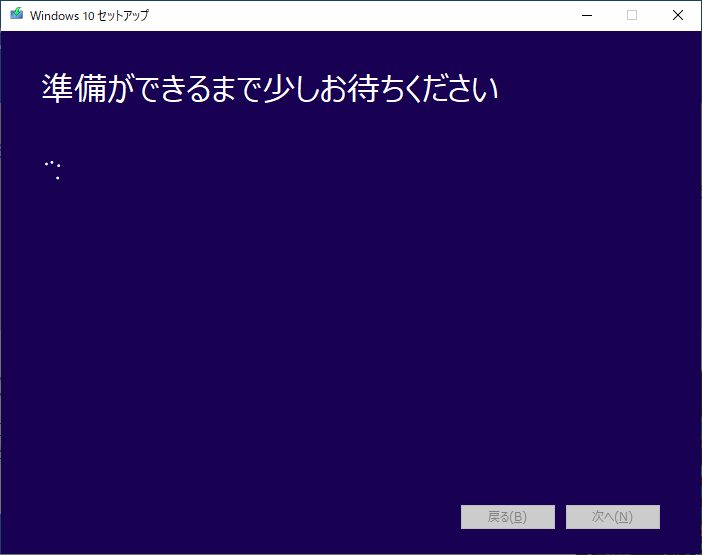
「実行する操作を選んでください」画面で、「別のPCのインストール メディアを作成する」にチェックを入れて「次へ」をクリックします。
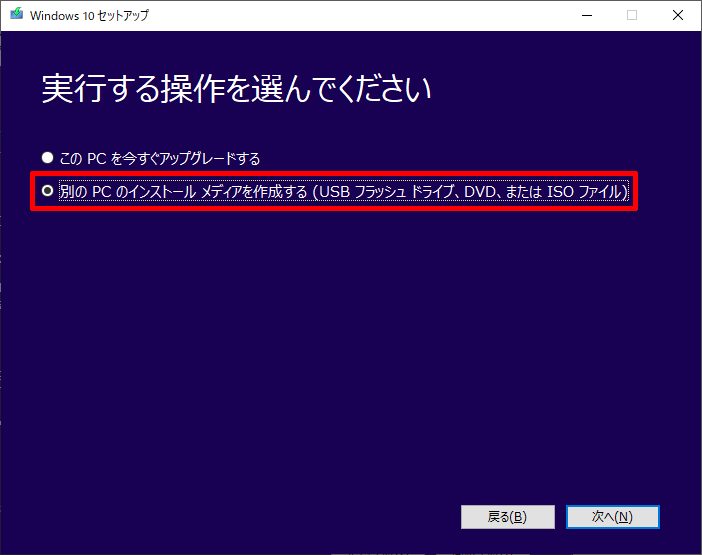
続いて「このPCにおすすめのオプションを使う」のチェックを外して、64ビット(x64)を選択して、「次へ」をクリックします。
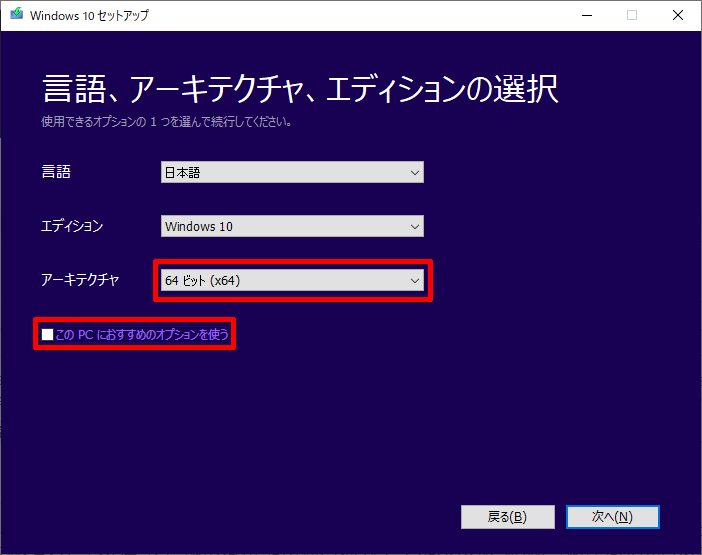
「使用するメディアを選んでください」の画面では、手軽にインストールができる「USB フラッシュ ドライブ」を選択します。
インストール用に用意したUSBメディアは8GB以上で、初期化されますのでご注意ください。
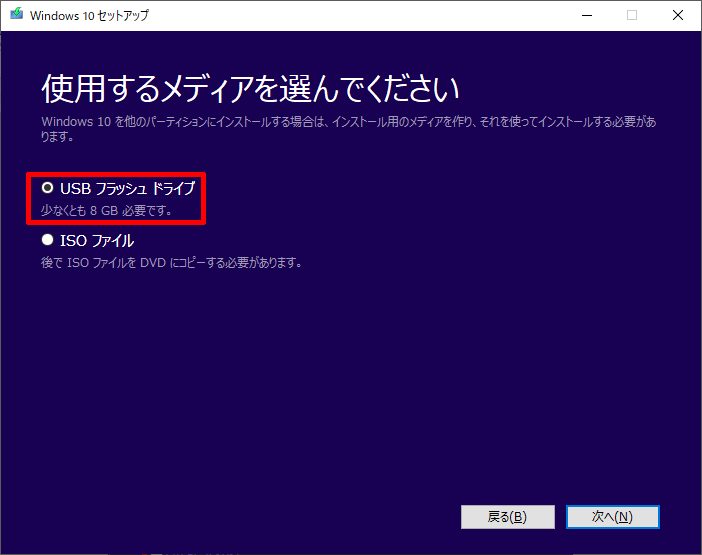
「次へ」をクリックすると「USB フラッシュ ドライブ」の選択画面になりますので、用意しておいたUSBドライブを選択します。
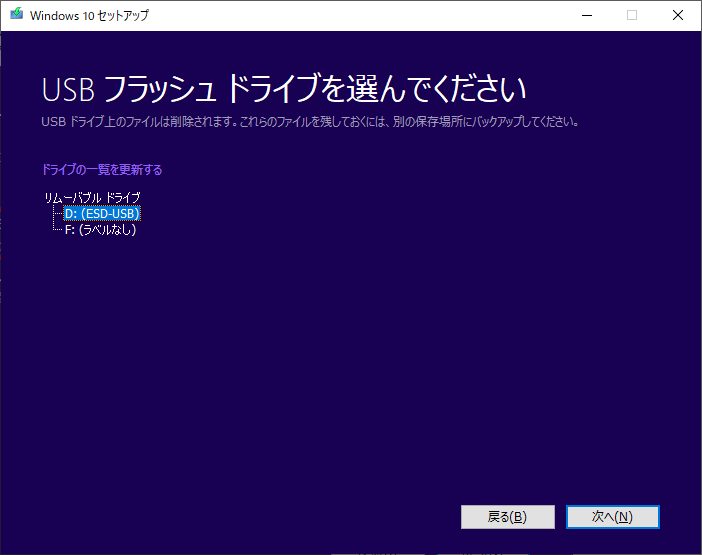
「Windows10 をダウンロードしています」の画面になります。少し時間がかかります。
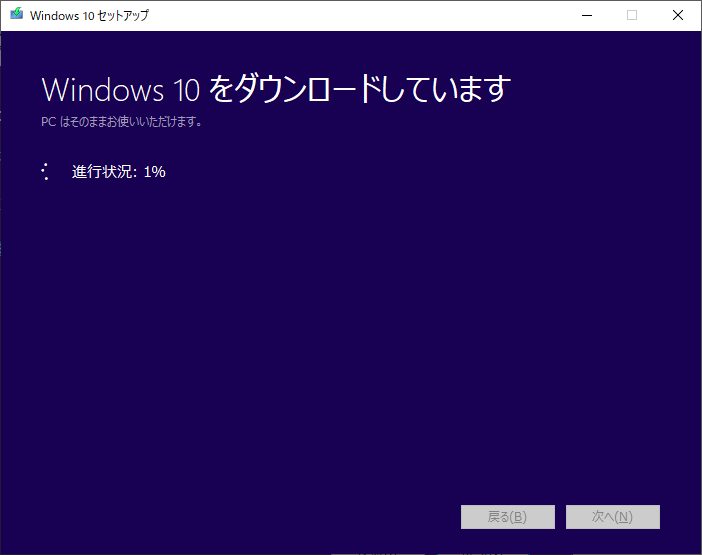
Windows10ダウンロード後、「ダウンロードを検証しています」の画面になります。ここも時間が少しかかります。
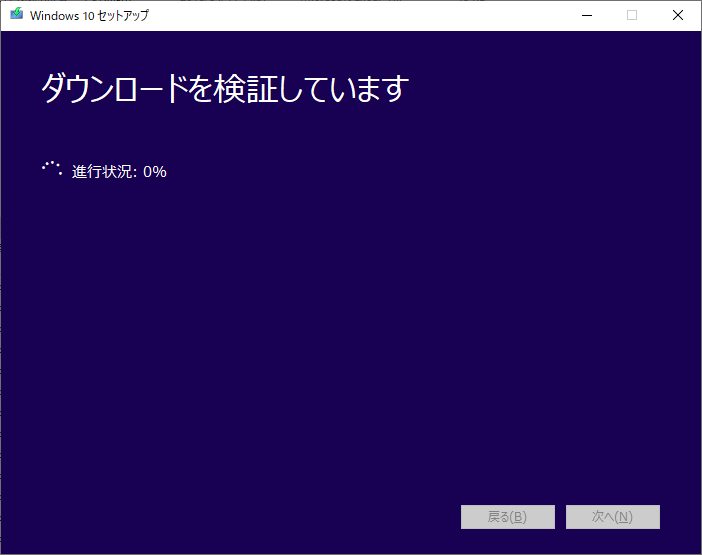
続いて「Windows10 のメディアを作成しています」の画面です。こちらも少し時間がかかります。
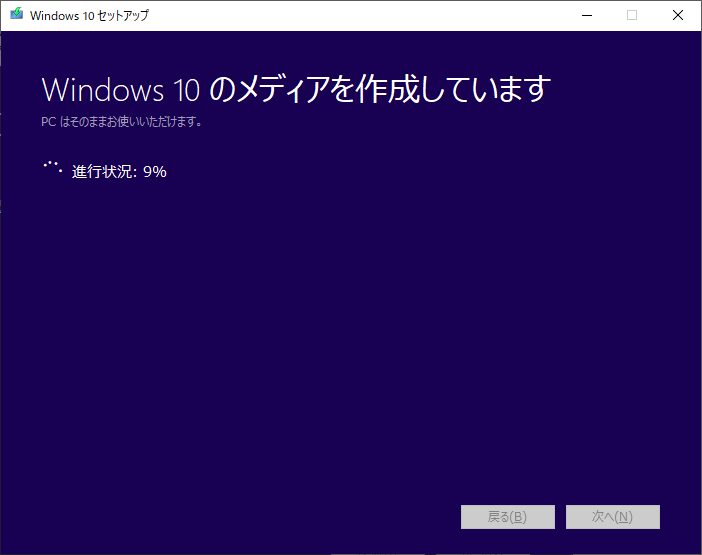
「USB フラッシュ ドライブの準備ができました」画面になれば、インストール用USBドライブの完成です。
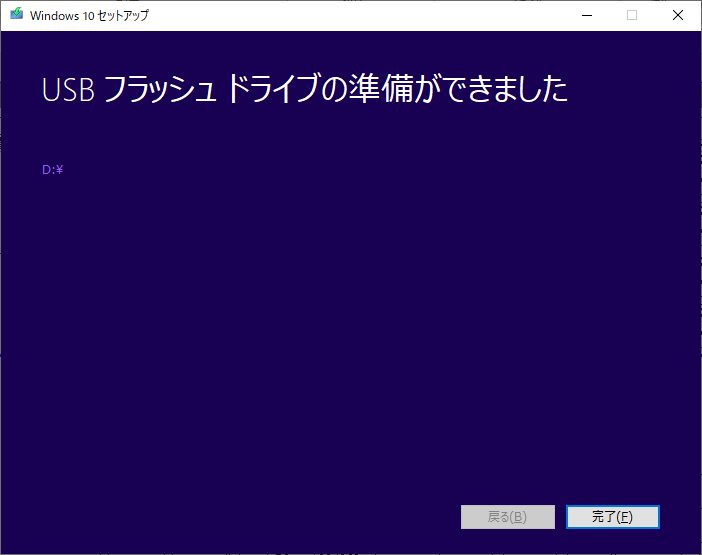
これでWindows10 64bit用インストールディスクが完成しました。
ファイルの中身は下記のようになっています。
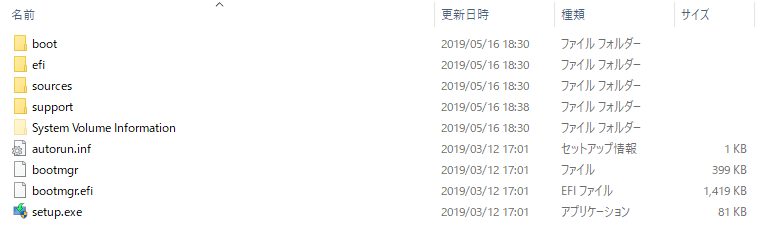
現在のシステムのバックアップ
32bit版Windows10を64bit版にするということは、Windows10をクリーンインストールすることになります。
今回の記事の肝はここです。確実にバックアップを取り、万が一に備えて後悔しないように準備を万全にしておきましょう。
ドキュメントやピクチャなどの、普段利用しているファイルのバックアップは下の記事を参考にしてください。

クリーンインストールをする場合には、様々な設定ファイルも初期化されます。また、階層深くに保存されているデータもありますので、万が一の際にデータを復旧できるようにするために、ディスクイメージのバックアップが何よりも必要となります。
下のページを参考に、ディスクイメージのバックアップを取っておきましょう。

バックアップを完全にして、いよいよWindows 10 64ビット版のインストールとなります。








コメント
コメント一覧 (2件)
>再起動の前にUSBメモリを外しておく
こちらに気づかず無限ループに嵌っているところでした。お蔭様で無事にインストールすることができました。
通りすがり様
コメントありがとうございます。
無事インストールできたとのことでよかったです。
お役に立てて光栄です。
また機会があって当サイトに訪問いただけたら幸いです。