先日、日々のドキュメントやミュージック、ビデオなどのファイルの自動バックアップの方法をご紹介しました。

今回は、Windows10などのクリーンインストール(不安定な状態のOSをまっさらな状態にする)する際に、万が一バックアップを忘れたファイルがあった場合を想定して、事前にディスクイメージを外付けハードディスクに保存しておき、バックアップをし忘れたファイルを取り出す方法のご紹介です。

万が一に備えてディスクイメージを丸ごとバックアップ
クリーンインストールした後で、「あ、あのファイルのバックアップを忘れてた!」なんてことにならないように、クリーンインストールする前にディスクイメージを丸ごとバックアップすることをおすすめします。
ディスクイメージをバックアップする方法はいくつかありますが、以前こちらの記事で紹介した、 「AOMEI Backupper」 を利用します。

バックアップ用の外付けハードディスクのご用意も事前に必要になります。
こちらの商品は、超コンパクトでさらに電源不要で、持ち運びが苦になりません。
こちらの商品は、耐衝撃・暗号化等の特徴があります。
どのようなハードディスクでも可能ですので、ご用意してからハードディスククローンソフトをインストールします。
ハードディスククローンソフト 「AOMEI Backupper」
ディスククローンソフトというと、「Todo BackUp Free」が有名です。僕はずっと「Todo BackUp Free」を使っていたのですが、個人的にちょっと問題が発生した(タスクマネージャーでディスクの利用率がほぼ100%近くになってパソコンが動かない)ことがあったので、今は「AOMEI Backupper」を利用しています。今回も「AOMEI Backupper」を利用します。「AOMEI Backupper」のリンクをクリックしてパソコンにインストールしてください。リンク先の無料ダウンロードからインストールできます。
「AOMEI Backupper」を使ってディスクイメージの丸ごとコピー
インストール後、「AOMEI Backupper」を起動し、「バックアップ」の画面に切り替えます。そして、右側から「ディスクバックアップ」をクリックします。
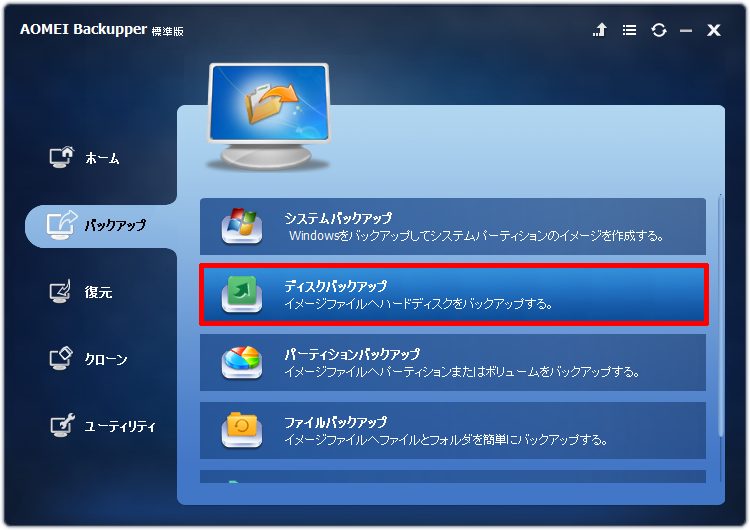
「バックアップしたいディスクを選択。」をクリックします。
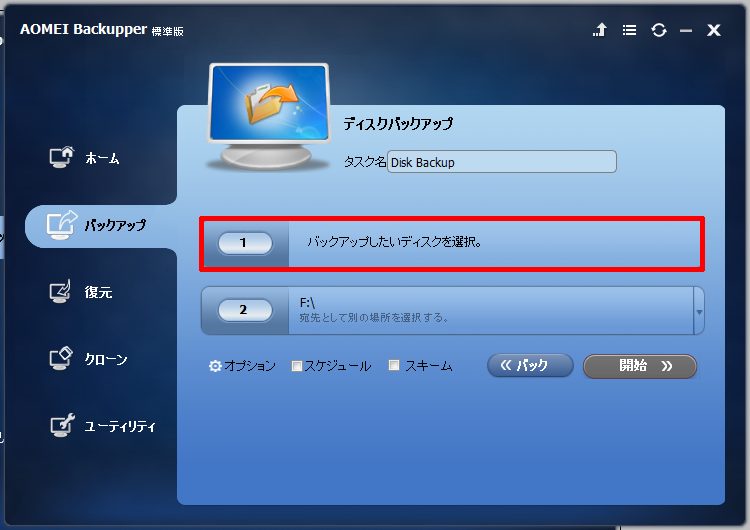
バックアップしたいディスクで「ディスク0(通常ディスク0がOSを含んだ起動ディスクです)」を選択し、「追加」ボタンをクリックします。

次に、(2)のバックアップ先のディスクを選択します。ここでは、外付けハードディスクとしてFが選択されています。「宛先として別のばしょを選択する。」をクリックします。
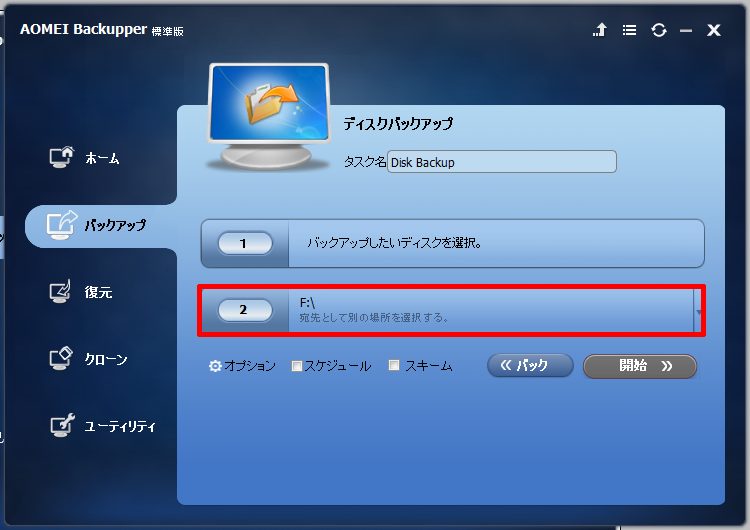
「ファイルを開く」ダイアログボックスが開きますので、外付けハードディスクの任意の場所にフォルダを作成し、「開く(O)」をクリックします。
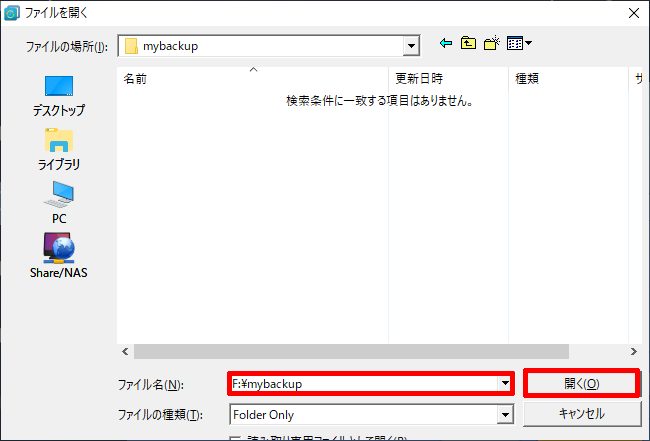
そして、バックアップ元が「Disk0」に、宛先(バックアップ先)が外付けハードディスクになっていることを確認して「開始」ボタンをクリックします。
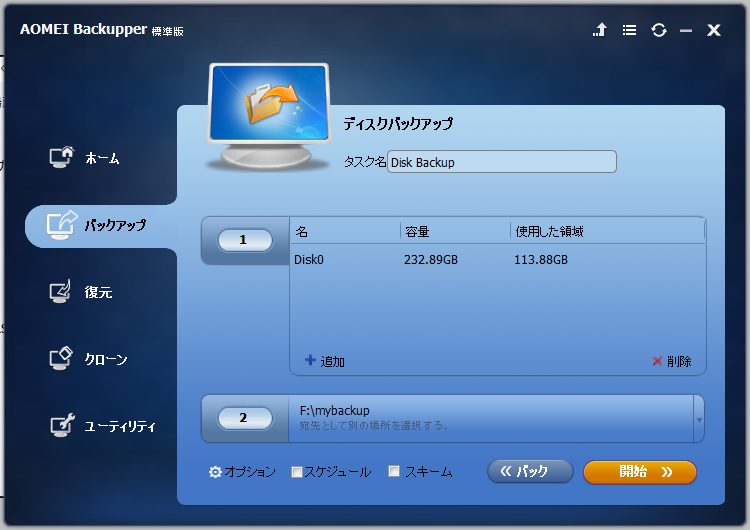
「ディスクバックアップの進行状況」の画面になります。ここは少し時間がかかります(環境によって変わりますが1時間程度)ので、「完了した時 PCをシャットダウン」にチェックを入れておいて外出するのも可能です。
また、「完了した時にバックカップの整合性をチェックします」にチェックを入れるとさらに時間がかかりますのでチェックを入れないことをおすすめします。
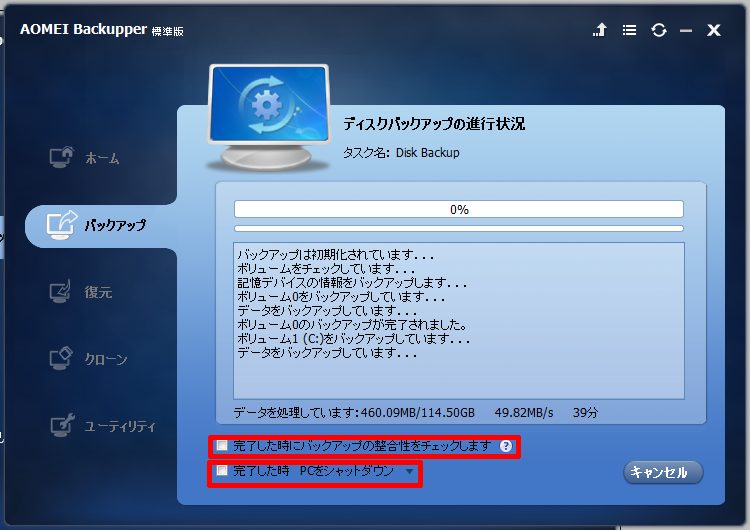
バックアップ完了後(ここではPCがシャットダウン後、再起動した後)、再び「AOMEI Backupper」を起動します。下記のように、「バックアップ管理」に「Disk Backup」が表示されていれば完了です。
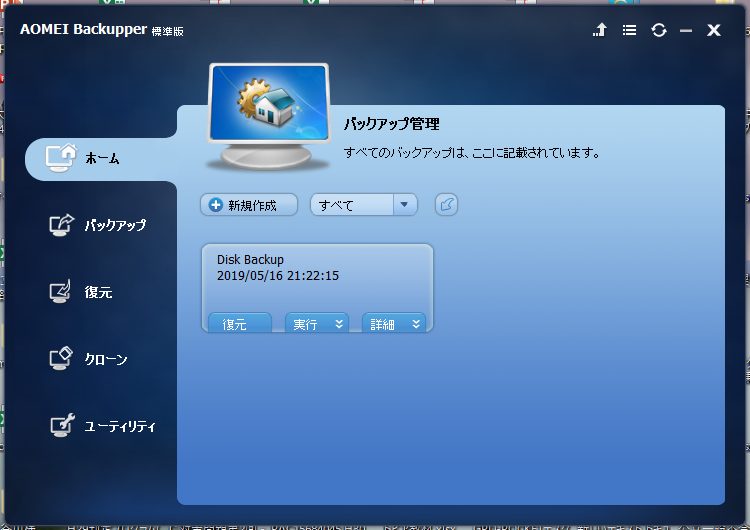
バックアップイメージからファイルを取り出す方法
ディスクイメージのバックアップをしていれば、クリーンインストール後に起動ディスクが初期化されても外付けハードディスクを通して、クリーンインストールする前のファイルにアクセスできます。
クリーンインストール後に、バックアップを取っておいた外付けハードディスクを接続し、再び「AOMEI Backupper 」をインストールし、AOMEI Backupper を起動します。
AOMEI Backupperのメニューから「ユーティリティ」「イメージファイルを検索」をクリックします。
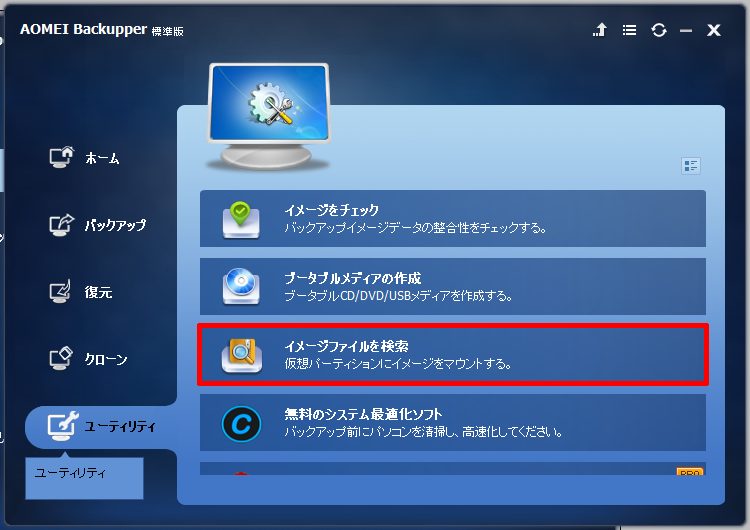
すると、下記のように以前バックアップしたファイルが見つかります。クリーンインストール後は自動で見つからない場合もありますので、「パスを参照して、検索するイメージファイルを開きます」をクリックして選択してください。外付けハードディスク内の「Disk Backup.adi」のようなファイルです。
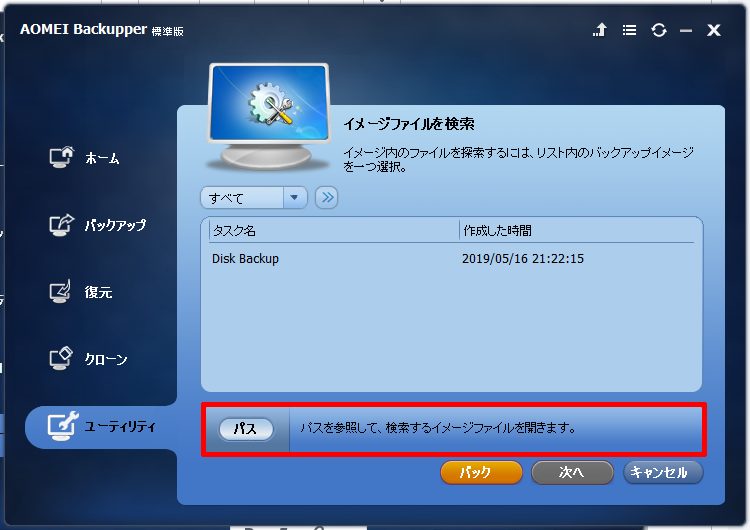
「ファイルを開く」ダイアログボックスから、バックアップファイルを選択します。
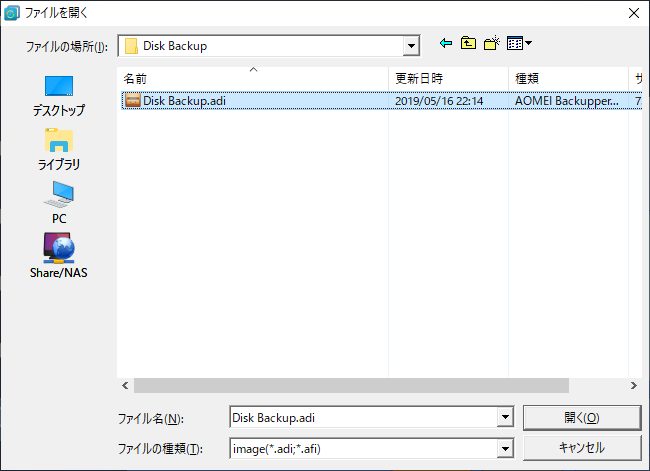
バックアップイメージを選択したら「次へ」をクリックします。
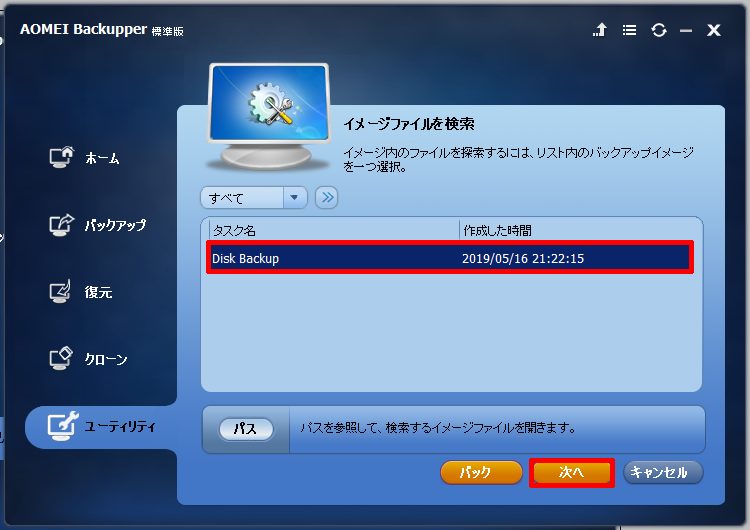
表示されるイメージのパスを確認して「次へ」をクリックします。
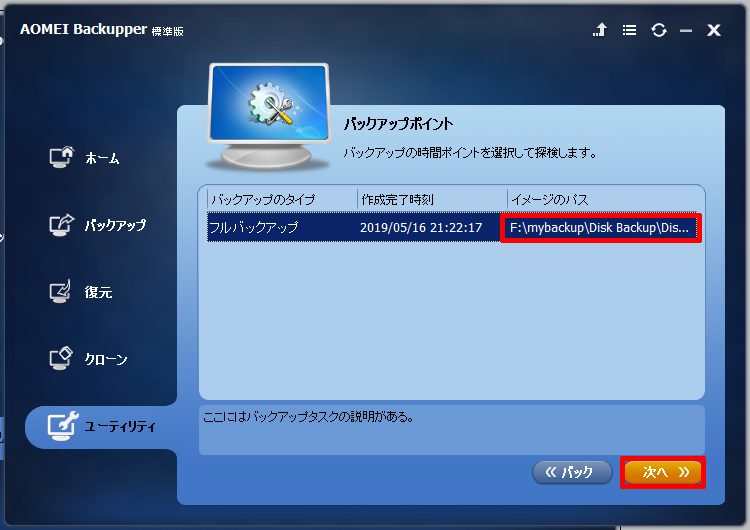
すると、下記のような画面になります。イメージファイルを適当なドライブレターに合わせますが、自動でドライブ文字を割り当てますので、特に理由がない限り変更する必要はありません。
「次へ」をクリックします。
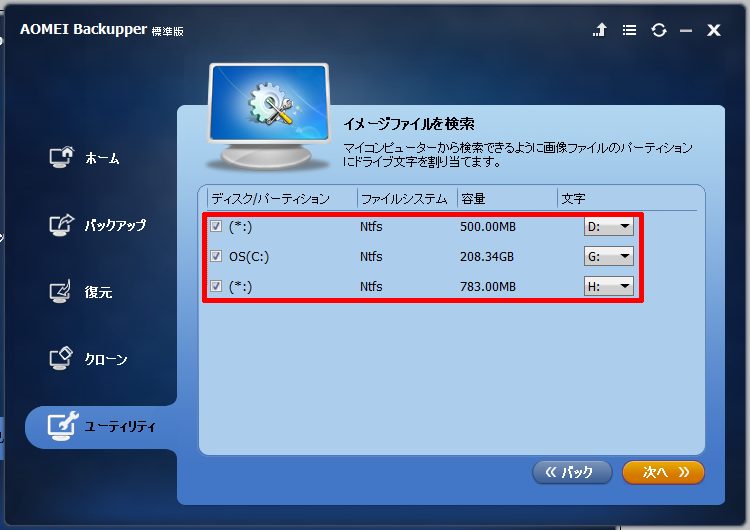
「イメージの検索の進行状況」はすぐに完了します。
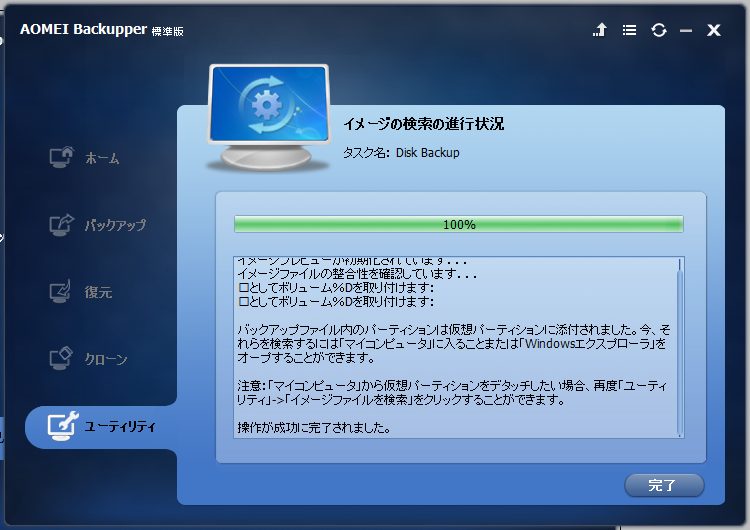
「完了」ボタンをクリックし、エクスプローラーから、ドライブが増えていることを確認します。
下記の例では、「OS(G:)」がディスクイメージをバックアップした時の「Cドライブ」の中身です。これでクリーンインストールする前のデータにアクセスして、ファイルをコピーしたりすることができます。
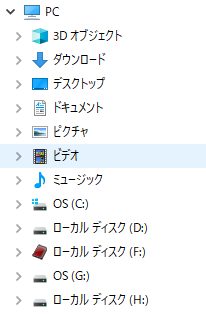
万が一のことを考えて、ディスクイメージのバックアップは大切!
クリーンインストールした後に、よくあるバックアップし忘れているファイルがあったときも安心ですね。よくバックアップし忘れるファイルはアウトルックのPSTファイルやメールデータですね。今のアウトルックはPSTファイルを「ドキュメント」に保存する設定になっていますが、ずっと前からアウトルックを利用されている方は、結構階層の深いところにバックアップされています。その他、ソフトのインストールは再度しなければなりませんが、ソフトの環境設定やソフトが独自にファイルを、ドキュメント以外に保存していると、通常のバックアップではバックアップされていないことが多いです。
また、フォントファイルもバックアップし忘れやすいですね(僕も経験ありましたが、イメージファイルをバックアップしていて助かりました)。
備えあれば患いなし!ぜひ、クリーンインストールをお考えの方は、クリーンインストールをする前にディスクイメージのバックアップをすることをおすすめします。










コメント