マイクロソフトオフィスのトラブルは日々様々な困った形で現れます。
今回は、OUTLOOK(アウトルック)が「プロファイルの読み込み中」の画面のまま止まってしまう状態に遭遇しました。

OUTLOOKの「プロファイルの読み込み中」問題で事前に調べた対策法
OUTLOOKの「プロファイルの読み込み中」で動かない問題で、事前に調べた対策は以下の通りです。
- タスクマネージャーでプロセス終了
- Office プログラムの修復(クイック修復)
- Office プログラムの修復(オンライン修復)
- オフィスのアンインストール&再インストール
- 「Scanpst.exe」の実行
順番に試していきます。
タスクマネージャーで「OUTLOOK.exe」のプロセスを終了
タスクマネージャーを起動するには、キーボードの「Ctrl」+「Shift」+「Esc」を同時に押します。
タスクマネージャーが起動しますので、「Microsoft Outlook」を選択し、「タスクの終了」クリックします。
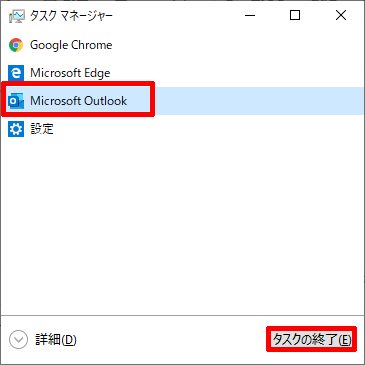
その後、再度アウトルックを起動してみましたがやはり「プロファイルの読み込み中」で止まってしまいます。
次に進みます。
Office プログラムの修復(クイック修復)と(オンライン修復)の実行
マイクロソフトオフィスの調子が悪いとき、まず試してみることは「Offce プログラムの修復」です。

「Offce プログラムの修復」には、「クイック修復」と「オンライン修復」の2つがあります。
「Office プログラムの修復」を実行するには、コントロールパネルを開いて、「プログラムのアンインストール」をクリックします(コントロールパネルの表示がカテゴリの場合)。
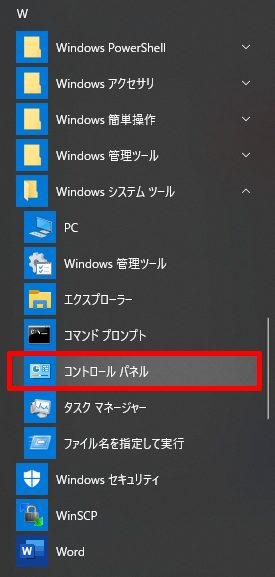

「プログラムのアンインストールまたは変更」の画面から「Microsoft Office 365」をクリックし、上の「変更」をクリックします。
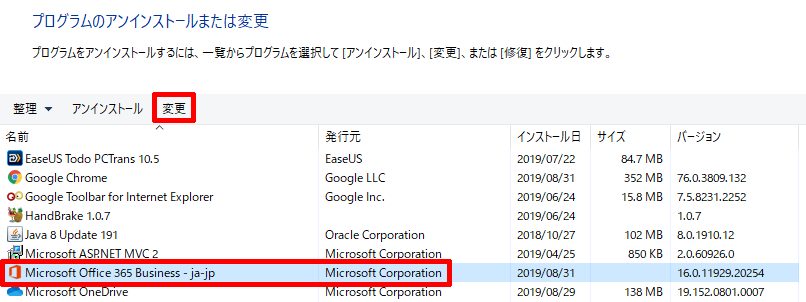
すると、「Office プログラムをどのように修復しますか?」というメッセージとともにOfficeの修復画面になります。
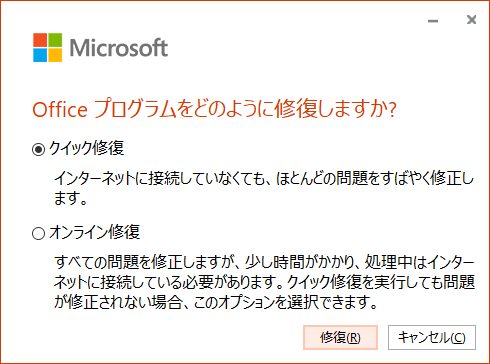
「クイック修復」はインターネットに接続しないですぐに修復が完了します。
「オンライン修復」は時間がかかります。さらに、あの「Microsoft Teams」が復活します。

まずは「クイック修復」を試したところ、通常より長めに時間がかかりましたが、なんとこの段階で、「プロファイルの読み込み中」の問題は解決しました。
今回は意外とあっさりと問題が解決しました。
もし、解決しない場合は「オンライン修復」を試してみてください。
オフィスのアンインストールと再インストールを試してみる
実際には、今回は「Office プログラムの修復」で解決しましたが、解決できない場合の方法をご紹介します。
先述した「プログラムのアンインストールまたは変更」で、「アンインストール」を選択します。
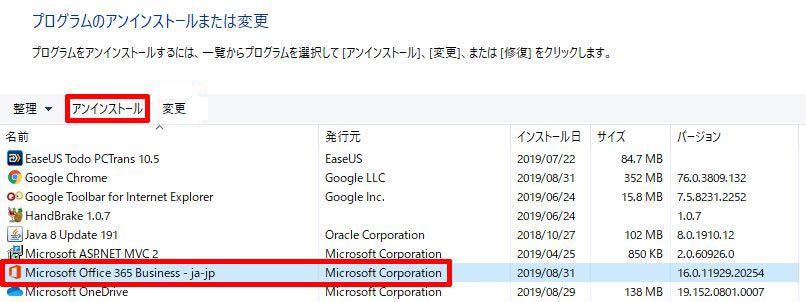
そして、「Microsoft Offce」をアンインストール後、再度インストールします。
オフィスの調子が悪いときには、プログラムのアンインストール&再インストールが解決することも多いです。
ただOffce2019以降(365含む)は、明示的に選択しない限りは64ビット版オフィスがインストールされるので注意が必要です。

続いて、自分の経験上必ず解決してきた「Scanpst.exe」を利用して「PST」ファイルを修復する方法です。








コメント