今回は、条件付き書式による土日に色付けと、祝日を自動で表示して条件付き書式で祝日にも色付けをする方法の紹介です。
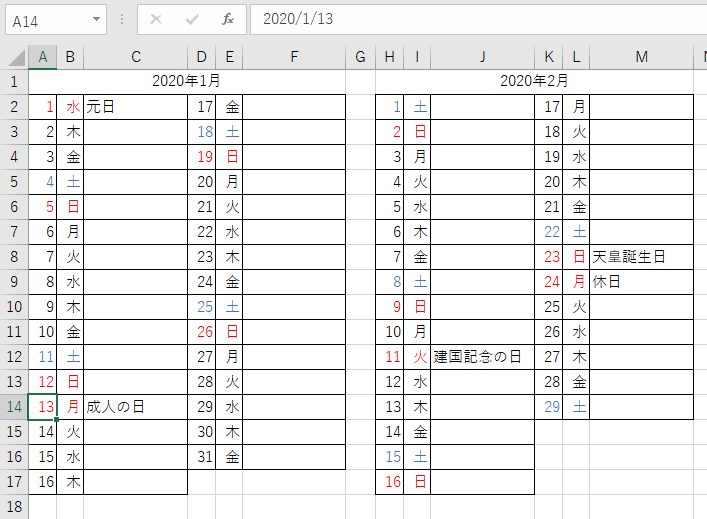
今回は結構簡単に完成します。
エクセルで表示するカレンダーの準備から
まずは下記のような簡易カレンダーを作成します。
日付を入れるオートフィル作業は必要ですが、曜日の取得は「WEEKDAY関数」を利用すれば簡単に表示できます。
日付の隣のセルに「=WEEKDAY(A2)」と入力し、数式をすべてコピーすれば完了です。
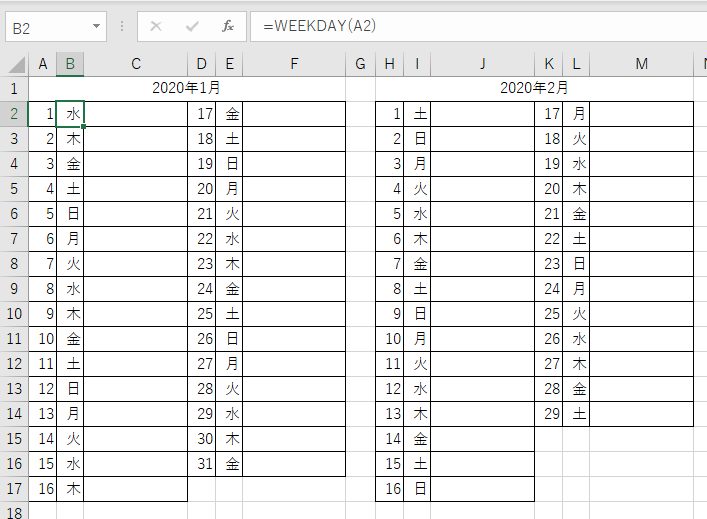
ちなみに、曜日の表示形式にはさまざまの種類がありますので、お気に入りの表示形式を選択してください。
ここでは曜日一文字の表示形式、「aaa」を利用しています。
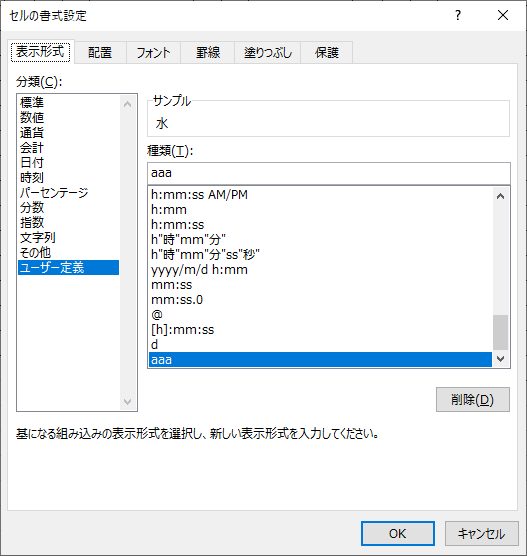
下記は、曜日の表示形式の一覧となります。
| 表示形式 | 表示例 | |
| 曜日 | aaa | 月 |
| 曜日 | aaaa | 月曜日 |
| 曜日 | ddd | Mon |
| 曜日 | dddd | Monday |

条件付き書式で土日の日付のフォントに色付けをする
それでは、条件付き書式を利用して土日の日付のフォントに色付けをしてみましょう。
まずは1つのセルで条件付き書式を設定します。色の変化が分かるように土曜日の日付のセルを選択して作業をしてみましょう。ここでは「2020年1月4日(土)」を表示している「A5」セルから設定します。
「A5」セルを選択し、「条件付き書式」「新しいルール」をクリックします。
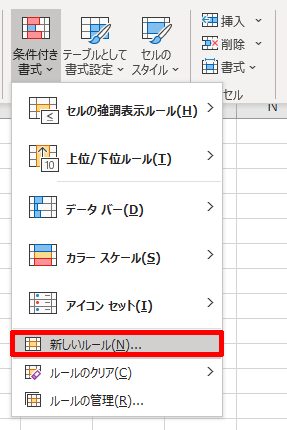
土曜のフォントを青色に
「書式ルールの編集」で、「数式を使用して、書式設定するセルを決定」を選び、ルールの内容に「=weekday(a5)=7」と入力します。そして「書式」からフォント色をブルーにします。
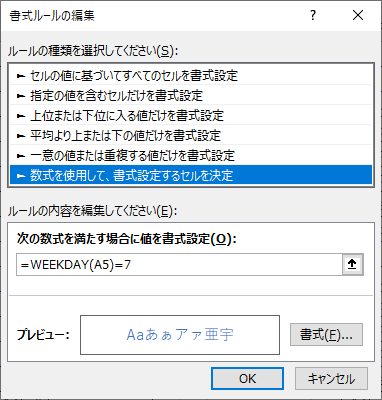
フォントの色を青に設定したら「OK」をクリックします。
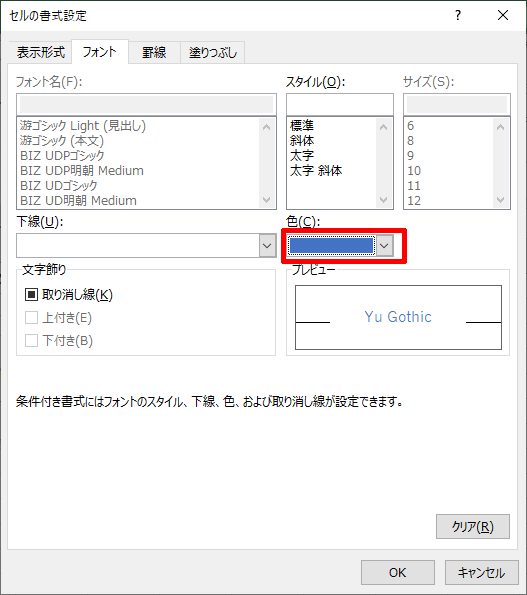
同様に、曜日が表示されている「B5」セルも「条件付き書式」「新しいルール」から同じ数式を入力し、書式を設定します。
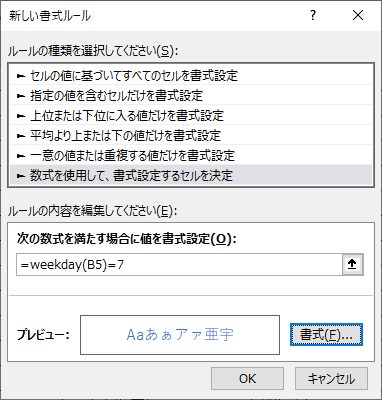
下図のように土曜日の日付がブルーになりました。
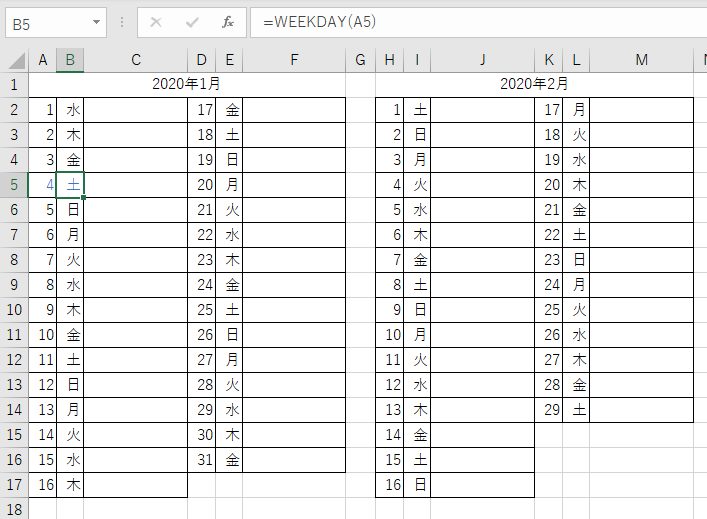

日曜の日付を赤色に
WEEKDAY関数の引数は以下のようになります。
日曜日 WEEKDAY=1 月曜日 WEEKDAY=2 火曜日 WEEKDAY=3 水曜日 WEEKDAY=4 木曜日 WEEKDAY=5 金曜日 WEEKDAY=6 土曜日 WEEKDAY=7
同様に「A5」「B5」セルに、日曜日であればフォントカラーを赤にするように設定します。
注意点は、土曜日の書式設定したセルに新たに追加して日曜日の書式設定をする点です。
1つのセルに複数の条件を設定し、後でセルの書式をコピーします。
以下はA5セルの「新しいルール」の設定です。
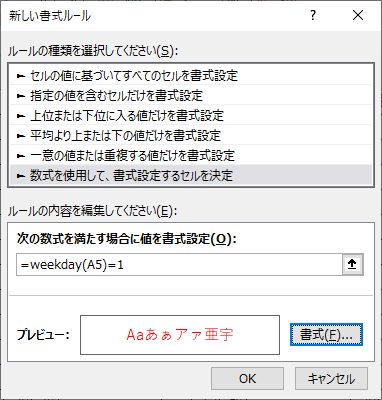
「A5」セルの「条件付き書式ルール」が下図のように2つあれば大丈夫です。
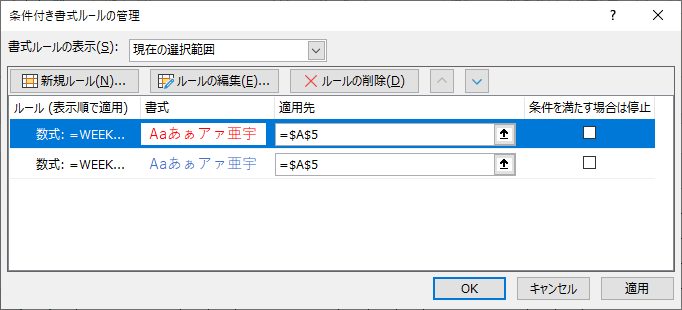
続いて、「B5」セルにも下記の「新しい書式ルール」を追加します。
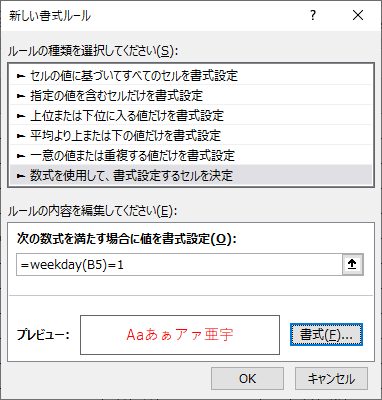
A5・B5セルに、土曜日または日曜日ならばフォントの色を変更する条件付き書式を設定しました。
当然、2020年1月4日は土曜日ですので、赤字にはなりません。
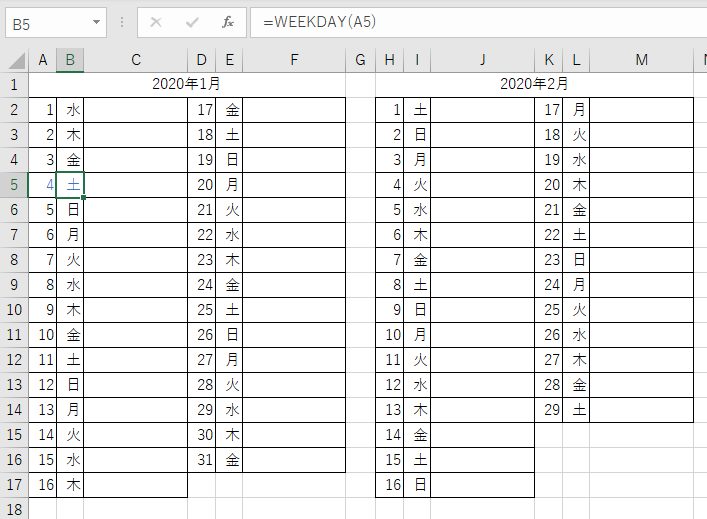
書式のコピーでカレンダー全体に条件付き書式を適用する
それでは、「A5~B5」のセルの書式を「A6~B6」にコピーして貼り付けてみましょう。
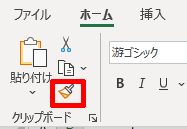
はい、ご覧のように日曜日は赤のフォントで表示されました。
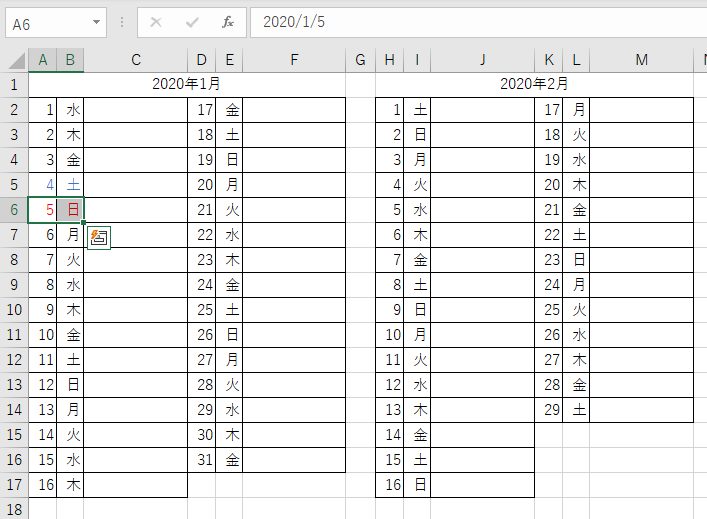
同様に、他のセルも「書式のコピー/貼り付け」で書式をコピーした結果が下図です。
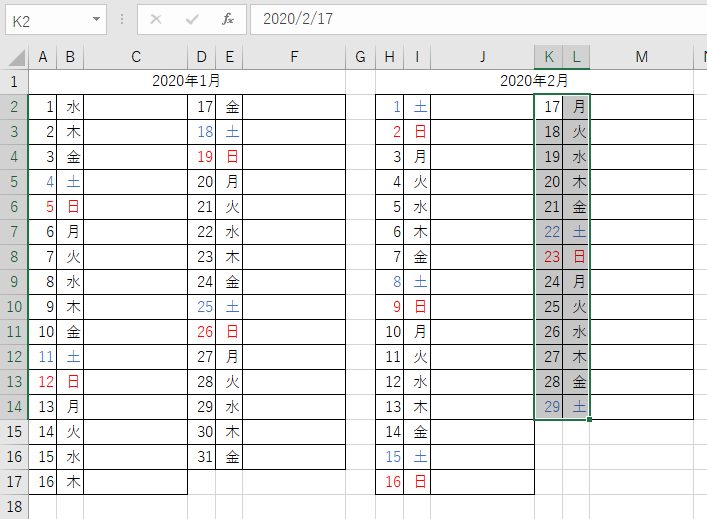
最後に、カレンダーに2020年の祝日を表示してみましょう。







コメント