エクセルのシートで、表示されていない列を再表示する方法はかんたんです。
全セル選択をして、列上で右クリック→再表示ですぐに表示されます。
ところがその方法で表示されないシートに出会ったことがあります。
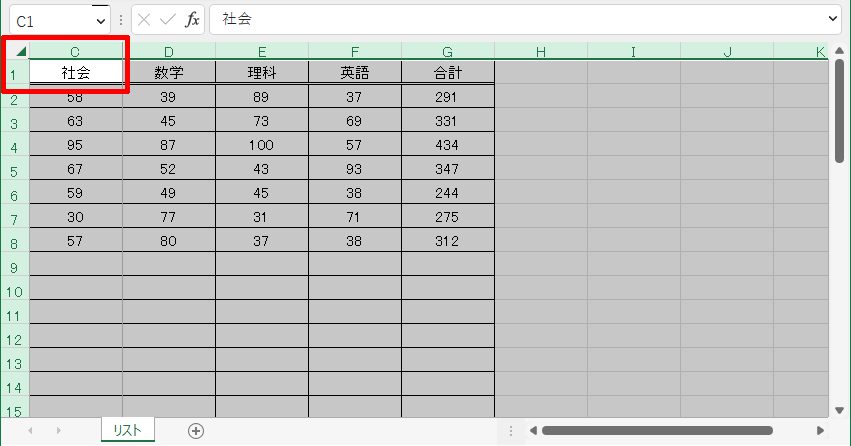
前は友人から相談を受けたのですが、その際には解決しませんでした。
今回、自分の作成しているファイルがその「全セル選択しても列が再表示されない」シートに出会いました。
これは何とかしないといけないと思い、いろいろと試してみた結果、うまくいった方法を2つ紹介します。
自分と同様に、困っている方の助けになれば幸いです。
全セルを選択して再表示しても表示されない場合の解決法①
これは実は非常にかんたんでした。
セルを選択しなくても、「表示」「新しいウィンドウを開く」をクリックするだけで、表示されていない列を再表示させることができます。
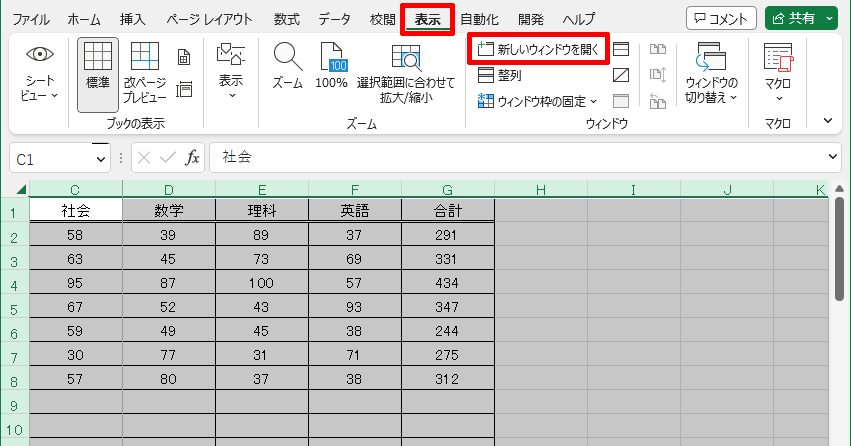
はい、下図のように決して表示されることができなかったA列B列が再表示されました。
注:名前は架空です
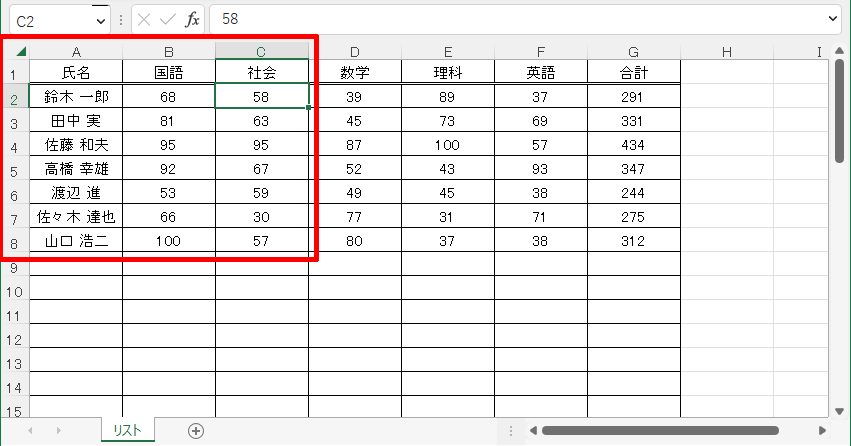
こちらの記事のシートが今回、A列・B列が表示されないシートでした。

この解決方法を見つけるまでに結構時間がかかりましたので、無事再表示された際には非常にうれしかったです。
全セルを選択して再表示しても表示されない場合の解決法②
上記の方法でほぼ解決すると思いますが、一応他にもググった結果で効果がありそうな方法も紹介しておきます。
やはり「表示」タブからの選択になります。
「表示」タブの「ウィンドウ枠の固定」から「ウィンドウ枠固定の解除(F)」をクリックします。
クリックする前のステータスバーは下図のように左いっぱいまでスクロールされている状態です。
A列B列は表示されていません。
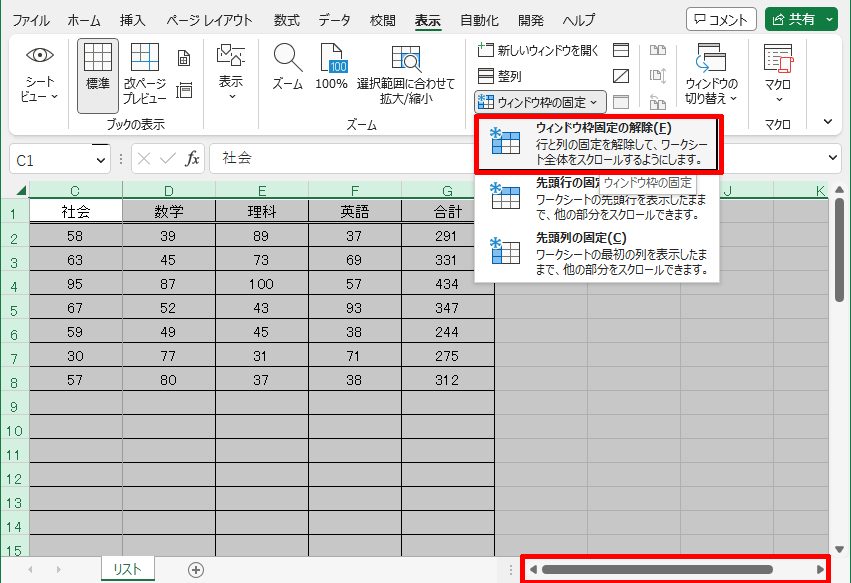

「ウィンドウ枠の固定」から「ウィンドウ枠固定の解除(F)」をクリックした後のステータスバーは下図のようになりました。
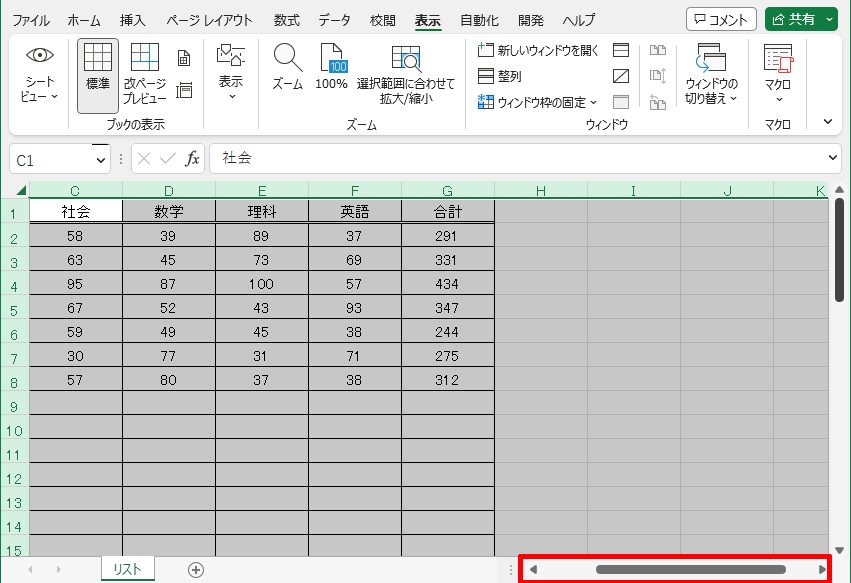
シートを左にスクロールすると、やはり表示されなかったA列B列が表示されるようになりました。
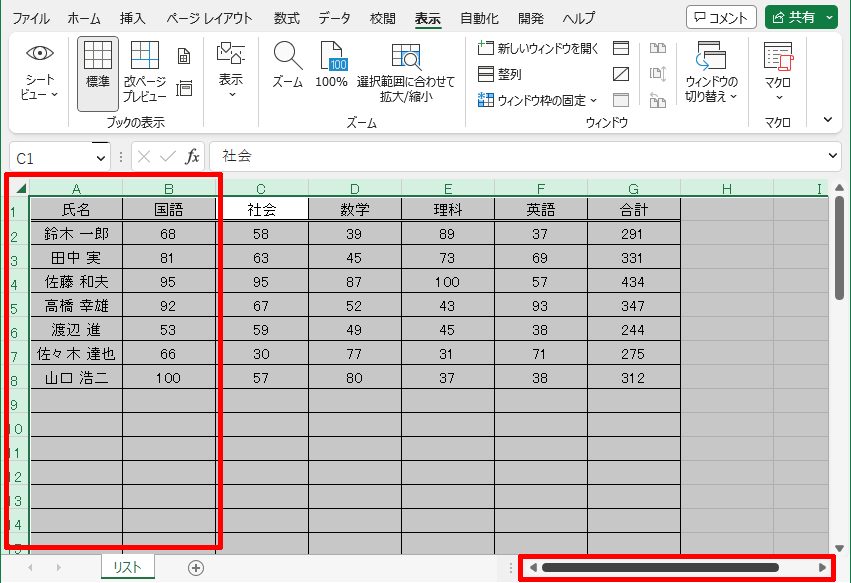
この現象が発生する原因は不明
今回のように、なぜ全セル選択で再表示をしてもA列・B列が表示できなくなったのかは不明です。
調べてみると「ウィンドウ枠の固定」が原因かもしれない、とのことでしたが、実際このシートに「ウィンドウ枠の固定」を設定しても再現できませんでした。

普段プライベートや業務でエクセルを利用している方は多いと思います。
そのため、日々様々な「困ったこと」に遭遇するシーンも多いと思います。
当サイトでは、日々様々な困ったことを解決していきます。
もし今回の記事で困ったことが解決できた際には、コメントを残していただけたら嬉しいです。

エクセルに関して困ったことがある場合についても、こちらの記事にコメント残していただけたらできる限り対応いたします。







コメント