ある日、とあるエクセルのファイルを開くとスクロールバーが表示されていない!
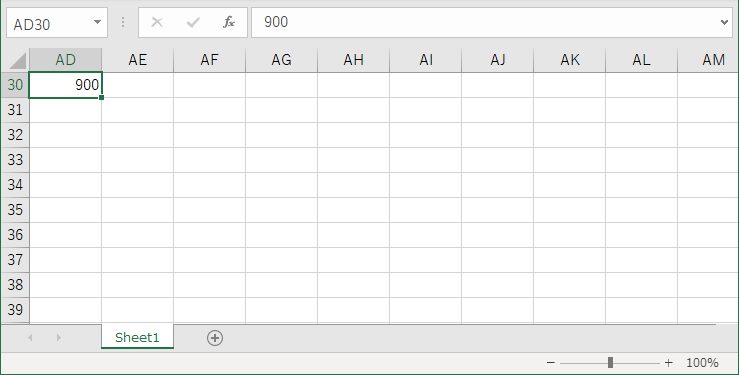
普通は下図のように上下左右にスクロールバーが表示されているはずです。
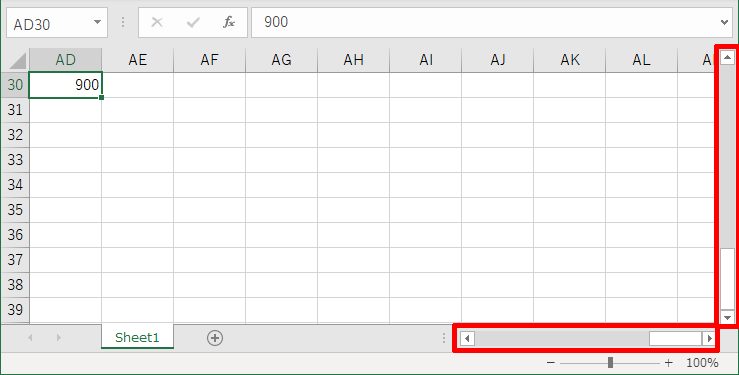
上下左右のスクロールバーが表示されていないと悲惨
上下左右のスクロールバーが表示されていないとそれはもう悲惨です。
大きな表では移動が大変
スクロールバーが表示されていないと、キーボードの矢印キーで一つ一つのセルをたどって行くしか方法はありません。もちろんA1セルにはキーボードのショートカットキーで移動することは可能ですが、大きなエクセルの表を参照するときには不便極まりないですよね。
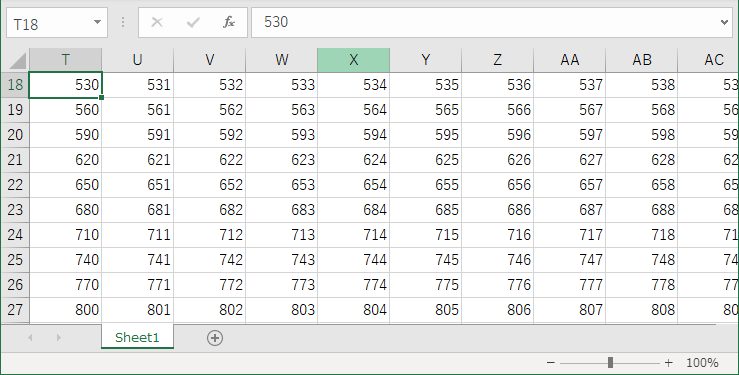
設定を変更しないとスクロールバーは決して消えない
スクロールバーは、意図して設定しないと非表示にはなりません。
誰かが意図して(いたずらで?)設定するしか考えられません。
後ほど、スクロールバーを非表示にする意図(メリット)についてもお話ししますが。
消えてしまった上下左右スクロールバーを表示するには
本題です。スクロールバーを再表示することは非常に簡単です。
「ホーム」「オプション」をクリックして「Excel のオプション」を開きます。
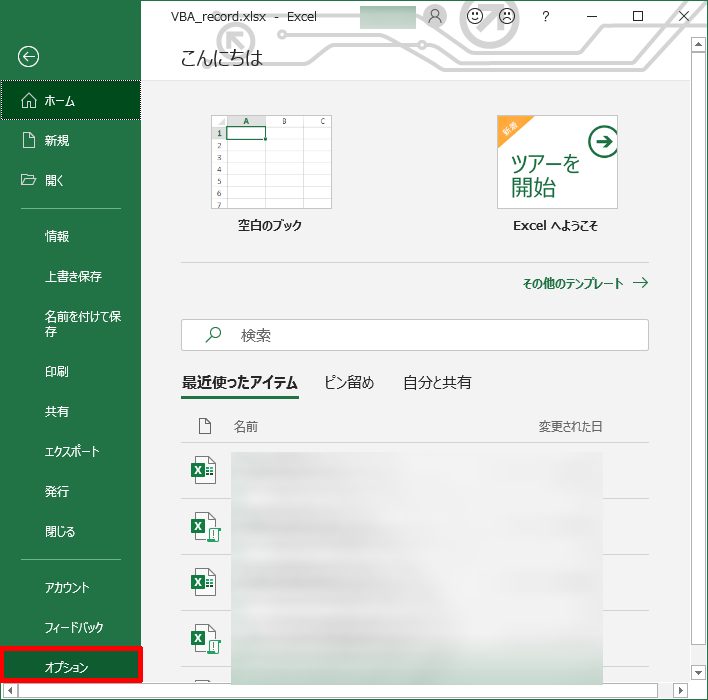
「Excel のオプション」「詳細設定」から、「次のブックで作業するときの設定」の項目までスクロールして表示し、下図の二つの項目「水平スクロール バーを表示する」と「垂直スクロール バーをする表示する」にチェックを入れるだけです。
こちらの設定は特定のブックでの表示形式の設定ですから、誰かが意図的に設定しないと、スクロールバーは非表示になりません。
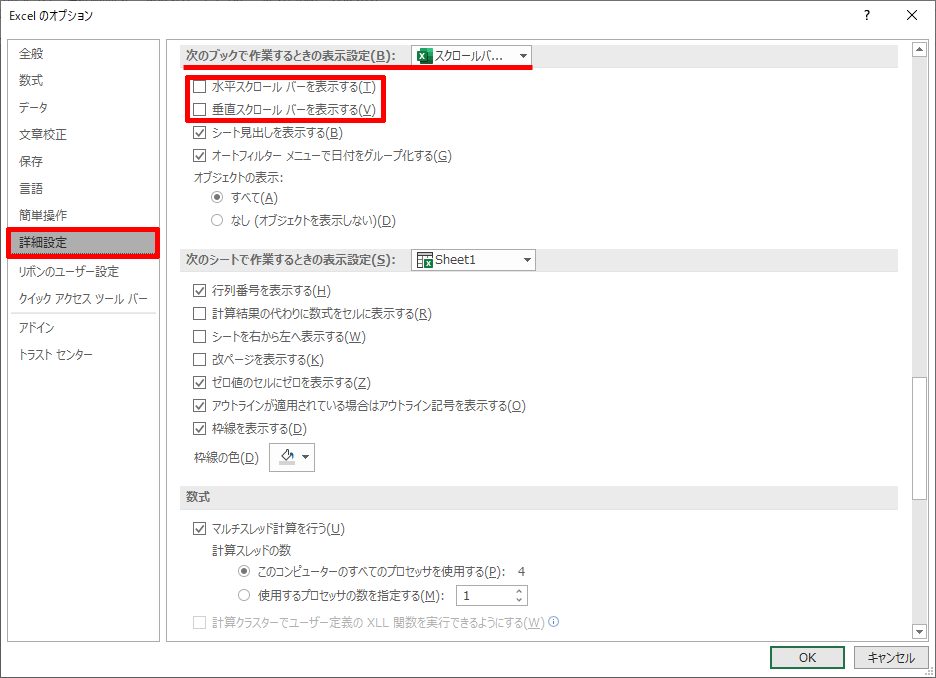
ですから、開くブックが次々に再計算になる「再計算病」とはまた異なったパターンです。

たったこれだけの設定で、無事スクロールバーが表示されました。
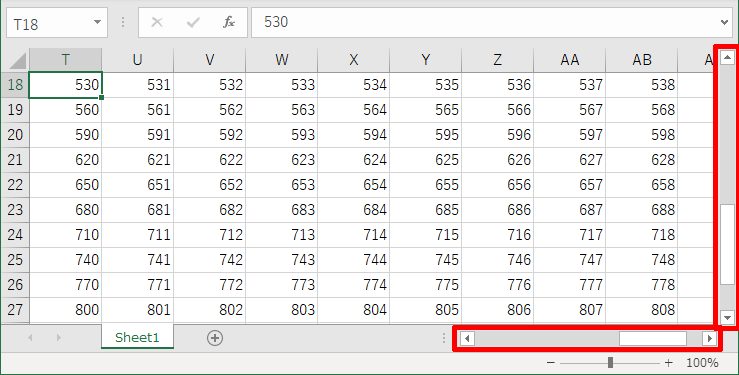
上下左右(水平垂直)のスクロールバーを非表示にするメリットとは
エクセルで上下左右のスクロールバーを非表示にするメリットとしては、それほど大きなファイルではなく、さらに表示画面が小さいパソコン(ノートパソコンやスマホなど)で編集する際にエクセル本体の表示画面を大きく出来るという点が考えられます。
上下左右(水平垂直)スクロールバーの非表示以外に非表示にできる項目は他にもあります。
「数式バー」と「シート見出し」を非表示に
下図の設定では、「数式バー」と「シート見出し(各シートのタブ)」を非表示にする設定です。
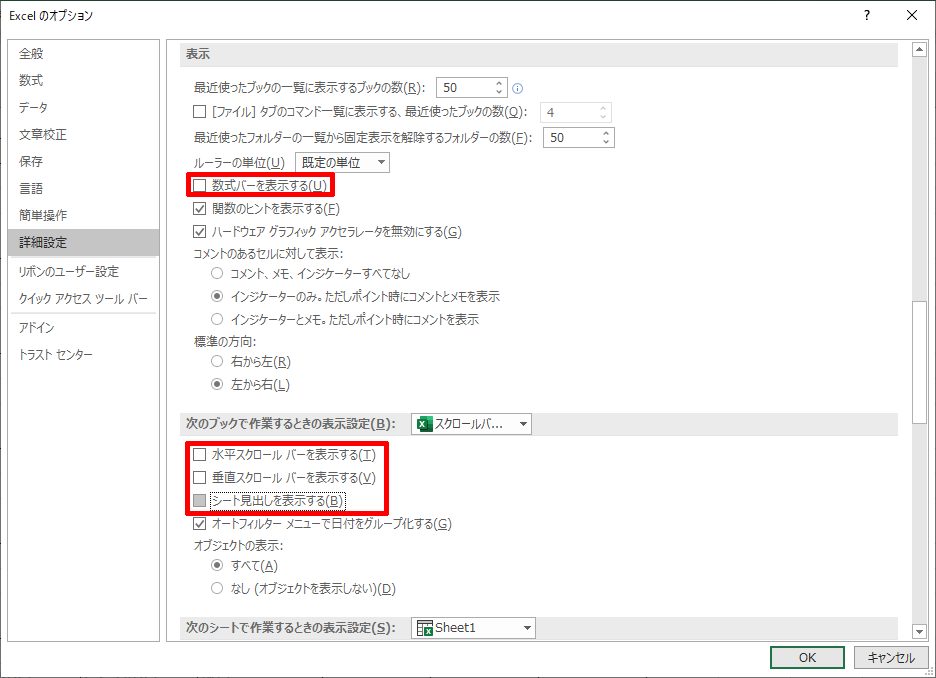
下の図は、上下スクロールバー以外に「数式バー」「シート見出し」を非表示にした例です。
確かにすっきりとした表示になっています。
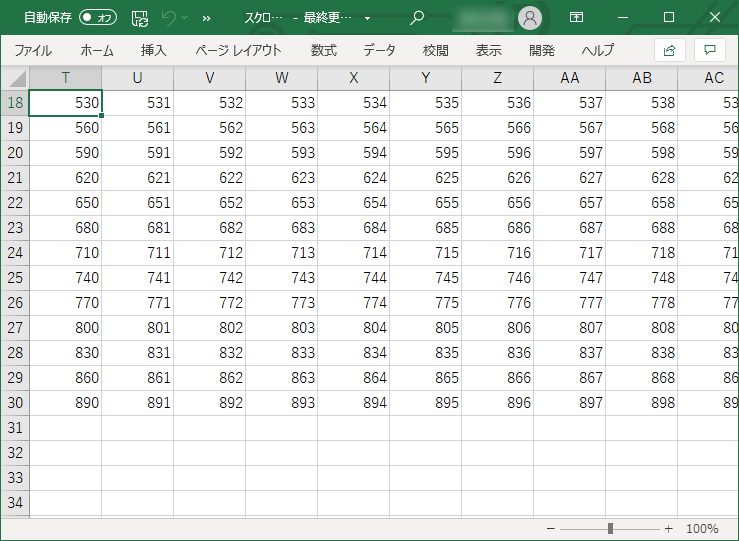
エクセルの表示をさらにシンプルに 「行列番号」と「枠線」を非表示に
エクセルでカレンダーを作成するときにも、不要な機能を非表示することは表示をシンプルにする際に役に立ちますね。

エクセルの表示画面で非表示にできる項目は他にもあります。
下図は表計算ソフト特有の「行列番号を表示する」と「枠線を表示する」を非表示にする設定です。
各チェックボックスをオフにして「OK」をクリックします。
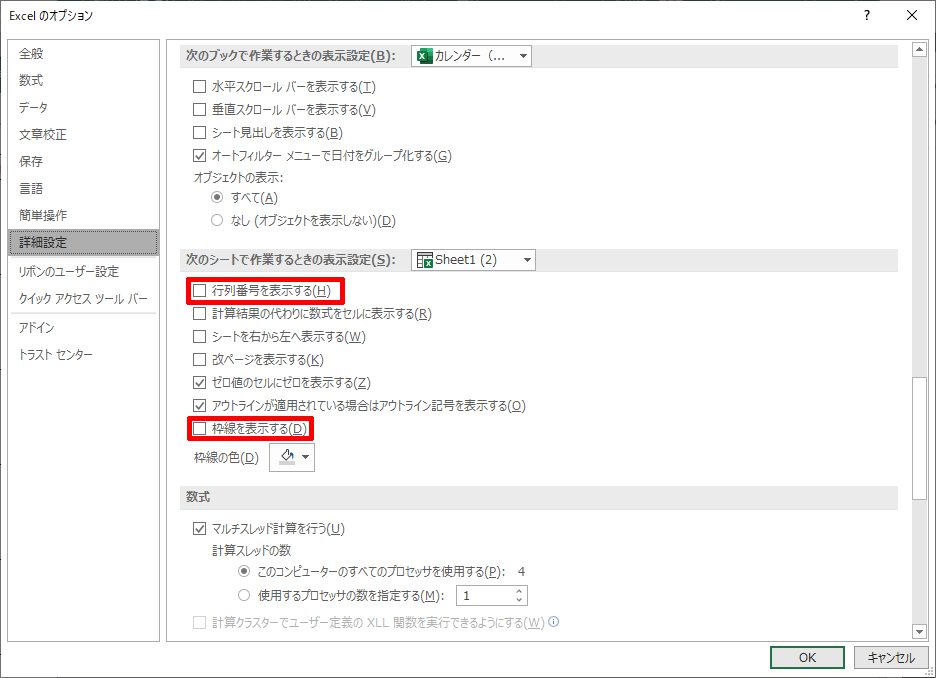
下図は、先ほど紹介した万年自動カレンダーで「水平スクロールバー」「水平スクロールバー」「数式バー」「シート見出し」「行列番号」「枠線」を非表示にした状態です。
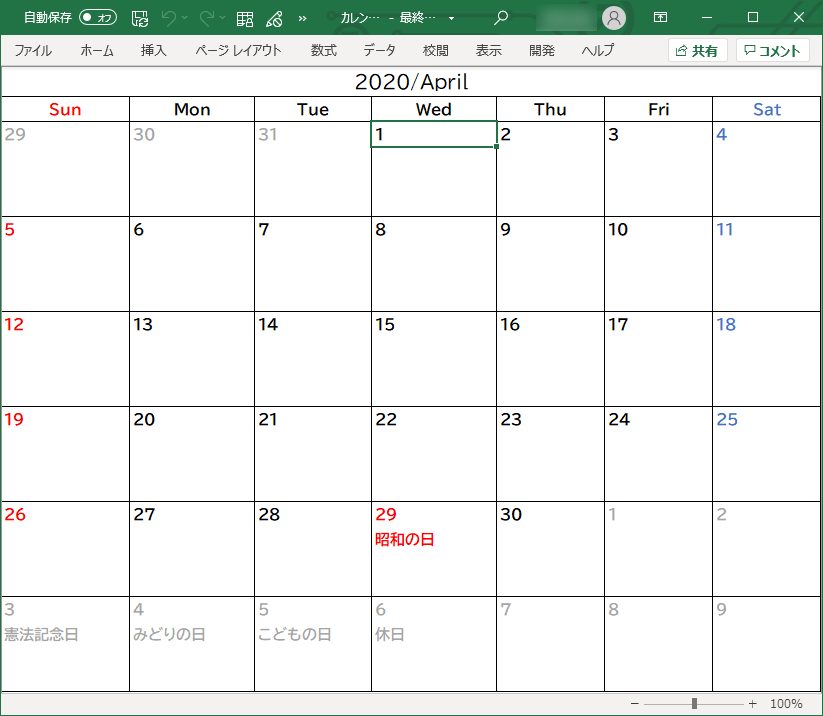
カレンダーの場合はシンプルなぜデザインでいい感じになりますね。
ただ、これ以上シンプルにするにはマクロ(VBA)を利用する必要があります。
トラブルを防ぐためにも非表示はしない方がおススメ
エクセルは設定次第で見た目の画面をシンプルにすることができます。
ただ、そのことでトラブルの発見を遅れさせる原因にもつながります。

それらの設定には「計算設定の方法」や「バックグラウンドでエラー チェックを行う」の項目などが含まれます。
以下の記事では、確認しておきたい「Excel のオプション」について7つの項目を紹介しています。

特に他人と共有・他人に送信するようなエクセルファイルでは、他の方が利用することも考えて「Excel のオプション」はあまり触らない方が無難でしょう。







コメント