Windows 10になってもトラブルは終わりません。
自分のパソコンはおかしくなったことはほとんどないのですが、他人のパソコンにはよくトラブルが発生します。
それも突然に。
今回のパソコンは、「自動修復で PC を修復きませんでした」で画面が乱れてスタートアップ修復をループするという症状です。

ググって情報を探してもほとんど解決しない
すみません、自分の体験談です。
「自動修復で PC を修復できませんでした」でググってもあまり役に立った情報はありません。
これらの方法は、ほぼ1%の奇跡で修復できることがあるかもしれませんが、自分は修復した経験が一度もありません。
それでは、以下が自分が試してみた「自動修復で PC を修復できませんでした」対策です。
「自動修復で PC を修復できませんでした」対策
まずは「詳細オプション」をクリックして「オプションの選択」画面に移動します。

上の図の「トラブルシューティング」をクリックします。
セーフモードで起動
詳細オプションの「スタートアップ設定」をクリックします。

画面を確認し、「再起動」をクリックします。

セーフモードで起動するために、下記の画面で「4」または「F4」キーをクリックします。

以上でWindows 10がセーフモードで起動します。
グラフィックドライバのアンインストール
こちらのパソコンは、再起動するとBIOSの画面は正常に起動するのですが、Windowsを起動すると、画像が下図のように乱れました。

もちろん、「セーフモード」では問題ありませんでしたので、グラフィックドライバをアンインストールしてみました。

それでもやはりだめでした。
「sfc /scannow」の実行
続いてセーフモードでWindows 10を起動し、コマンドプロンプトから「sfc /scannow」を実行しました。
sfc /scannow
こちらを実行しても、やはりWindowsの自動修復に失敗します。
「DISM /Online /cleanup-image /Restorehealth」の実行
こちらもよくググったら出てくるコマンドです。
コマンドプロンプトから「DISM /Online /cleanup-image /Restorehealth」を実行しました。
dism /online /cleanup-image /restorehealth
ところがエラーが出ました。「エラー: 0x800f081f」です。

ということでいずれも問題解決にはなりませんでした。
その他に試したこと
その他に試したことは、「更新プログラムのアンインストール」と「システムの復元」です。どちらもエラーで失敗しました。

いずれも時間の無駄かも
いずれの方法もかなり低い確率で成功するかもしれませんが、自分は一度も成功したことはありません。
一通り試してみて、だめであれば「この PC を初期状態に戻す」を実行することをおすすめします。

「この PC を初期状態に戻す」で修復できないパソコンはない!(自分の経験上)
自分の経験上、結果的に一番短時間で修復するにはWindows 10を初期状態に戻すことです。
オフィスなどのアプリの再インストールは必要になりますが、一度初期状態に戻すとその後安定してパソコンが起動します。
OUTLOOKデータ(PSTファイル)には要注意
「この PC を初期状態に戻す」を実行する前に注意する点は、アウトルックなどのメールデータのバックアップです。
「この PC を初期状態に戻す」は「個人用ファイル」を保持します。
ただ、古くからアウトルック(2007以前)を利用されている方は、PSTファイルは下記の場所に保管されている場合もあります。
下記の「ApppData」フォルダは消えてしまいますので注意が必要です。
C:\ユーザー名\ユーザー名\AppData\Local\Microsoft\Outlook
ですからアウトルックに関わらず、メールデータは確実に他の場所(ドキュメント等)にバックアップを取っておかないと大変なことになります。こちらはくれぐれも注意をしてください。
自分は何度か失敗した経験があります。
「セーフモード」でWindows 10を起動し、メールデータのバックアップを取った後、「オプションの選択」「トラブルシューティング」をクリックします。
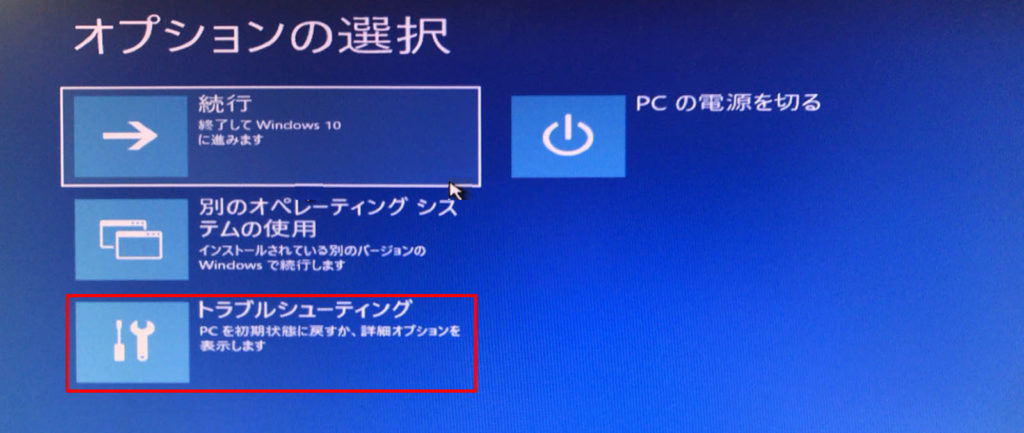
「トラブルシューティング」では、「この PC を初期状態に戻す」をクリックします。

「この PC を初期状態に戻す」の画面で「個人用ファイルを保持する」をクリックします。

「個人用ファイルを保持する」をクリックすると、アプリと設定は削除されますが、個人ファイルは保持されます。
その後、下記のような画面になり、「この PC を初期状態に戻しています(XX%)」の画面になりますのでしばらく待ちます。

削除されたアプリのインストールとプリンターとメールの設定と
「この PC を初期状態に戻す」が終了した後にするべきことは、「削除されたアプリ」の再インストールやプリンターの設定、メールの設定等です。
ただ、「個人ファイル」はそのまま残っていますので、クリーンインストールするよりも短時間で「自動修復で PC を修復できませんでした」問題を解決することができます。

「この PC を初期状態に戻す」の方が時間が短縮できるかも?
いろいろなサイトに書かれている方法でうまくいった試しは自分はありません。
もちろん中にはうまくいった方もいらっしゃるかもしれませんが、いろいろ試行錯誤するくらいであれば、「この PC を初期状態に戻す」が結果的に時間を短縮することができるかもしれません。
Windows 10のメジャーアップデート(Version 1903・1909他)の際には、次の記事の方法で(自分の経験上は)100%解決できるのですが。








コメント