Excelで機能強化版コメントとメモを挿入する
コメントの利用方法ですが、以下Microsoftからの引用です。
ディスカッション用にスレッドコメントを挿入する
1. セルを右クリックし、[新しいコメント] をクリックします。
2. コメントを入力します。
3. [投稿] ボタンをクリックします (または ctrl + enter キーを押します)。
4. 他のユーザーが追加する必要がある場合は、セルを右クリックし、[コメントに返信] を選択します。
Excel でコメントとメモを挿入する – Office Support – Office 365
ネット上の共有ファイルを共同作業できる!
新機能「コメント」は、ネット上のファイルを共有することによって共同作業するための機能のようです。
注: 2018: スレッドされたコメントとノートは現在ベータ版の機能であり、現時点ではOffice インサイダーの一部に対してのみ使用できます。今後数か月にわたって、これらの機能を最適化していきます。準備が整ったら、すべての office インサイダーとoffice 365 サブスクライバーにリリースします。
Office インサイダーに登録した覚えはないのですが、2019年になって徐々にアップデートされてきているんでしょうね。
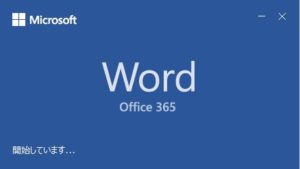
オフィス365の更新プログラムの自動ダウンロードを無効にするには
WordPress5.0の時もそうだったんですが、僕は基本的に新しい機能を試すことが好きです。ですからWordPressの時も失敗したんですけど。

更新プログラムの自動ダウンロードを無効にするには、「ファイル」「アカウント」の「Office 更新プログラム」横の「更新オプション」で、「更新を無効にする」をクリックして設定してください。
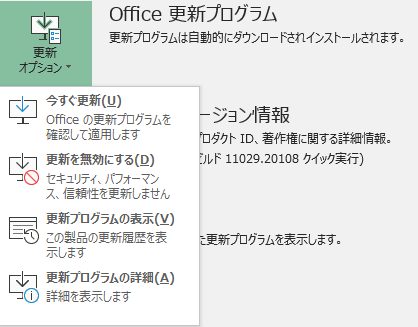
僕ならここで迷わず、「今すぐ更新」しますけど(笑)。
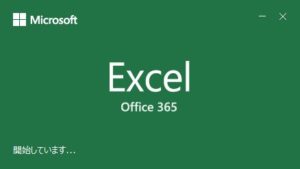
Google スプレッドシートは前から実装していた!
Googleのオンラインサービス、スプレッドシートでは、すでに今回のOffice365の新機能であるチャット対応の「コメント」、Office365でいう従来のコメント機能である「メモ」をすでに早くから実装していたようです。
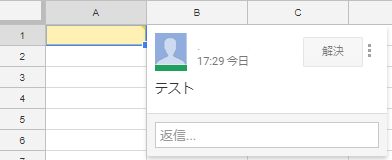
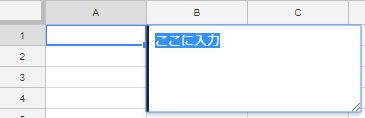
Googleスプレッドシートは、最近注目を浴びているのが頷けるくらいの機能充実です。僕は今回初めて触りましたが、オンラインですので、若干引っかかる感じがしましたけど、無料でこれだけのことができたら、導入を検討する企業もますます増えてくるでしょうね。MicroSoftもGoogleスプレッドシートに対抗して機能アップを図ってきたのかも。
まだまだ主流はマイクロソフトオフィス
でもやっぱりまだまだMicrosoft Office365の利用者が圧倒的に多いです。社内だけなら、Googleスプレッドシートもありですが、関連会社や取引会社の事を考えると、導入には躊躇しますよね。でも、近い未来に立場が逆転することもあるかもですが、まだ先のですかね。ただ、以前はマイクロソフトが独占していた領域に、Googleを含めた競合が増えて、ユーザーがますます便利になったらいいですね。
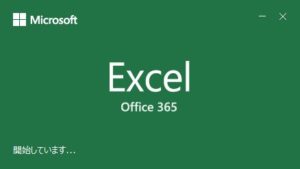








コメント