Excel(エクセル)2019の新関数 IFS
Excel2019になってIFS関数が追加されました。僕的には前からあったような気がするんですが、Office365を使っていたからでしょうかね。
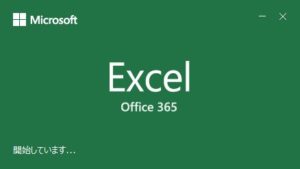
ちゃんとマイクロソフトのページではExcel2019の新機能として「IFS」関数が記載されています。
入れ子になった複雑な IF 関数を入力するのは大変ではありませんか? IFS 関数はそれを解決するものです。この関数では、指定した順に条件がテストされます。テストに合格すると、結果が返されます。どの条件も満たされていない場合は else “catch all” を指定することもできます。詳細については、「IFS 関数」を参照してください。
Windows 版 Excel 2019 の新機能
今回は、Excel2007から追加されたCOUNTIFS関数の使い方の紹介です。
今までの煩雑さが嘘みたいに楽になるCOUNTIFS関数
はい、そうです。今まで同様の事をしようとすると、DCOUNT関数(データベース関数)を利用しないとできなかった機能が、簡単に利用することができます。具体的な機能としてCOUNTIFS関数は、あるデータベースの中から複数の条件に合ったデータの個数をカウントすることができます。
今回は使い方の紹介ですので、下図のような簡単なデータベースを利用していきます。
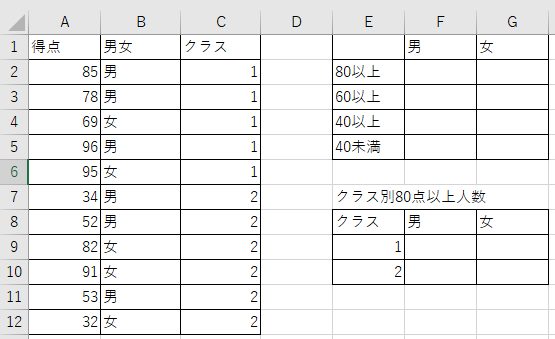
まずは、COUNTIFS関数の追加から
前回、IFS関数の使い方の紹介の時と同様に、関数の追加から開始します。
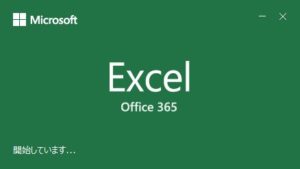
まずは、「F2」セルをクリックして関数の挿入をクリックします。
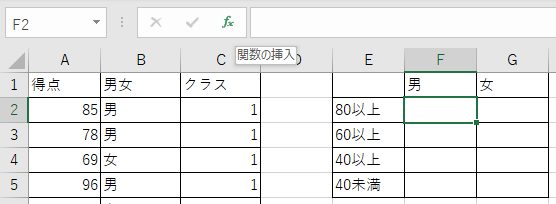
「関数の挿入」ダイアログボックスで、「関数の検索(S)」に「countifs」と入力し、「検索開始(G)」をクリックで、COUNTIFS関数が出てきます。
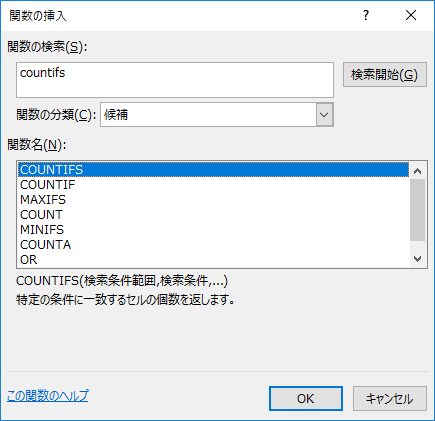
「OK」ボタンを押して、関数を挿入します。
「検索条件範囲」と「検索条件」の入力
まず、男女のうち「男」をカウントする条件を入力します。下記の画面で、「検索条件範囲1」に「B2:B12」、「検索条件1」に「男」と入力します(検索条件範囲は、ダイアログボックスの外に見えるエクセル画面をドラッグしても選択できます)。
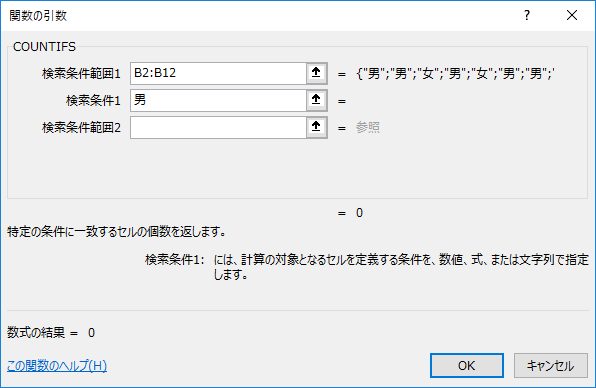
これで、データベースから「男」に該当するデータの個数をカウントできます。
検索条件を複数追加
次に、データベースから80点以上のデータの個数をカウントします。
「検索条件範囲2」に「A2:B12」と入力します(ドラッグも可)。そして、「検索条件2」に「>=80」と入力します。
たったこれだけで、「男で80点以上」のカウントができます。
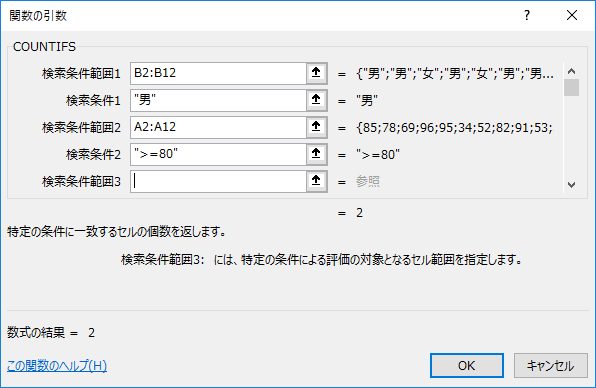
ひとまず、ダイアログボックスの「OK」ボタンを押して、数式を確認してみましょう。
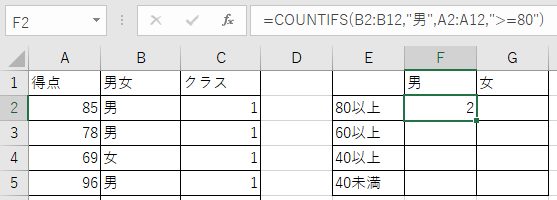
数式が「=COUNTIFS(B2:B12,”男”,A2:A12,”>=80″)」となっていれば、ひとまず成功です。
数式をドラッグしてコピーする前に範囲を絶対参照に
オートフィルでF3セル~F5セルまでドラッグしてコピーする前に、条件検索範囲を絶対参照にしておきましょう。数式バーの「B2」「B12」「A2」「A12」をそれぞれクリックし、それぞれキーボードの「F4」キーを1回押すと。セル番地の前に「$」が付きますので絶対参照に変更できます。検索範囲は、今回は変更しないので、事前に絶対参照にしておく必要があります。

その後、オートフィルを利用して、「F2」の数式を「F5」までコピーします。
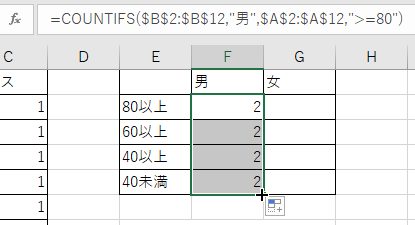
このままだと、「60以上」のセルが、「80以上」のままになりますので、数式を変更する必要があります。セル「F3」を選択して、再度「fx」(関数の挿入)をクリックしダイアログボックスを開いてください。
検索条件を3つに分岐
まずは、検索条件2を60以上を意味する「>=60」に変更します。
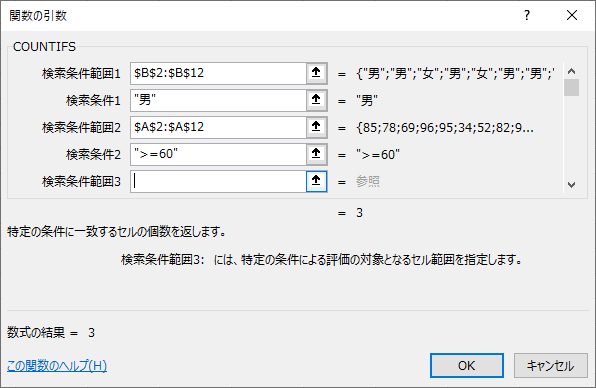
ただこのままでは、60以上の全員の数になりますので、80以上もカウントしてしまいます。60以上で80未満とする必要がありますので、検索条件3を追加する必要があります。具体的には、「検索条件範囲3」に「$A$2:$A$12」(検索条件範囲2のコピーでも、ドラッグでも可)を入力し、「検索条件3」に「<80」と入力すればOKです。
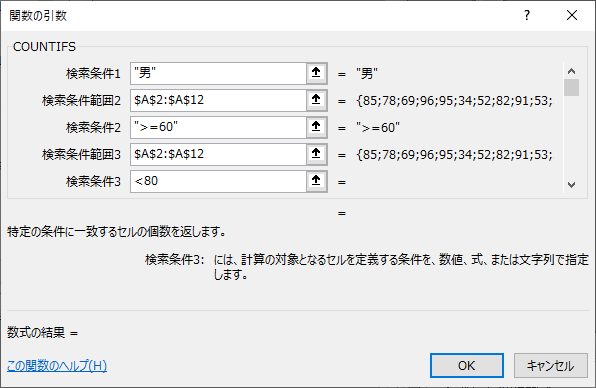
これで、「男」で、「60以上」、「80未満」をカウントすることになります。
同様に、「F4」のセルに、「40以上60未満」になるように条件を変更・追加しましょう。下図です。
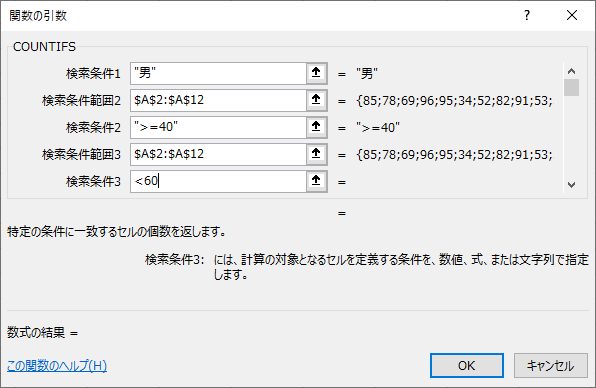
「F5」のセルは、40未満だけを検索条件にすればいいので、検索条件は2つです。
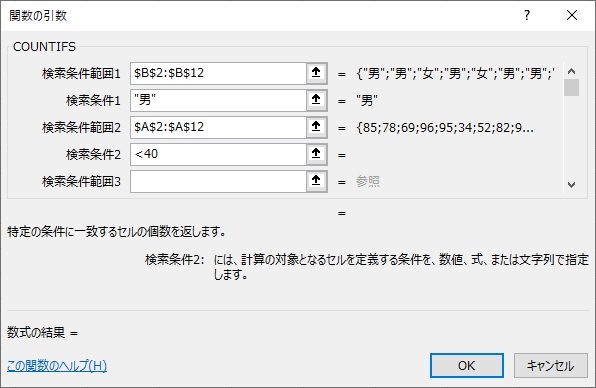
これでOKを押してエクセルの画面を確認してください。
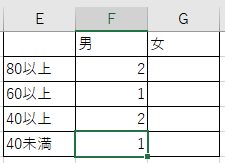
うまくカウントされているのがわかりますでしょうか。次は、「女」でそれぞれの得点をカウントする関数をコピーして、条件を編集します。
一度作った関数は応用が簡単 検索と置換
「F2」から「F5」をドラッグして選択し、オートフィルでG列にコピーをします。
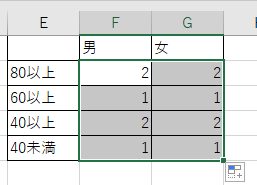
このままでは、G列も「女」ではなく「男」をカウントすることになりますので、「G2」から「G5」までのセルの「検索条件1」をすべて「女」に変更する必要があります。しかし、その他の条件は同じなので、ここは一気に「置換」で変更することが可能です。「G2」から「G5」セルを選択した状態で、エクセル画面の右上、「検索と選択」「置換」をクリックします。
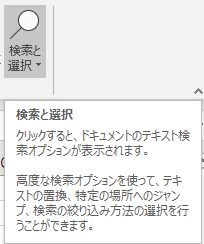
「検索と置換」ダイアログボックスで「置換(P)」タブを選択し、下記のように「検索する文字列(N)」に「男」、置換後の文字列(E)」に「女」を入力し、「すべて置換(A)」をクリックします。
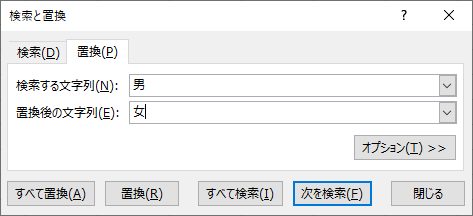
すると、下記のようなメッセージボックスが開きます。
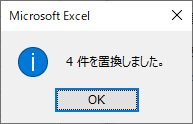
これでひとまず完成です。エクセル画面で確認しましょう。
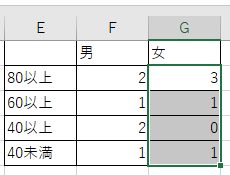
うまくいきました!お疲れさまでした。
関数ダイアログボックスを使わなくても、直接数式を編集できる
慣れてきた方は、関数のダイアログボックスを開かなくても直接セルに数式をコピーして編集することが可能です。
「クラス別80点以上人数を「男女」に分けてカウントしてみましょう。「F9」セルの数式は下図のようになります。
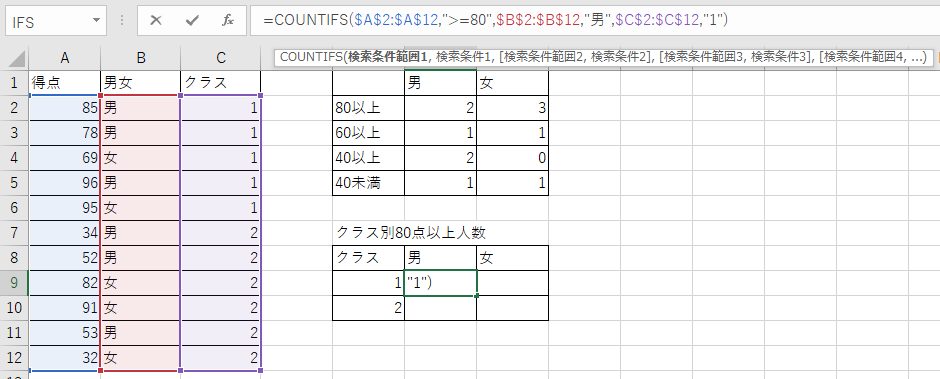
「F9」のセルは「=COUNTIFS($A$2:$A$12,”>=80″,$B$2:$B$12,”男”,$C$2:$C$12,”1″)」となります。セルの範囲が、色分けされているので、範囲が間違っていないか視覚的ににわかります。
同様に、他のセルも数式をコピー、条件に合わせて編集してみましょう。
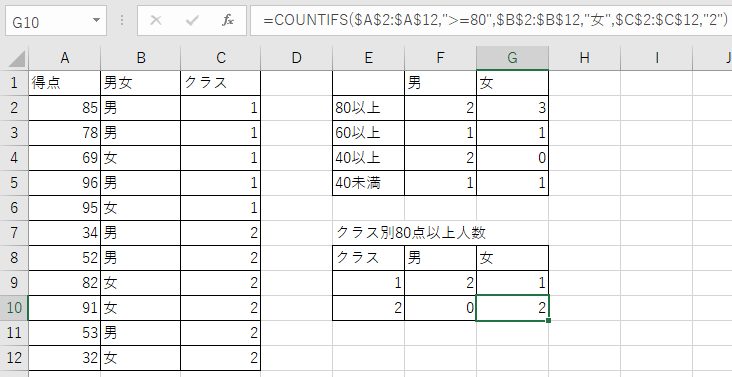
完成画面です。うまくできましたでしょうか?
IFS関数に比べて、COUNTIFS関数は条件分岐をする必要があるので難しく感じますが、慣れれば複雑な分岐をすることも可能です。もし、分かりにくいところがあれば気軽にコメントいただけたらご説明します。
また、今後も便利な関数の使い方を紹介していきたいと思います。








コメント