新しいパソコンを購入したとき、わくわくする気持ちと同時に、わずらわしいと感じるのは、膨大な時間がかかるデータやアプリ、プロファイルの再設定ですよね。
新しいパソコンは動作も快適で、うれしくなるものなのですが、引継ぎ設定に多くの時間がかかります。メールの設定やプリンタの設定など、下手をすれば丸一日かかることもあります。貴重な休日を消費してしまうことになります。
そんなときに便利なデータ移行ソフト、「EaseUS Todo PCTrans」があればクリックしていくだけで今まで使っていたパソコンのデータの引継ぎができます。もちろんデータの転送時間は必要になりますが。
EaseUS Todo PCTransでできること
EaseUS Todo PCTransでできることは、たくさんあります。「データ・アプリの移行」「容量不足の解消」「アカウント設定の移行」など、特に新しいパソコンへの引継ぎのときに苦労する、「データ・アプリの移行」と「アカウント設定の移行」がクリックするだけで完了します。
新しいパソコンを購入して、データの引継ぎを面倒に思っていらっしゃる方におすすめのソフトです。特に、アカウントの設定は、ついつい忘れてしまいがちなさまざまな項目をクリック一つで引き継いでくれるので便利です。

まずはフリー版のインストールで動作確認を
まずは、下記のサイトから「無料ダウンロード」して、EaseUS Todo PCTransの操作を確認してみましょう。

フリー版を起動すると、下記の画面が登場します。
とりあえずまずは試用するために、右上の「×」ボタンで画面を閉じます。
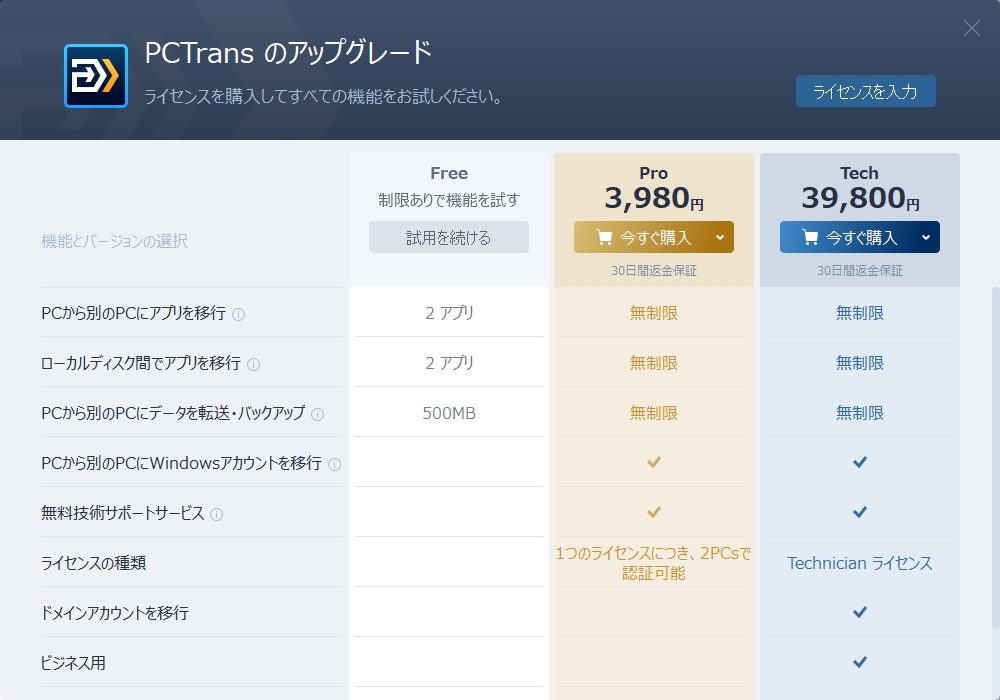
EaseUS Todo PCTransを起動すると、3つのメニューがあります。
今回は、「PCからPC」へアプリや、個人ファイル(写真・音楽・ファイル)とユーザアカウント(Pro版のみ)を転送する機能の紹介です。
LAN(ネットワーク)を利用して他のPCへ接続
左のメニューから「PCからPCへ」をクリックします。
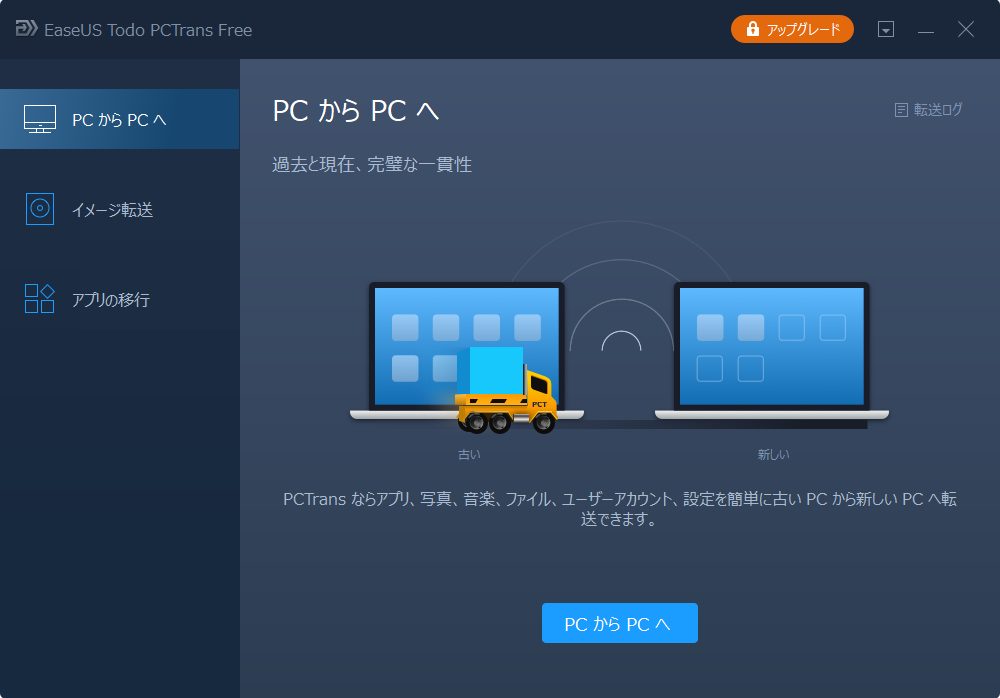
EaseUS Todo PCTransのすごいところはここですね。なんと同じネットワーク内にあるパソコンと同期をして、データの転送ができる点です(もちろんWIFIも可能です)。
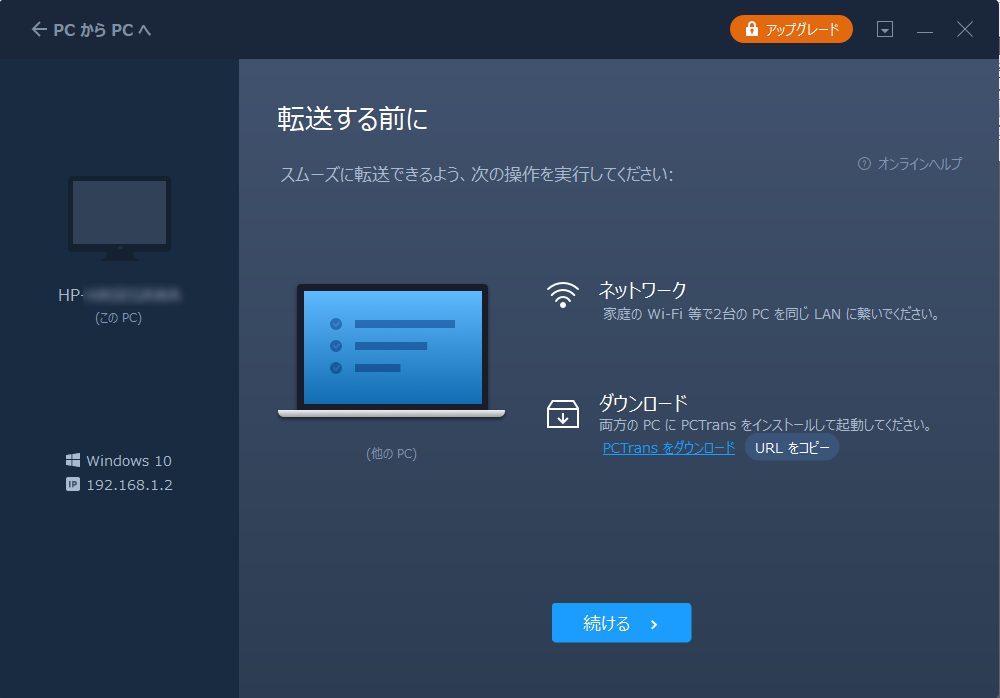
同期をとるためには、接続したい新しいPCにも「EaseUS Todo PCTrans」をインストールし、起動しておく必要があります。
接続したいPCも「EaseUS Todo PCTrans」をインストールし、起動完了しましたら、「続ける」をクリックします。
すると、ネットワーク上の接続可能なPCを検索します。すぐに検索は完了します。
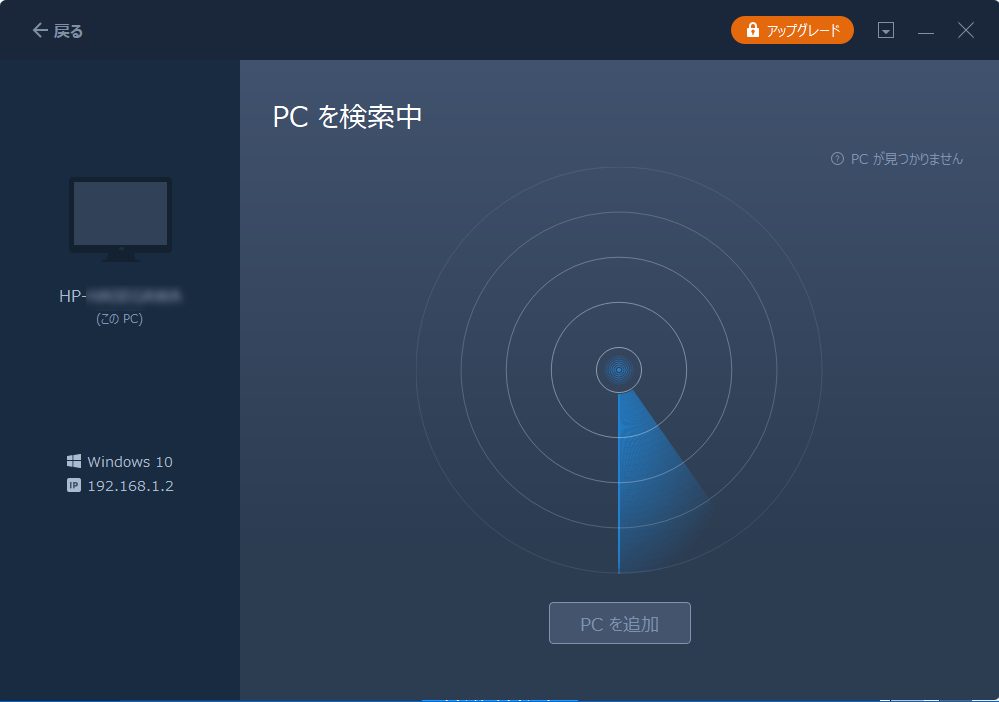
検索結果に出てきたPCの中から、「接続したいPC」を選択し、「接続する」をクリックします。
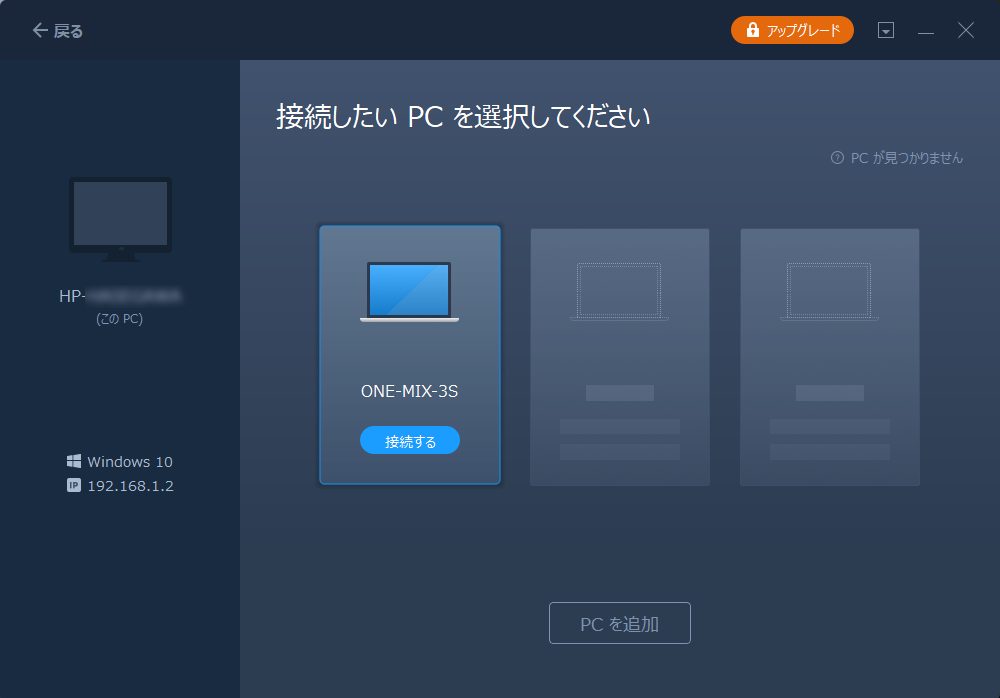
接続先のパソコンの「ログインアカウント」(一つしかない場合は自動で表示されます)と「ログインパスワード」を入力します。
そして「OK」ボタンをクリックします。
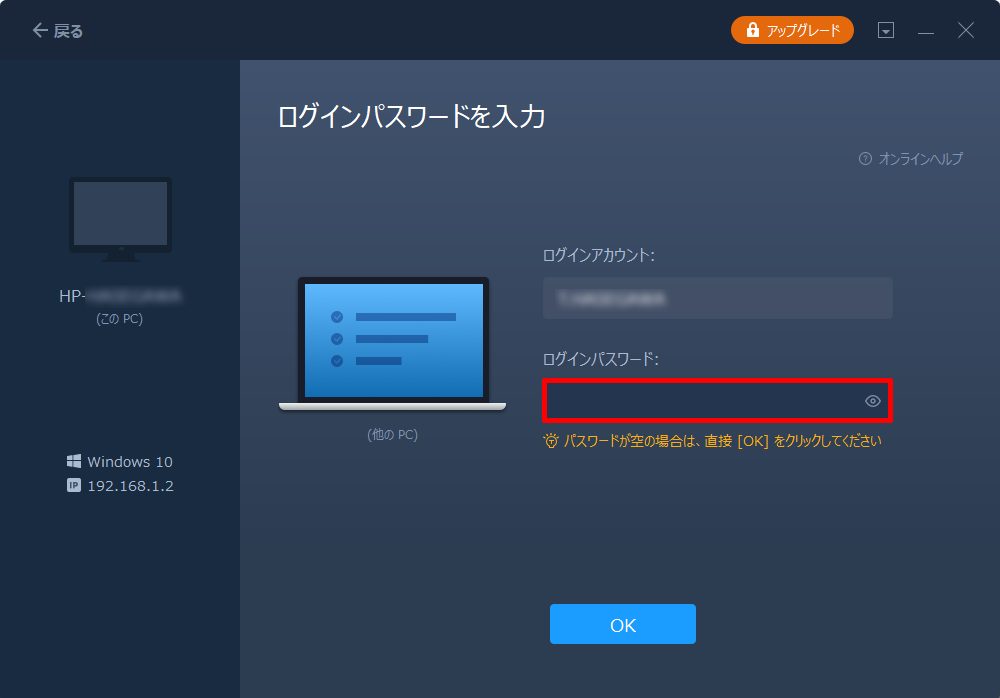
接続が成功すると、接続先のPCにも「接続されました」の表示が出ます。
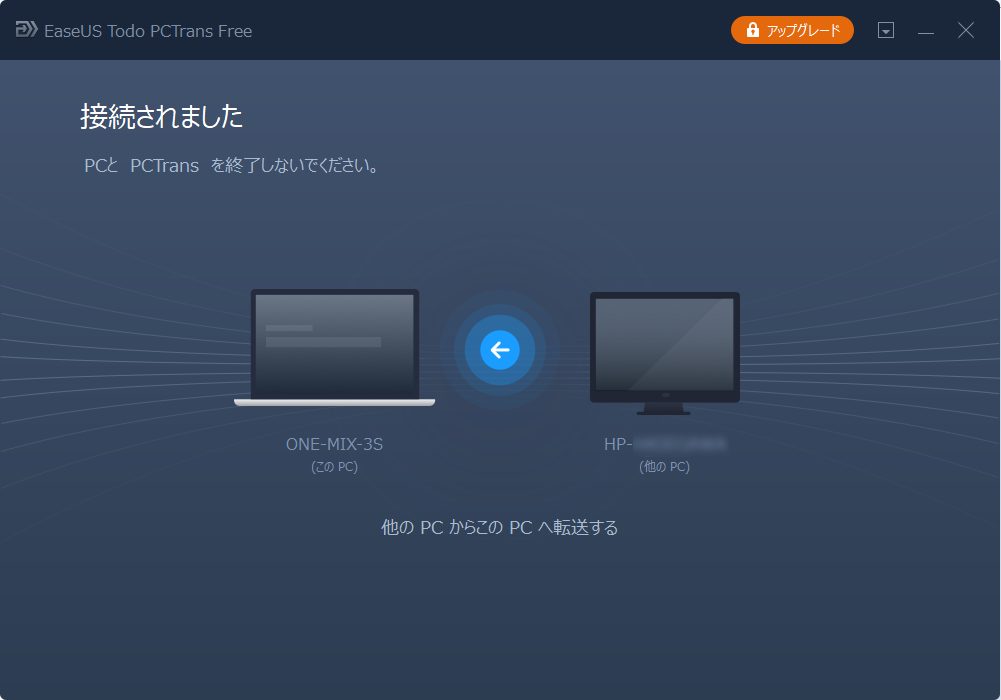
念のため、転送方向を確認します。基本的には操作しているPCから他のPCへ転送する形になります。
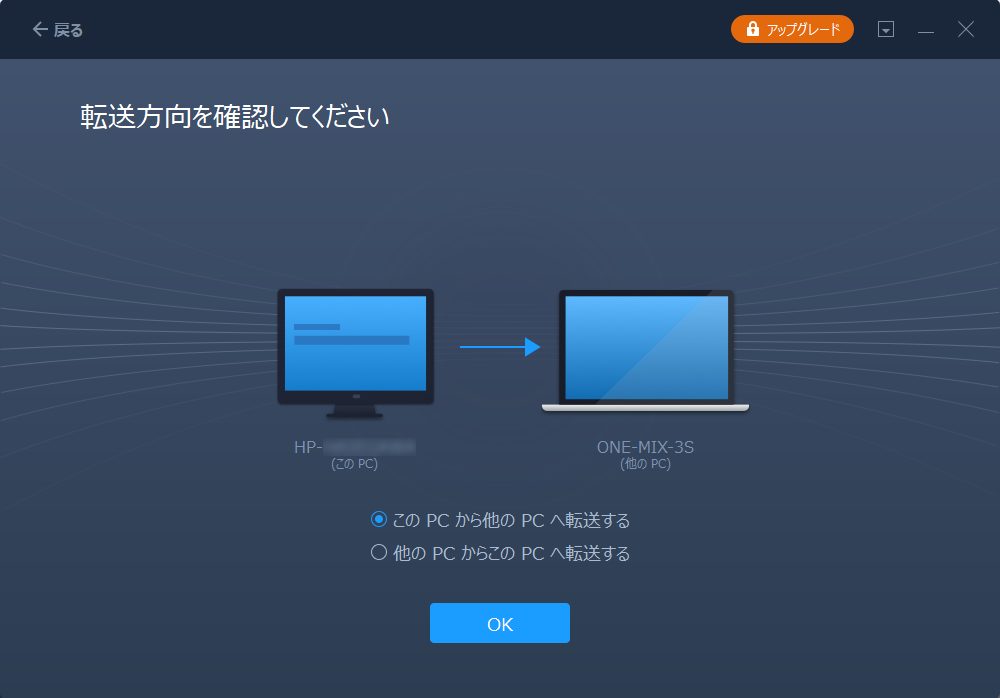
アプリ・ファイル・アカウントから転送したい項目を選択
フリー版では、転送できるアプリは2つまで、ファイルは500MBまでとなっています。また、アカウントは転送できません。ですから、うまく稼働することを確認してからPro版(有償版)を購入することができます。
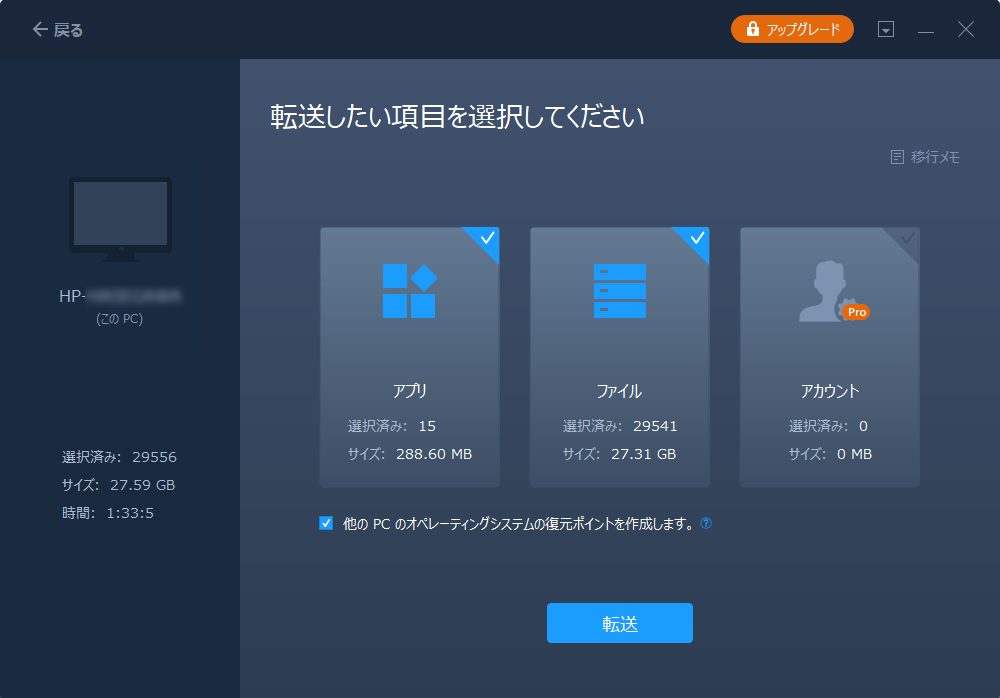
今回は機能の紹介ですので、アプリを1つ、別のPCに転送してみます
アプリの転送を試してみた
アプリを1つ選んで、実際に転送先のPCで起動するか確認してみます。
「アプリ」の下の「編集」ボタンをクリックします。
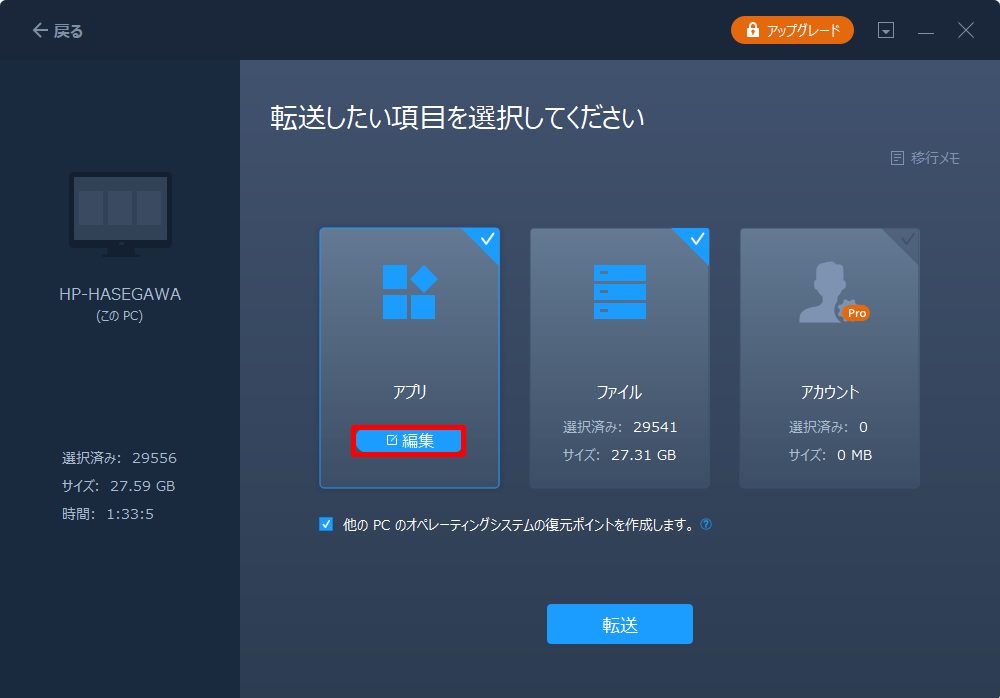
デフォルトでは、「対応済」のアプリはすべて選択されている状態になっています。
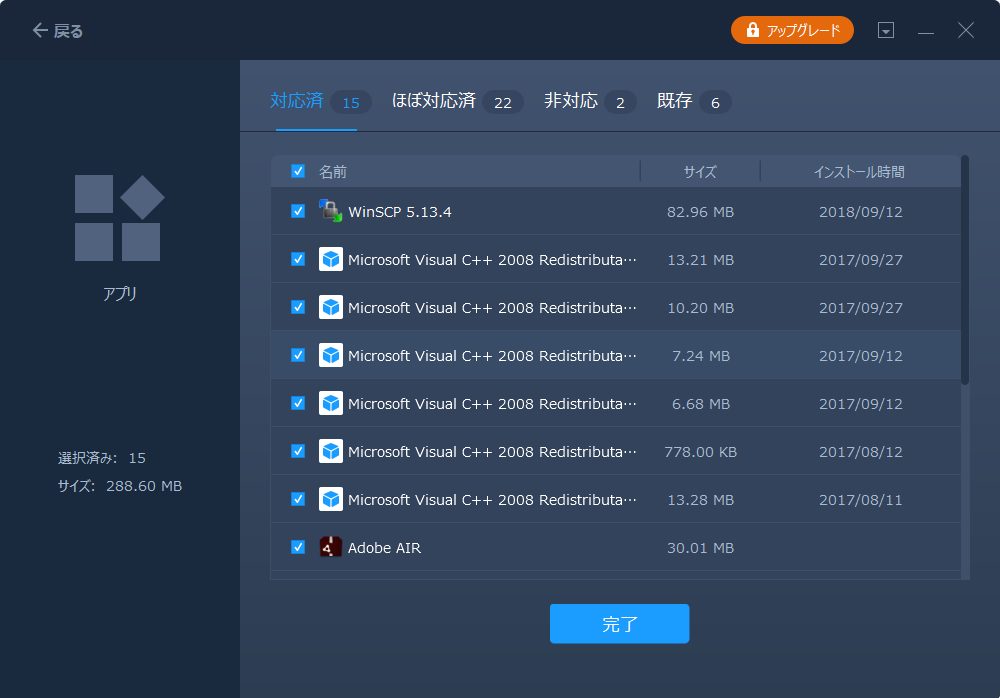
「ほぼ対応済」はチェックボックスがオフになっています。
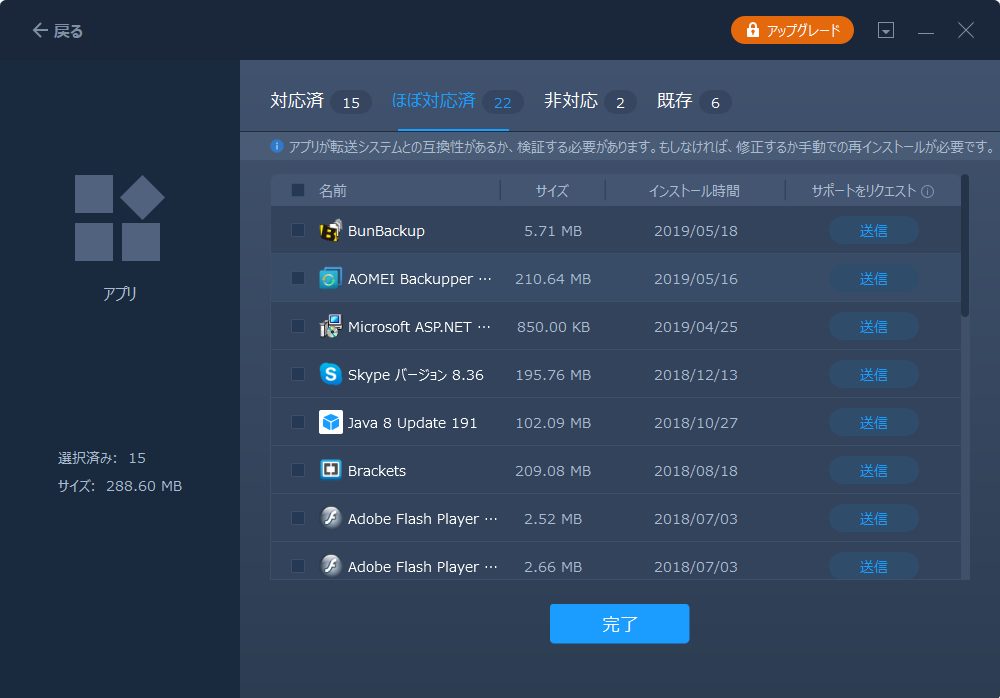
「非対応」のアプリもありますね。やはりウィルスバスター等のセキュリティ関係のアプリは難しいようですね。これらの「非対応」アプリは、新しいパソコンで、再度インストールする必要があります。
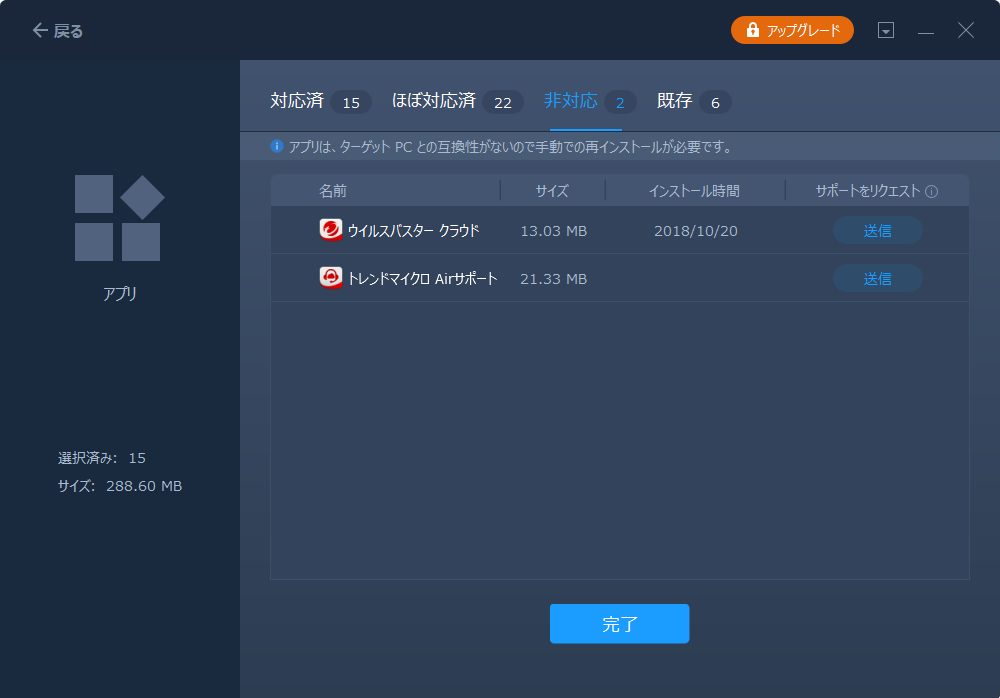
素晴らしいのは、「既存」のアプリです。転送先PCにすでにインストールしてあるアプリはちゃんと認識するのですね。
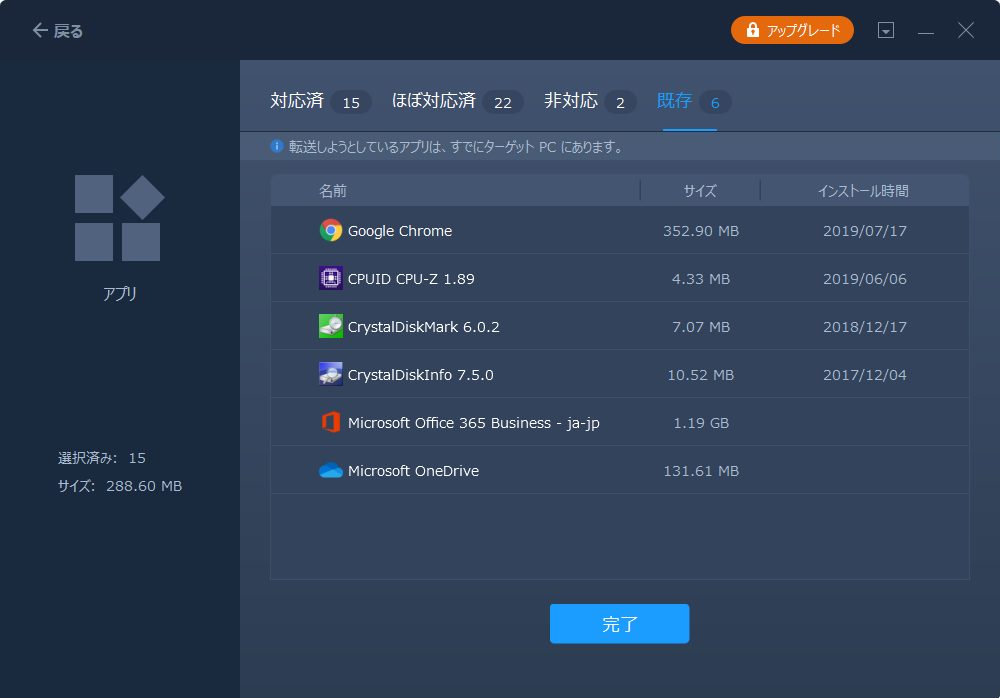
今回は、対応済のアプリから1つ転送してみます。該当のアプリにチェックを入れて、「完了」をクリックします。
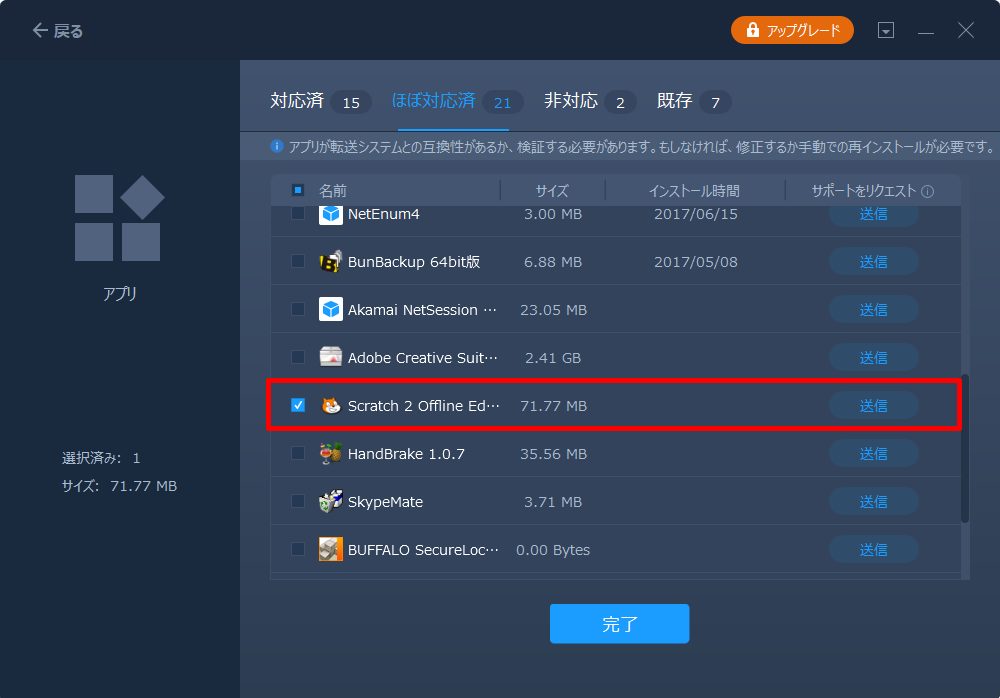
「アプリ」で「選択済」が1つになっていることを確認して、「転送」をクリックします。
またアプリを転送する際、「他のPCのオペレーティングシステムの復元ポイント」まで作成してくれます。万が一に備えてチェックしておくことをおすすめします。
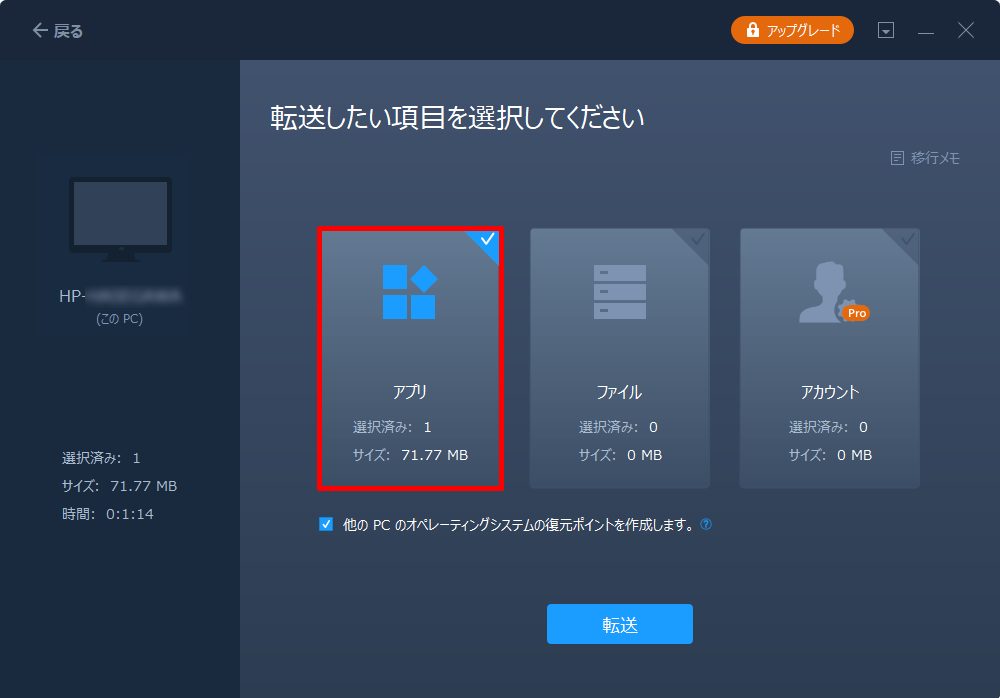
アプリの転送中です。転送先のPCはWIFI接続になっています。
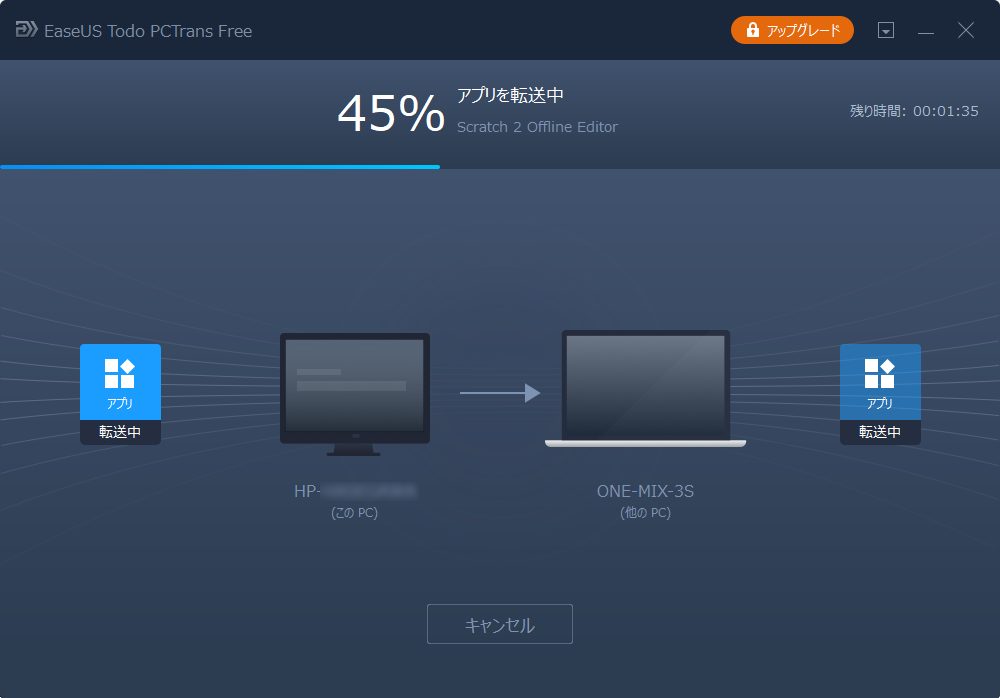
1つのアプリの転送が完了しました。およそ2分といったところです。
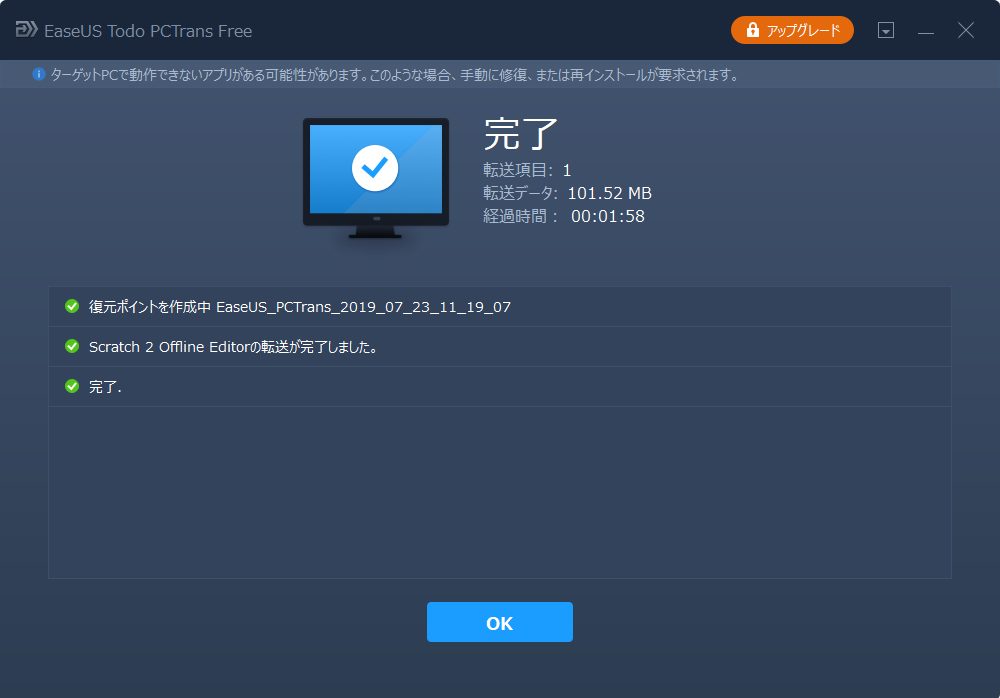
こちらは転送された側のパソコン画面です。転送された側のPCでは「再起動」をする必要があるようですので再起動します。
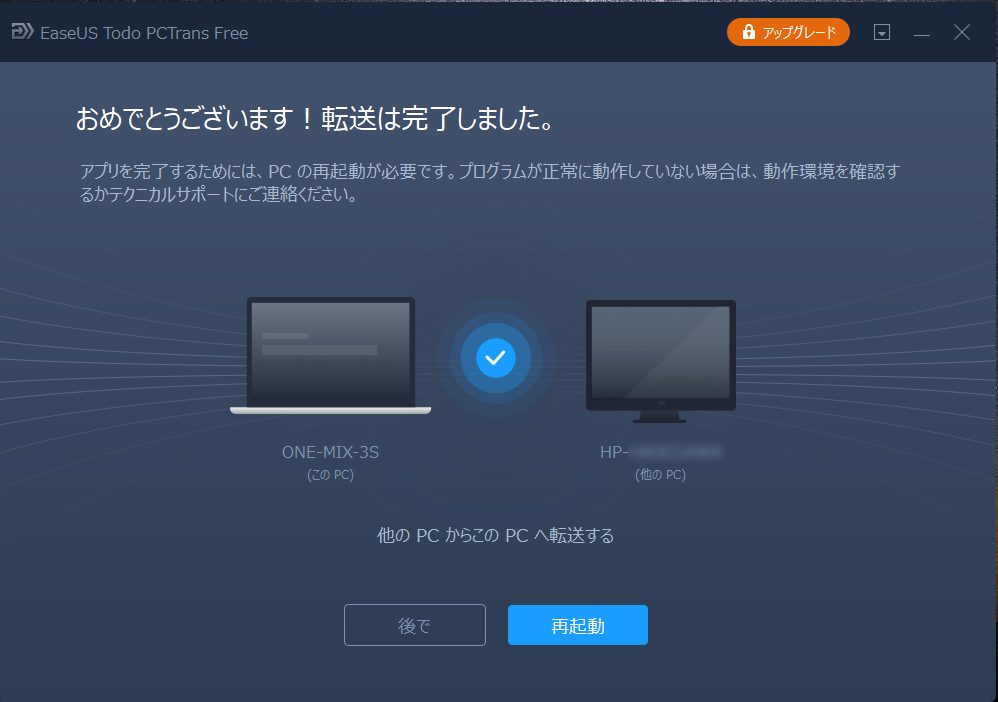
転送されたアプリはちゃんと動くのか?
転送された側のアプリですが、ちゃんとメニューの「最近追加されたもの」に表示されています。
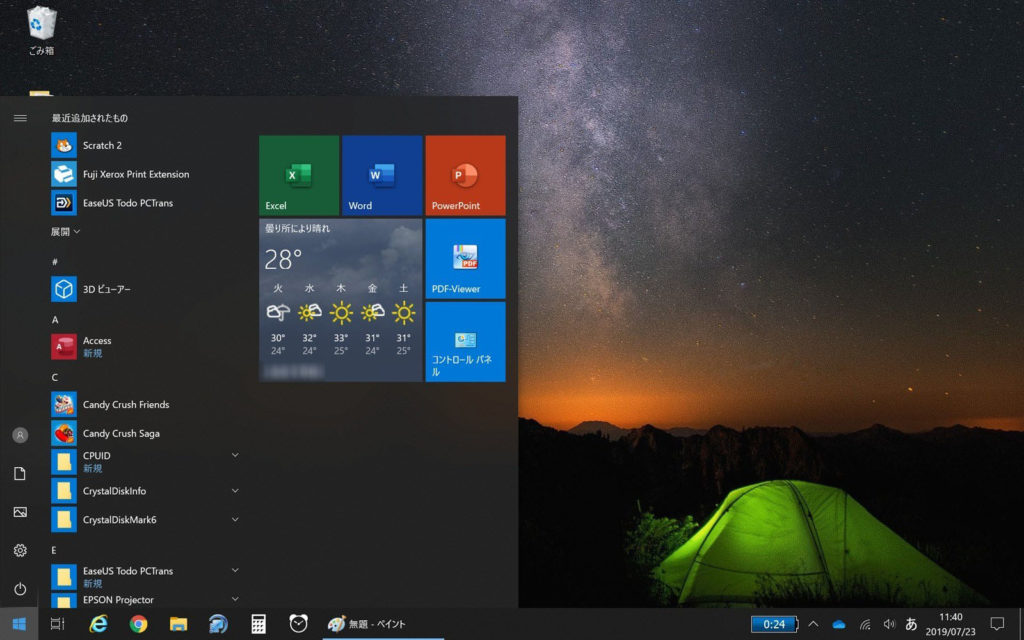
もちろん、転送されたアプリもちゃんと起動します。「Scratch 2」は「Adobe AIR」が必要でしたので、転送先のパソコンでインストールしました。Pro版であれば、転送するアプリの数は無制限ですのでこのような問題は起こりません。

もちろん、「プログラムのアンインストールまたは変更」にも表示されています。
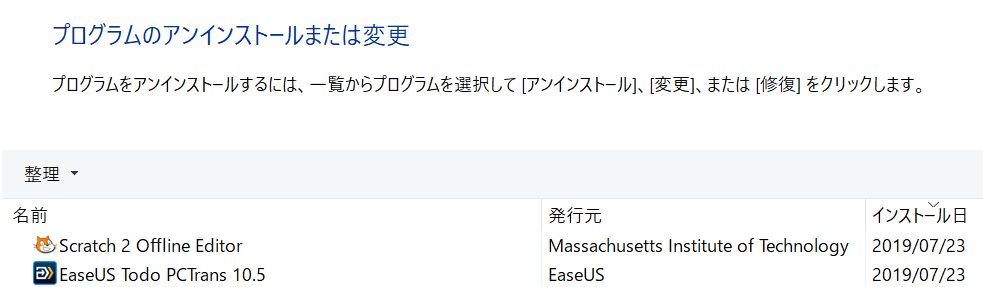
新しくパソコンを買い替えたときに非常に便利!
いかがでしたでしょうか。パソコンを新調した際のデータやアカウントの引継ぎ、またアプリを1つ1つインストールし直す作業は非常に面倒で時間がかかります。
新しいパソコンは購入したいが、設定・引継ぎがめんどくさい、と思っている方またはパソコンの知識があまりない方でも簡単に、以前のパソコンのデータ・アカウントを新しいパソコンに引継ぎをすることができます。
フリー版を利用してみて、動作可能であればPro版(3,980円)を購入してデータ・アカウントの引継ぎをすることをおすすめします。
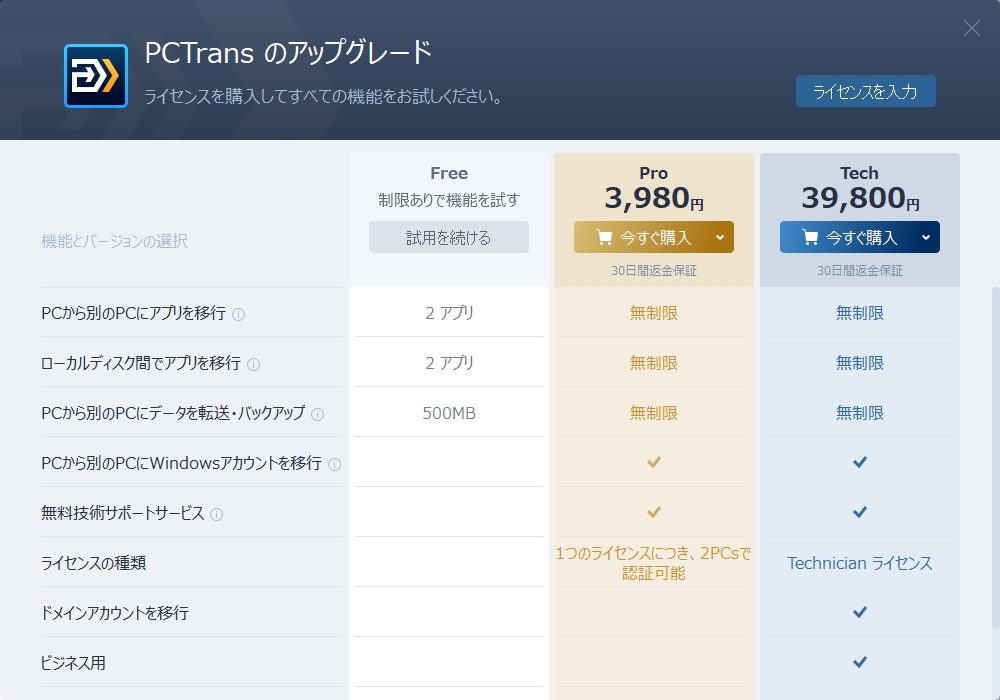
EaseUS Todo PCTrans Pro版にしてみた
ライセンスを入力してPro版にしてみました。
ちゃんと「アカウント」も転送できるようになっています。
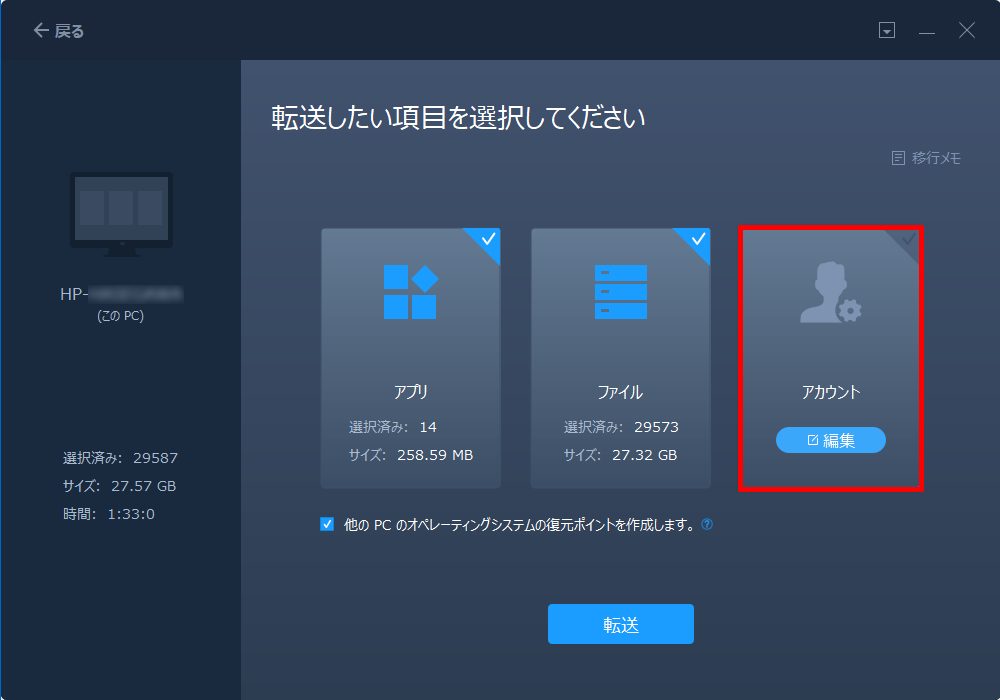
試しにアカウントの「編集」をしてみました。
複数のアカウントがある場合はこの画面で選択することができます。
自分のパソコンはアカウントが1つなので、自分のアカウントにチェックを入れました。
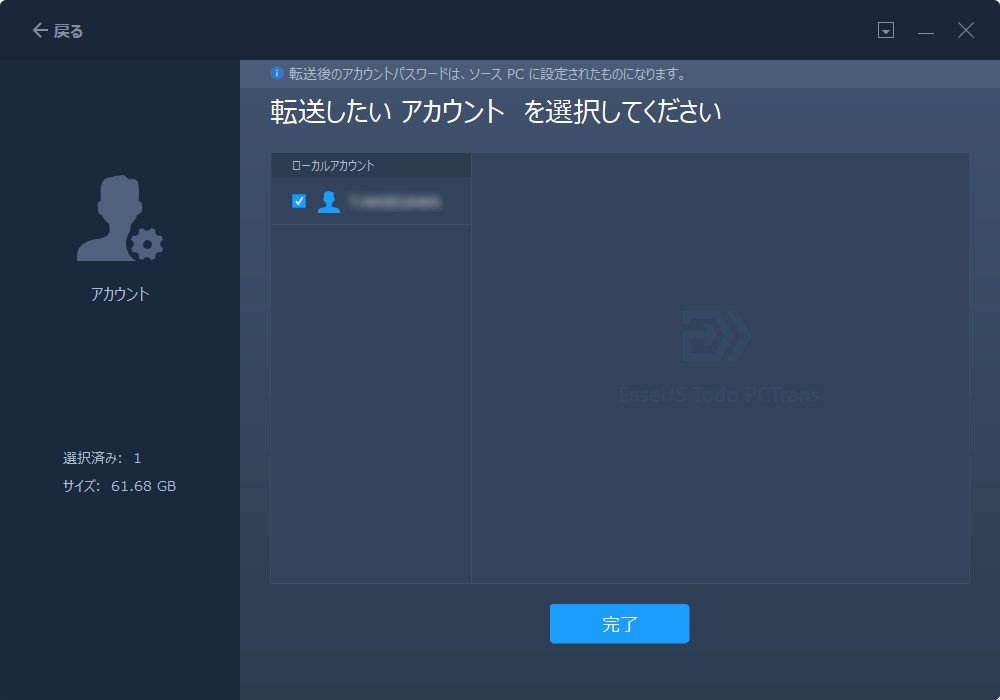
すると、転送する項目にアカウントも追加されました。
アプリ・ファイル・アカウントすべて含めて自分の環境では「89.25GB」でした。
「アカウント」が61.68GBですので、引継ぎデータのほとんどが「アカウント」関係のデータとなります。
転送にかかる時間は「4時間58分27秒」となっています。
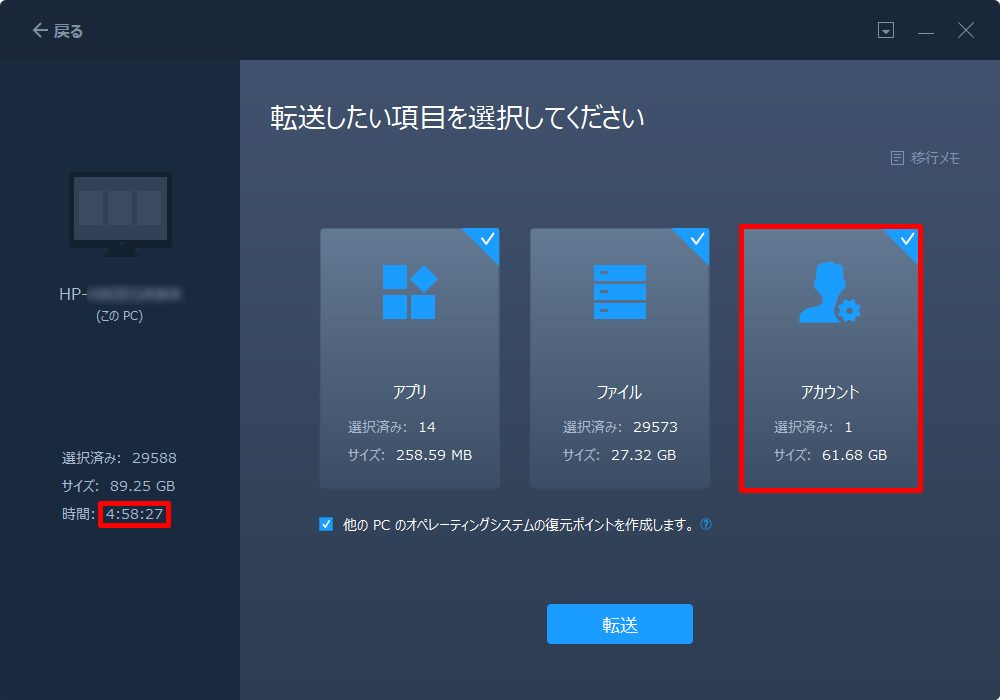
データの転送だけで5時間近くかかるのですから、手動で引っ越しをするとその倍以上の時間がかかりそうです。
それをクリック1つで、新しいパソコンに現在の環境をほぼ引っ越しすることができますから、大いなる時間の節約になりますね。
新しいパソコンの購入を考えている方にぜひおすすめのソフトです。









コメント