さまざまクラウドサービスが増えてきました。クラウドサービスの代名詞とも言える「Dropbox」ですが、自分はあえて利用していませんでした。
その理由としては、情報システムの立場として情報漏洩の危険性を危惧していたからです。

社内の規約で禁止しても利用する社員は多い
実際、自分が管理しているVPNでも、会社のデータをDropboxにアップロードして自宅で仕事をしている方もいらっしゃいます。
その頑張りは認めますが、中には悪い人間も存在することがあるのです。
また、個人のパソコンに会社のデータをコピーすることで、ウイルスに感染することも想起しなければなりません。
ところが、個々の社員にはそんな危険性に関しての意識もなく、社内でクラウドサービスの利用(社内ネットワーク以外からのアクセス)を厳密に禁止するすべはありません。
そのような便利なようで危うい側面を持つクラウドサービスの一つであるDropboxですが、今回は個人的にDropboxを導入し、使えるようになるまでの方法をご紹介したいと思います。
Dropboxの導入(個人)の方法
それではDropboxを個人で導入した際の備忘録として手順を紹介いたします。
こちらからDropboxのサイトにアクセスします。
Dropboxのサイトにアクセスすると、アカウントの新規作成画面と「Google ログイン」がありましたので、今回自分は「Google ログイン」でDropboxにログインしました。
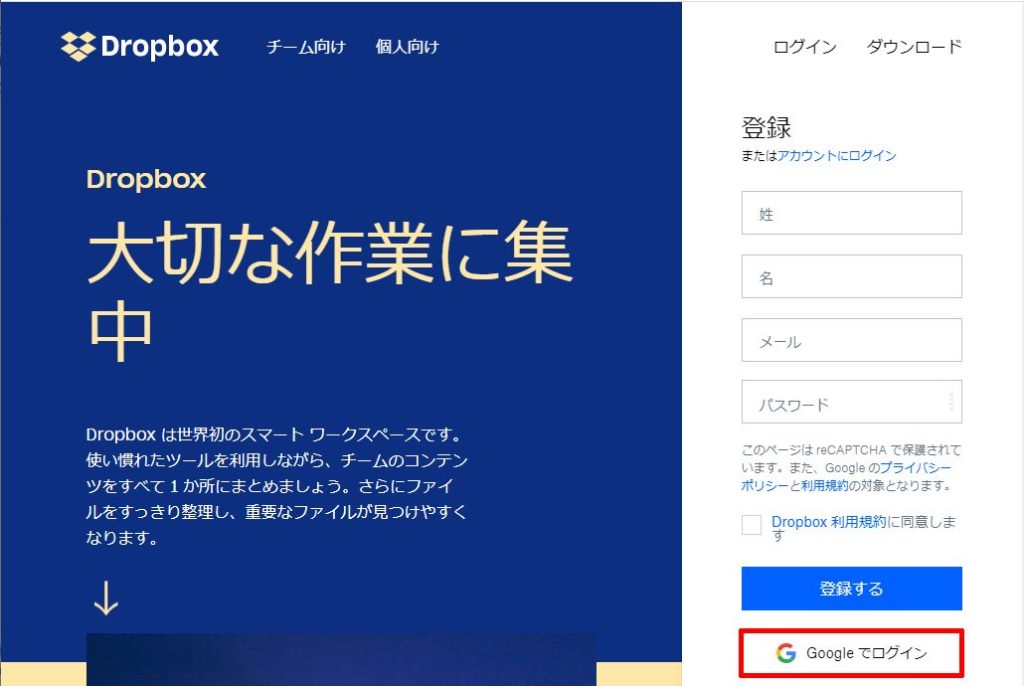
グーグルアカウントの選択画面になりますので該当のグーグルアカウントを選択します。
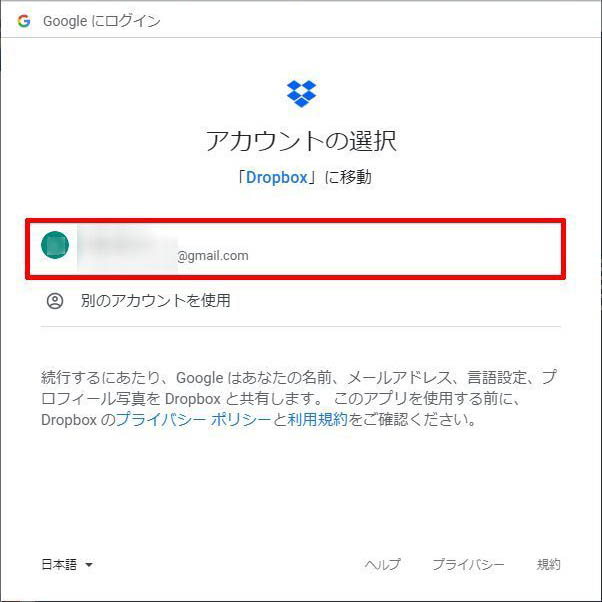
グーグルアカウントは便利ですね。ブログを運営するまで自分は「Google アカウント」や「Gmail」はほとんど利用していませんでした。

「Dropbox が Google アカウントへのアクセスをリクエストしています」の画面になりますので「許可」をクリックします。
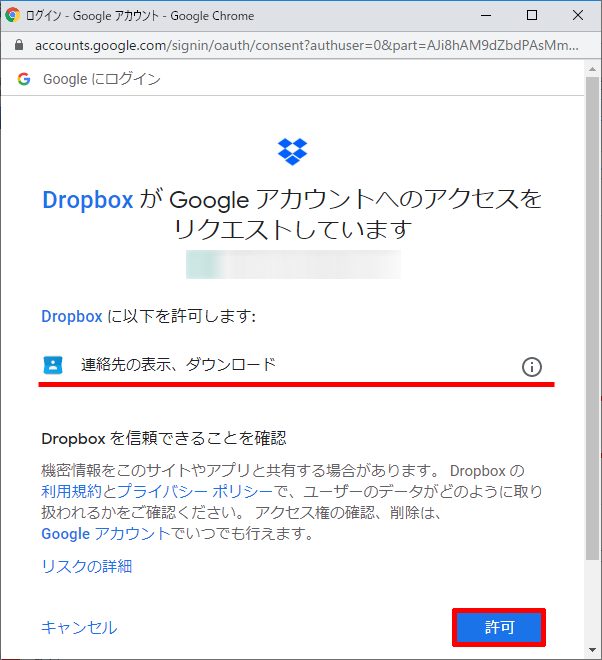
「Dropbox 利用規約に同意します」にチェックを入れて「登録する」をクリックします。
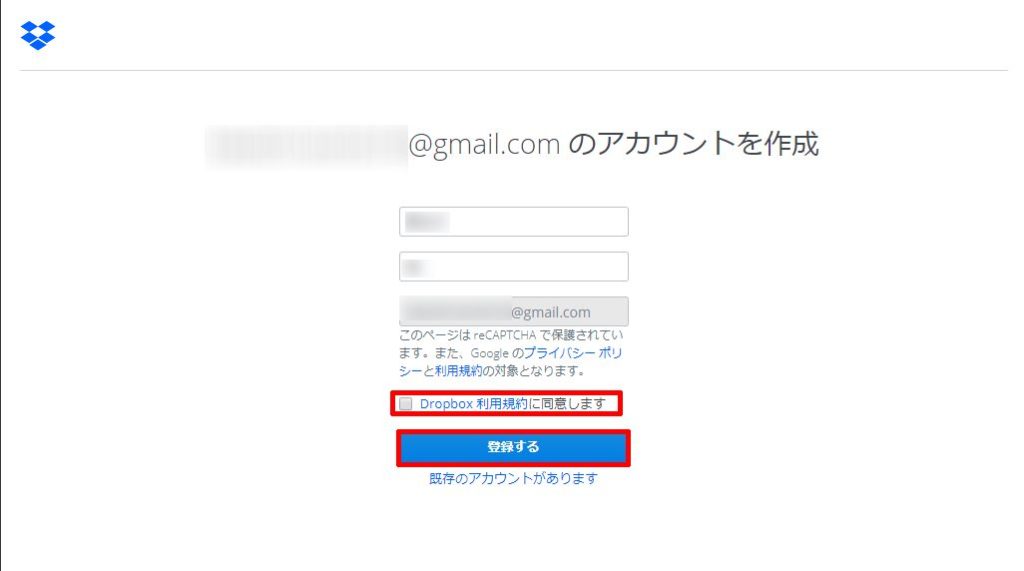
以上で「Dropbox」への登録は完了です。
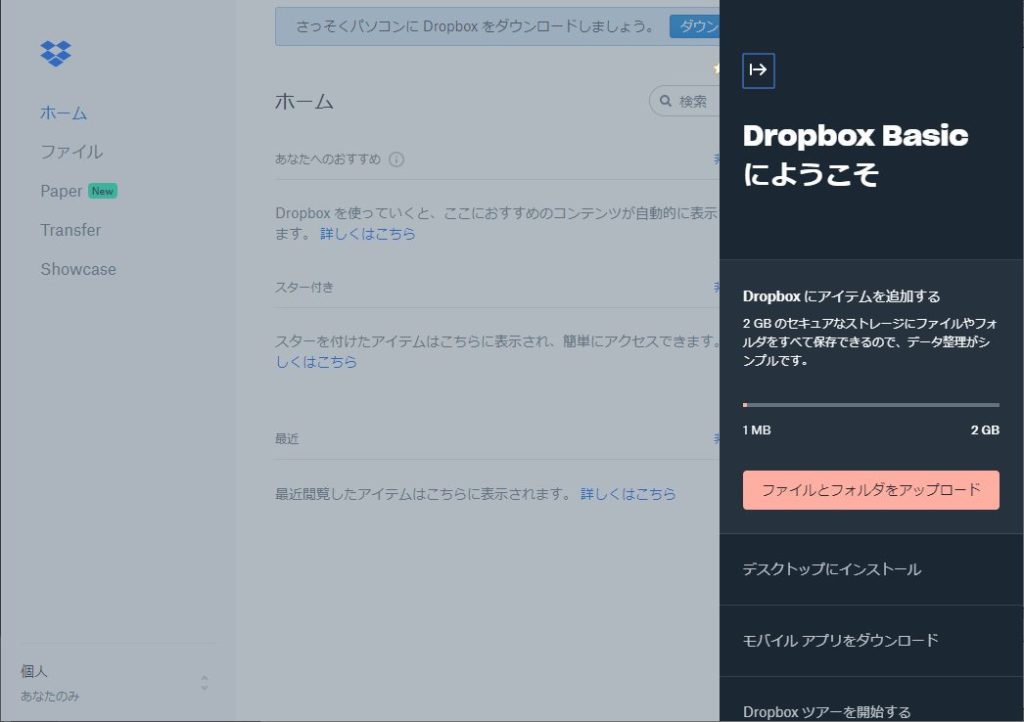
Dropboxのパソコンとスマホとの連携の設定
続いて、クラウド上のファイルをパソコンと同期するための設定です。
下図の「デスクトップにインストール」をクリックします。
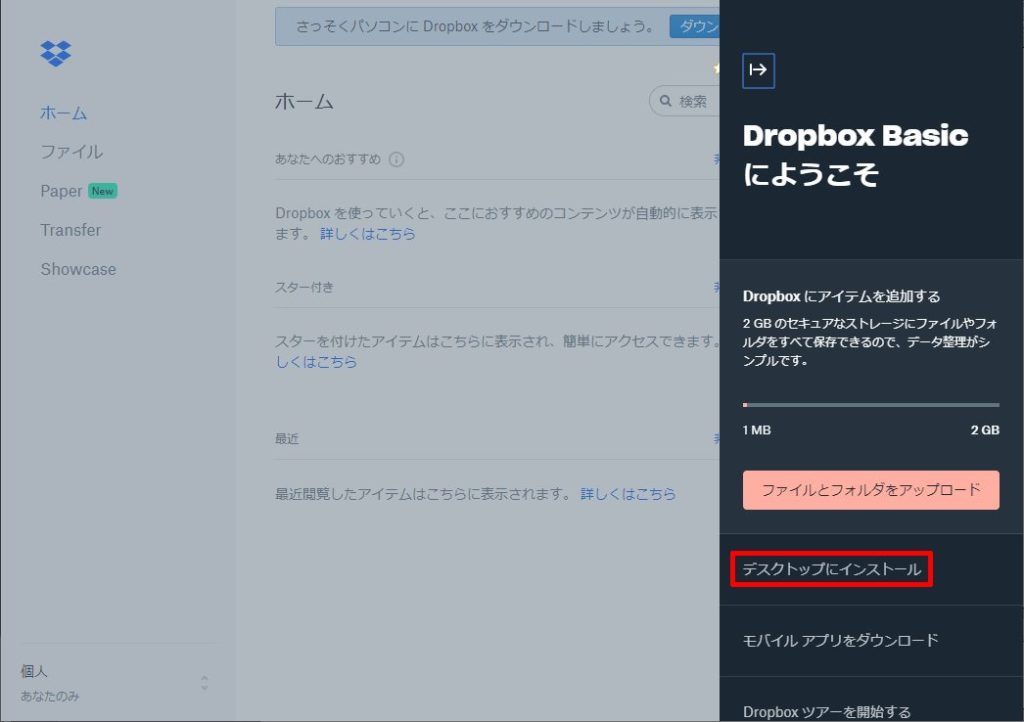
するとブラウザの左下に「Dropboxinstaller.exe」がダウンロードされますので、「Dropboxinstaller.exe」をクリックします。
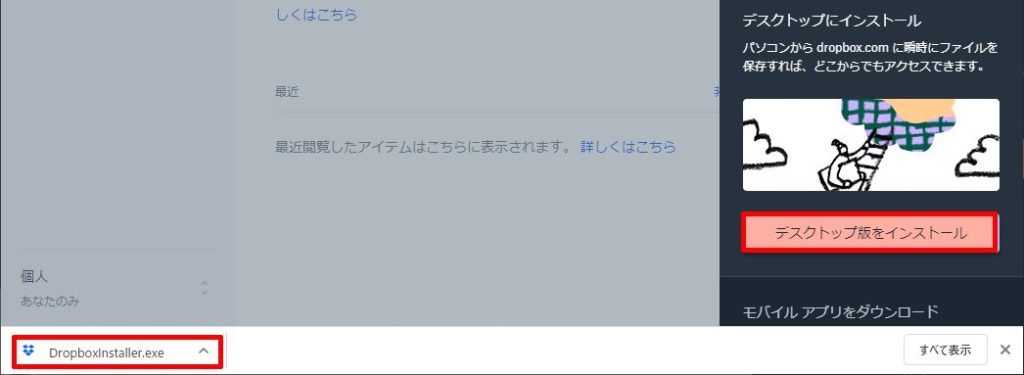
「Dropbox インストーラ」が起動し、インストールを開始します。
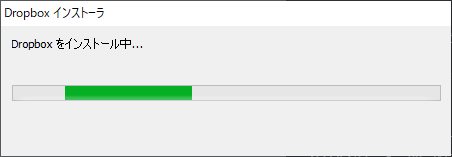
以上でパソコンにDropboxのインストールが完了します。「OK」をクリックします。
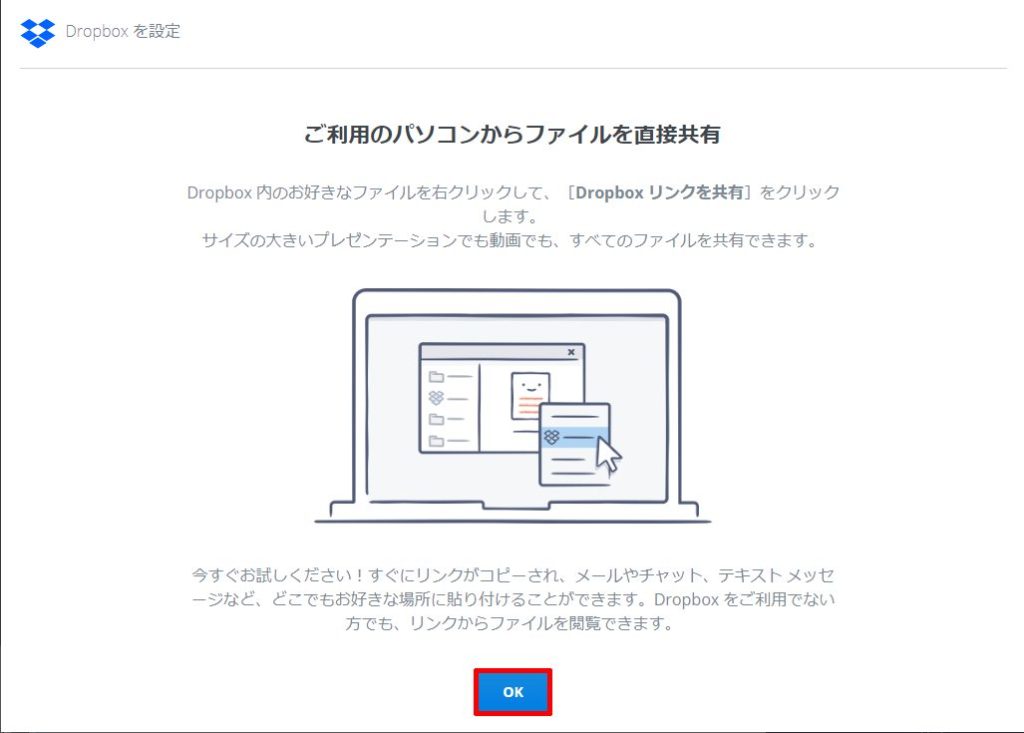
モバイルはストアからのインストールが必要
下図の「モバイル アプリをダウンロード」では、なぜか8桁以上電話番号が入力できずに「テキストでリンクを送信」ができませんでした。
後ほどApp Storeなどでインストールをする必要があります。
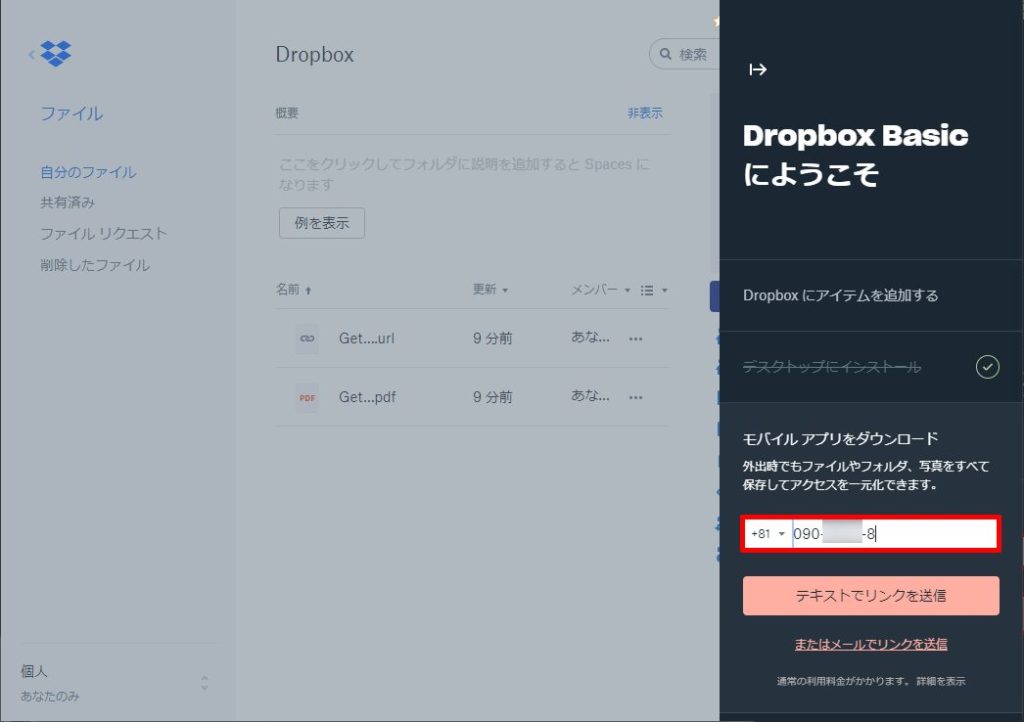
Dropboxをパソコンと連動して利用する
続いて、クラウド上だけではなく、パソコン上でもファイルにアクセス・編集できるように設定します。
スタートメニューから「Dropbox」をクリックします。
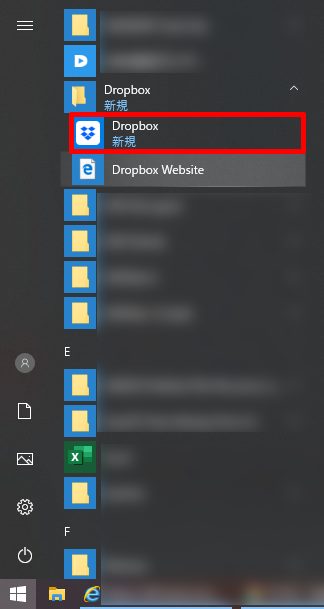
その後、タスクバー右下の隠れているアイコンからDropboxのアイコン(赤囲み)をクリックします。
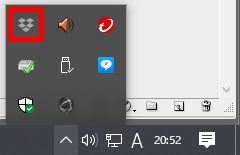
「Dropbox を設定」画面が開き、インストールが完了したことを知らせてくれます。
「自分の Dropbox を開く」をクリックしてフォルダを開きます。
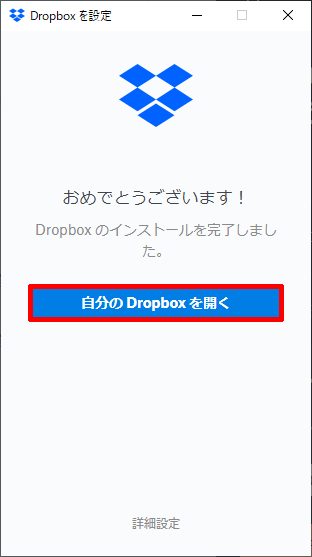
「Dropbox へのようこそ」画面になりますので、右上の「×」ボタンか「スタートガイド」をクリックします。
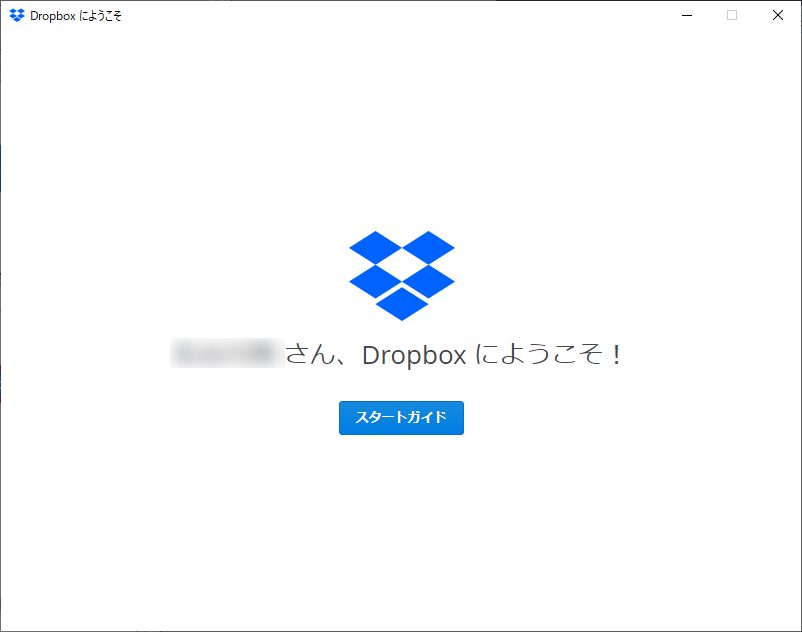
「Dropbox スタートガイド」が続きますので「次へ」をクリックしていきます。
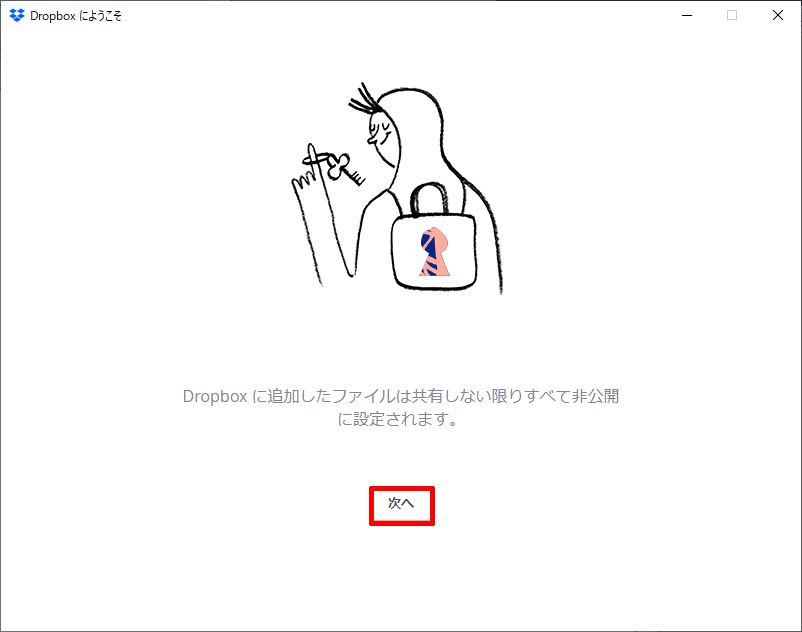
最後に「OK」を押して完了です。
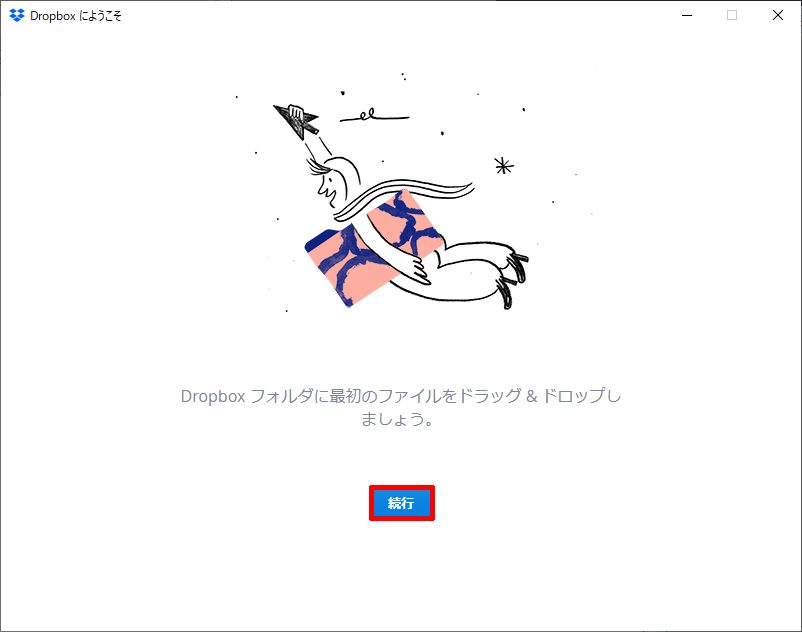
Dropbox無料版(Dropbox Basic)ではファイルをすべてローカルに保存
Dropbox無料版(Dropbox Basic)では、ファイルをすべてローカルに保存する設定になるようです。
ファイルを「オンラインのみ」にするには「Plus」の有料版に保存しないと無理なようです。
無料の「Dropbox Basic」は容量2GBまでですが、すべてローカルに保存されるとちょっと親切なようですが不親切ですね。
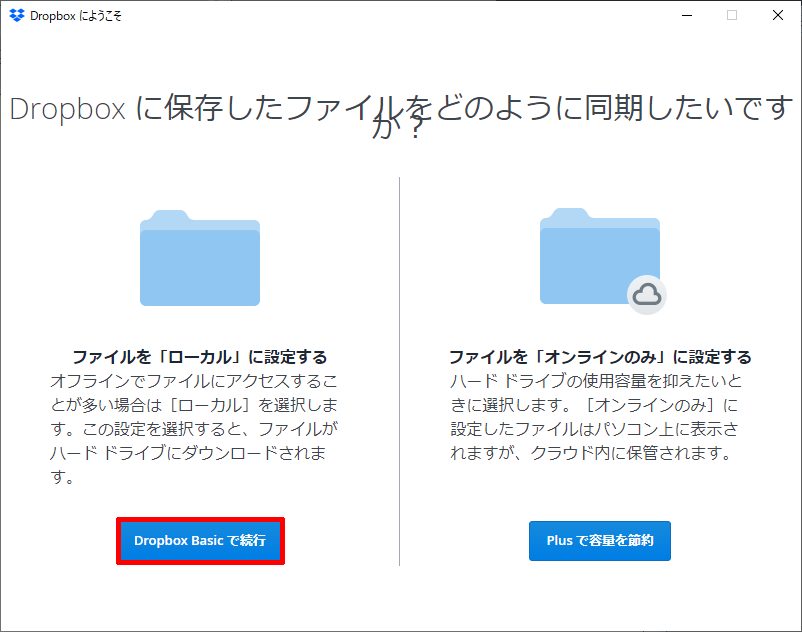
とりあえず「Dropbox Basic で続行」でWindows 10のローカルフォルダが開きます。
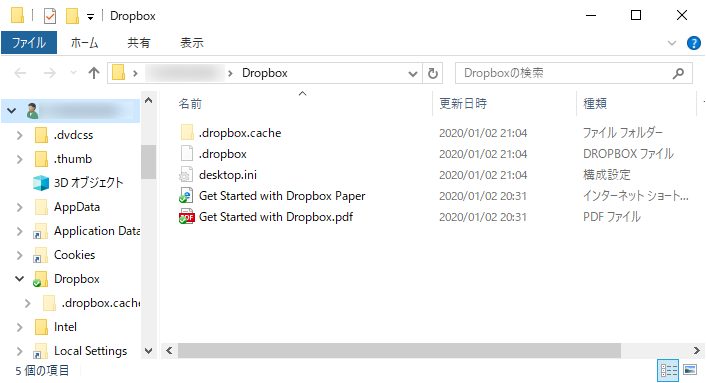
こちらのフォルダにファイルを保存すると、クラウド上のファイルも更新されます。
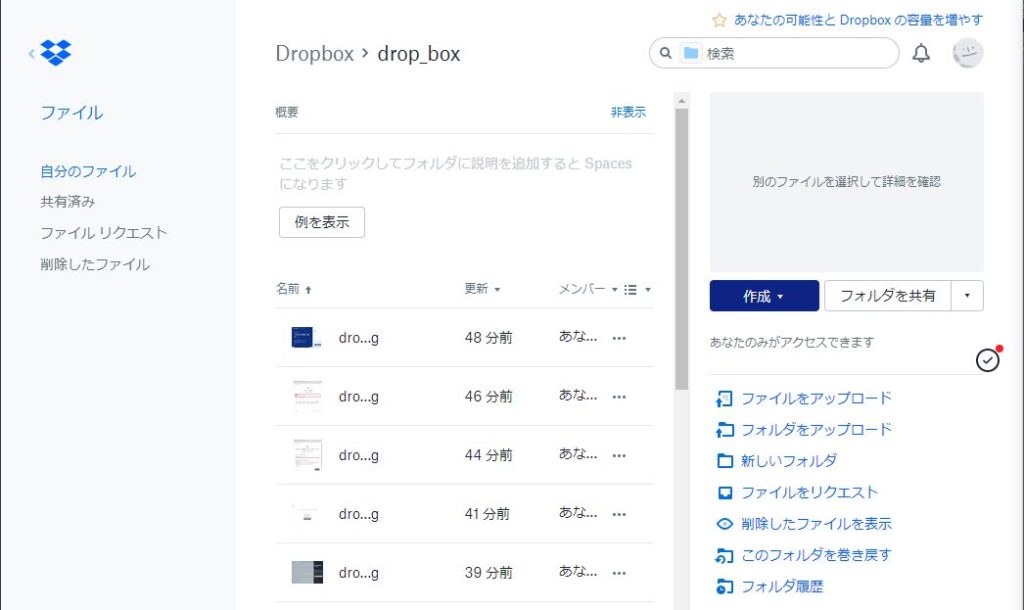
Dropboxとスマホとの連携
スマホからも同期するにはアプリのインストールが必要
パソコン以外に、もちろんスマホからの同期も可能です。
下記はiPhoneの例ですが、アンドロイドではGoogle Playからもダウンロードできます。
App Storeで「Dropbox」と検索すると、下記のような画面になりますので「入手」をタップします。
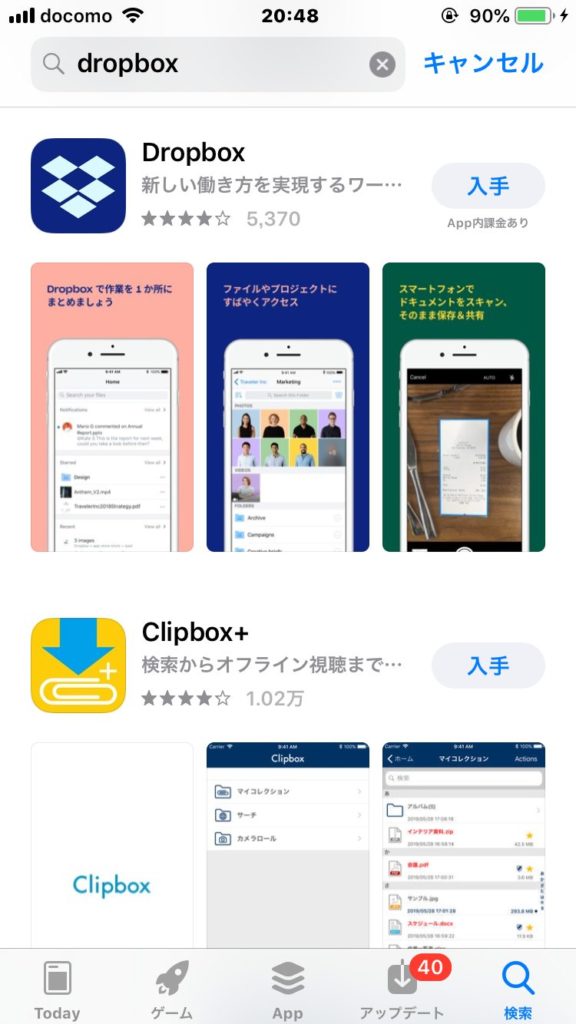
アプリ入手後、起動するとパソコン版と同様にアカウントの登録が必要です。
自分はパソコンと同様に「Googleで登録」をしました。
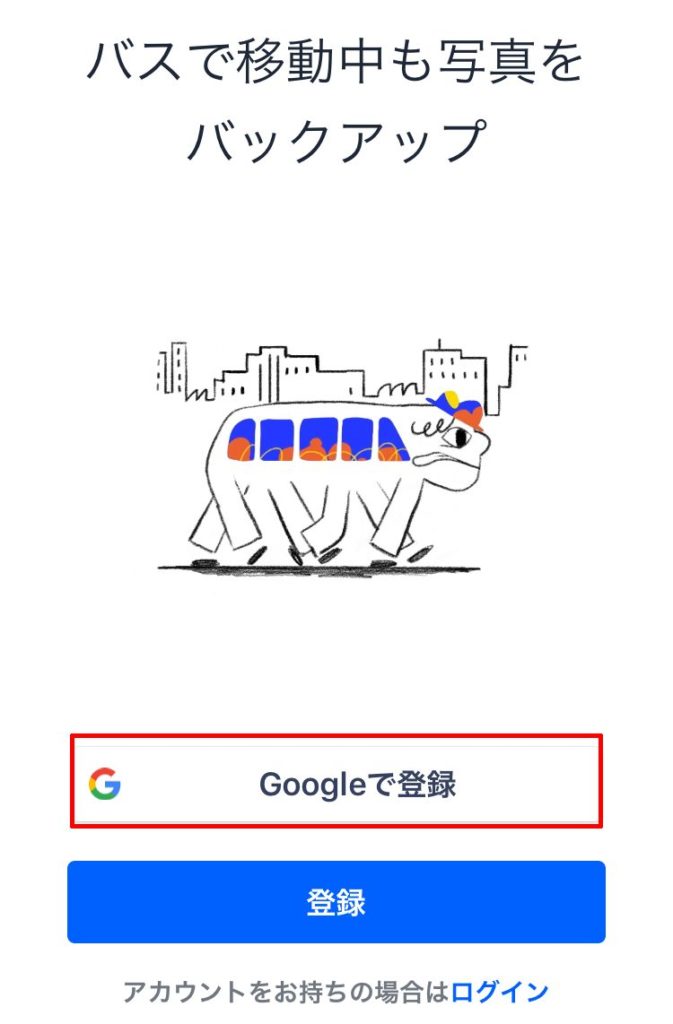
パソコンと同様にGoogle アカウントの選択をしていくと、やはり「Dropbox Plus にアップグレード」の画面が表示されますが「キャンセル」をタップして次に進みます。
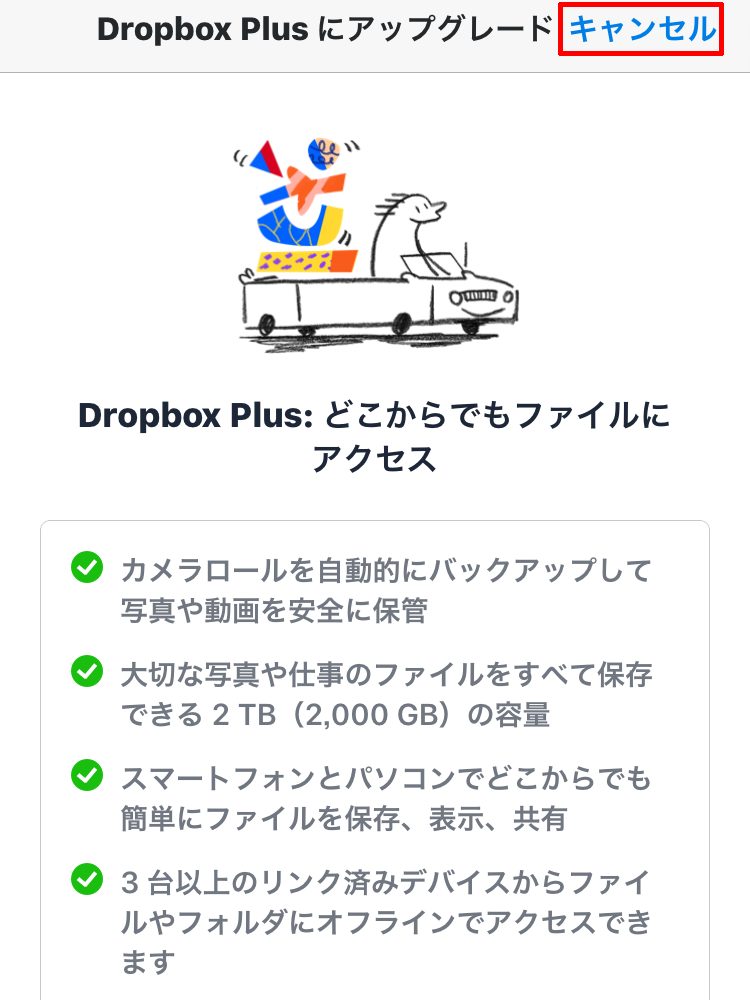
これで、iPhoneでもDropboxを利用可能になりました。

iPhoneからDropboxに画像を送信できるようにする
最後に、iPhoneから画像をDropboxに送信する方法のご紹介です。
まずはiPhoneのDropboxアプリから、「+(作成)」アイコンをタップします。

続いて「写真をアップロード」をタップします。
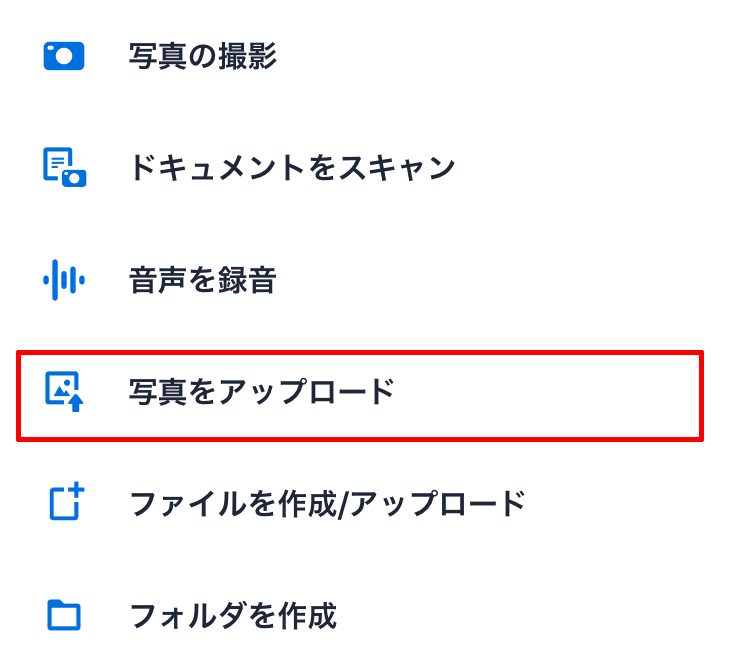
すると、「アクセスが必要です」とメッセージが表示され、「写真へのアクセスを変更」が求められます。
「写真へのアクセスを変更」をタップします。
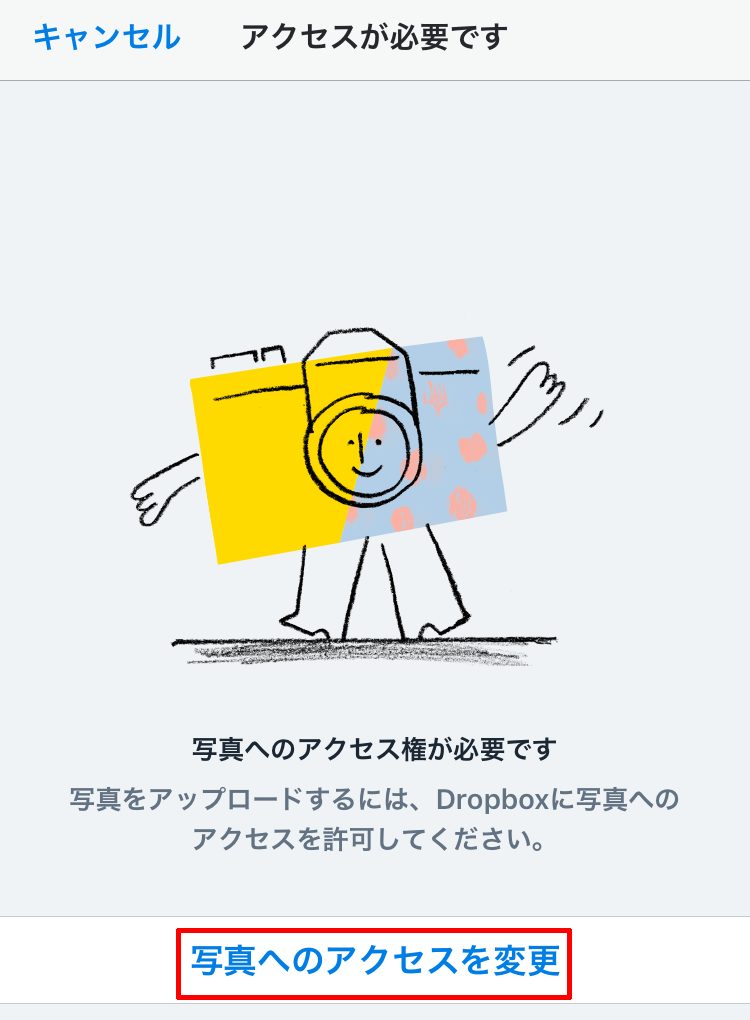
iPhoneの設定画面が表示されますので、Dropboxから写真へのアクセスを許可します。
「写真」をタップします。
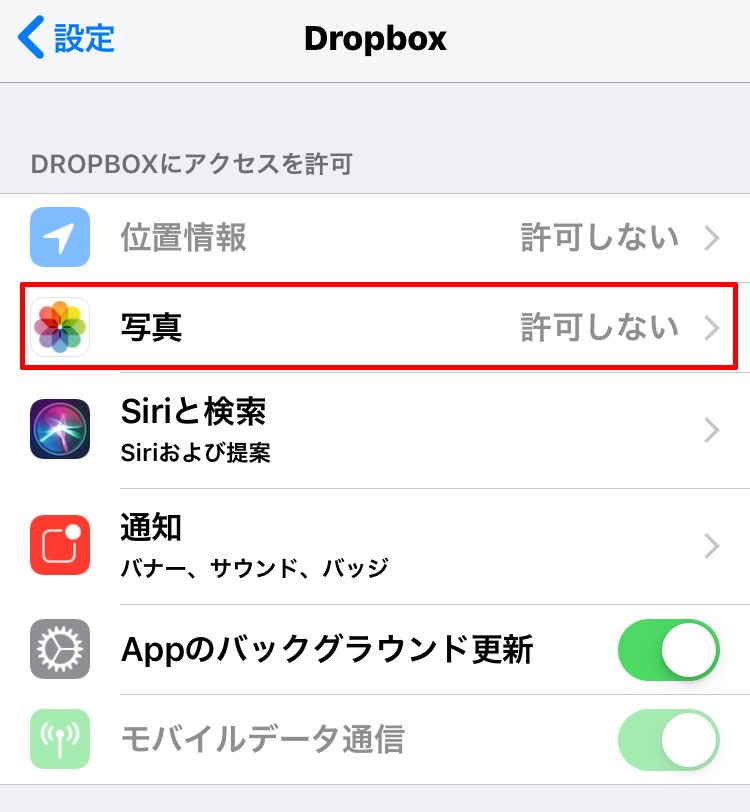
そして「読み出しと書き込み」にチェックを入れて完了です。
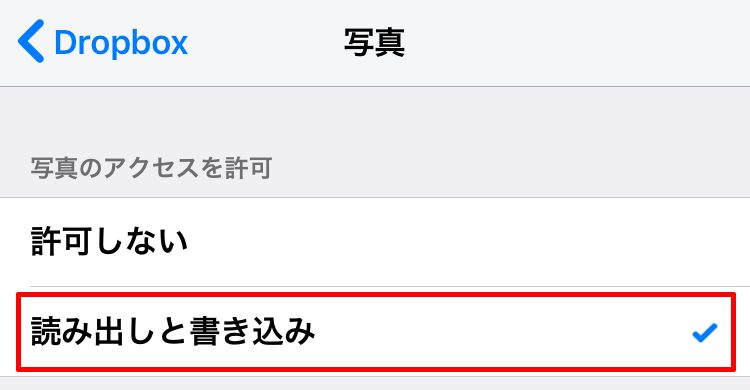
これで、iPhoneの画像から直接Dropboxにアップロードすることができます。
iPhoneの共有メニューからDropboxにアップロード
iPhoneの共有メニューを利用すると「写真」などから直接Dropboxにアップロードが可能です。
写真を選択し、下に表示される矢印の共有メニューをタップします。そして一番右側のその他をタップします。
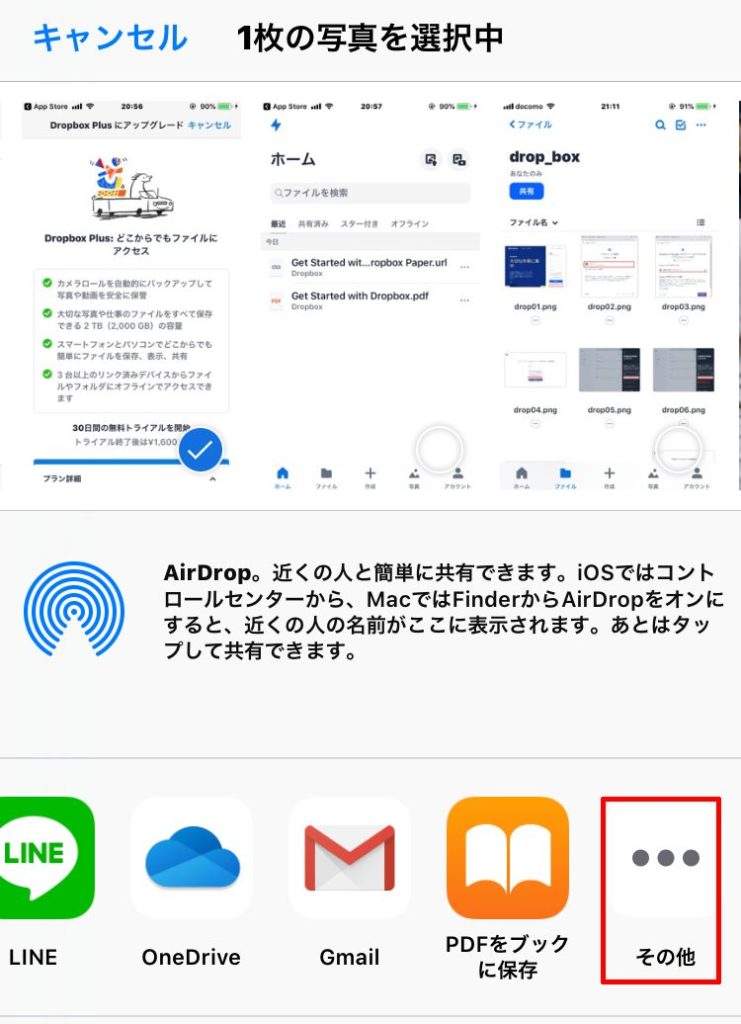
「アクティビティ」から「Dropbox」をオンにします。
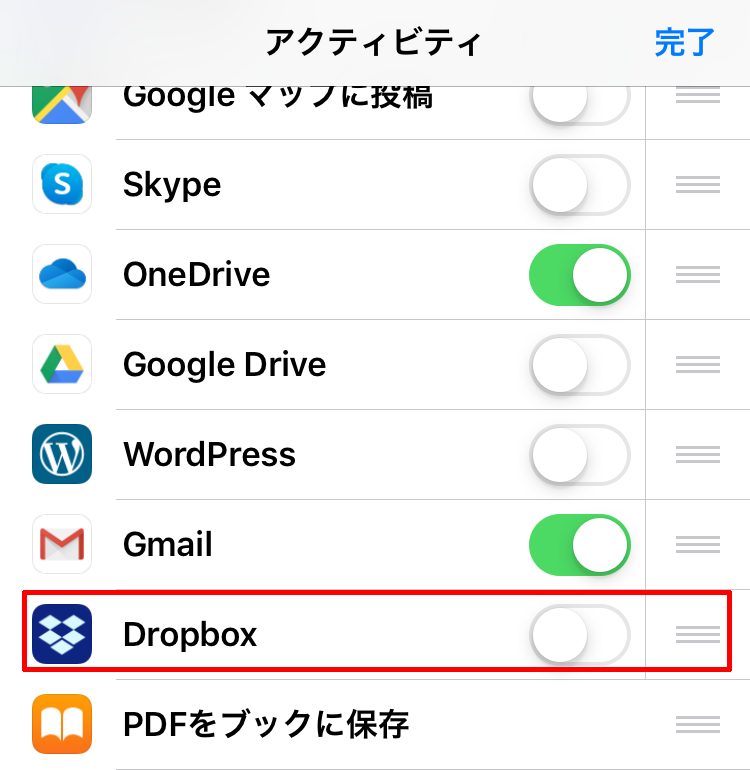
これで次回から共有メニューに「Dropbox」が表示されます。
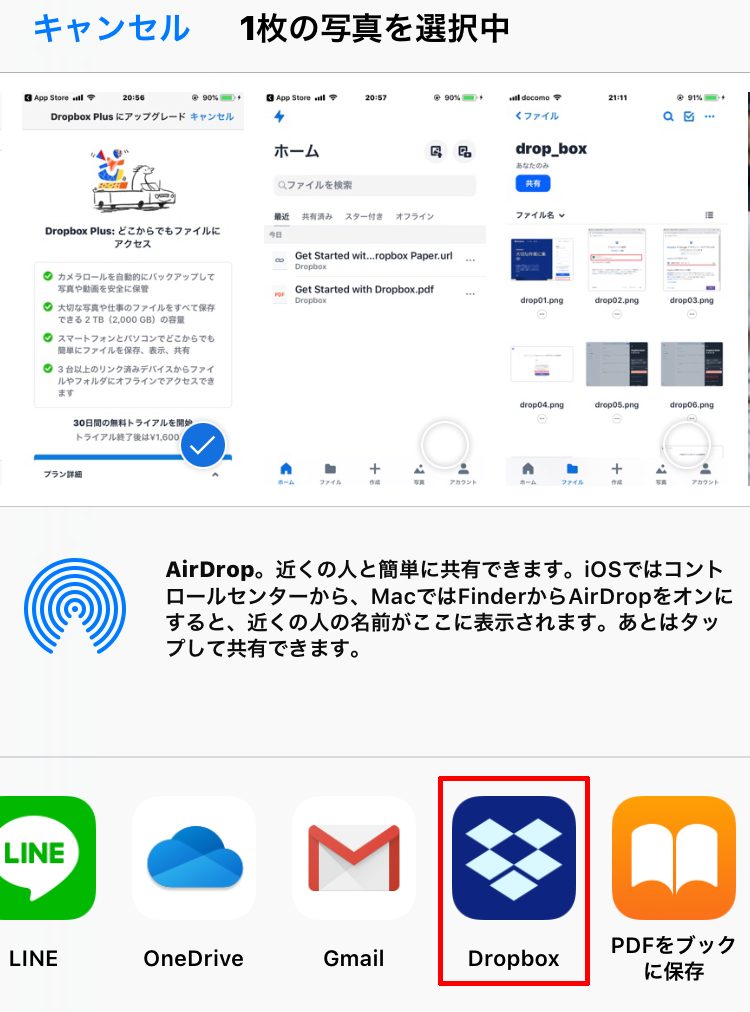
気軽にプライベートファイルをさまざまなデバイスと共有できる「Dropbox」
クラウドにデータを保管するという利用法よりも、クラウド上にファイルをアップロードして、パソコンやスマホなど複数のデバイスでアクセスするといった使い方には便利な機能ですね。
気軽にファイルをアップロードして共有できるからといって、会社のファイルと個人のファイルを同じDropboxにアップロードすることに関しては注意が必要です。
プライベート用とビジネス用にクラウドサービスを使い分けるなどの最低限の対策は必要です。
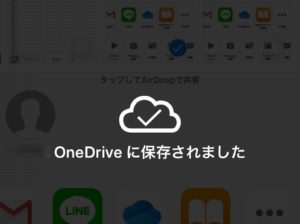







コメント